原生平台调试
目前使用 Cocos Creator 进行游戏开发时,游戏脚本以 JavaScript 形式编写,运行在原生平台时需要经过 JSB 绑定,然后通过原生 C++ 引擎代码运行,由于运行平台不同,可能会出现和 Web 浏览器运行效果不同的地方和错误。我们可以借助 VS Code 的调试功能来调试我们的 JSB 游戏程序。
安装 Cocos-Debug VS Code 插件
在 Cocos Creator 的开发者菜单中,选择 VS Code 工作流,再选择安装 VS Code 扩展插件,插件就会被自动安装到用户文件夹的 .vscode/extensions 路径下,然后启动 VS Code。
安装插件成功后,在 VS Code 左侧 tab 中选择第四个 Debug,然后可以点击上面的齿轮选择 Cocos-JSB 调试方案。
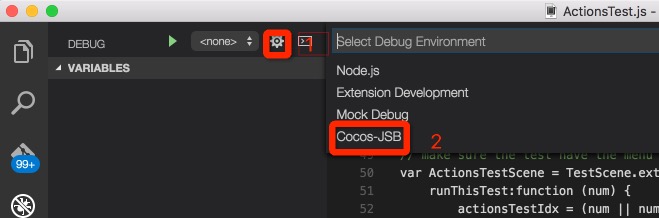
如果安装插件不成功,可以查看 VS Code 官网的插件安装指南文档。
模拟器调试
首先在编辑器工具栏正上方选择使用 模拟器(调试) 作为预览平台,然后点击编辑器中的 运行预览 按钮在模拟器中运行游戏。
然后找到模拟器中的项目资源路径,这个路径会在 Cocos Creator 安装路径中,根据操作系统的不同,路径有一些区别:
- Windows:
CocosCreator/resources/cocos2d-x/simulator/win32 - Mac:
CocosCreator.app/Contents/Resources/cocos2d-x/simulator/mac/Simulator.app/Contents/Resources
在 Mac 平台由于 VS Code 无法通过浏览选择应用程序包(.app)之内的路径,可能需要先打开 VS Code,关闭所有已开启的文件夹,然后将 Finder 里的上述路径拖拽到 VS Code 中。
然后就可以在打开的工程中的 src/project.dev.js 文件中设置断点并进行调试了。先设置好断点,然后确保模拟器已经在运行的情况下,VS Code 中切换到 Debug 页面,在下拉菜单选中 Cocos-Debug,然后点击绿色三角按钮开启调试进程。
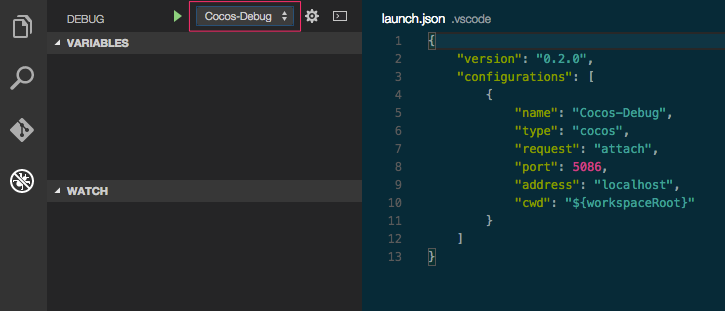
现在可以进行正常的 JSB 程序调试了。
关于 VS Code 调试功能的使用,请参考VS Code 调试指南文档。
Windows socket 链接错误解决方法
在 Windows 上启动调试器时可能会链接失败并提示:
ar: attachRequest: retry socket.connect
可以尝试点击 Debug 页面的齿轮按钮,并在 launch.json 配置文件中修改 address 字段为:
"address": "::1"
原因是在 Windows 上部分链接会默认使用 IPv6,因此我们需要填写 IPv6 格式的本地默认 ip 地址。
原生工程调试
构建发布出原生工程以后,对包括 iOS、Android、Windows、Mac 等原生平台都可以进行调试。首先要用 VS Code 打开构建发布出的原生工程,一般在
myProject/build/myProject/jsb-default 或 myProject/build/myProject/jsb-binary,根据构建工程时选择的引擎模板而定。
在真机或桌面模拟器上运行后,流程就和模拟器调试类似了,请在 jsb-default/src/project.dev.js 中设置断点和调试。下面是移动设备调试时的注意事项。
iOS 调试
要调试 iOS 设备:
- 通过 USB 连接线将设备和电脑链接起来
- 通过 Xcode 在设备上运行游戏
- 配置 VS Code 中 cocos-debug 调试方案的
launch.json文件,将address字段改为您 iOS 设备的 IP 地址
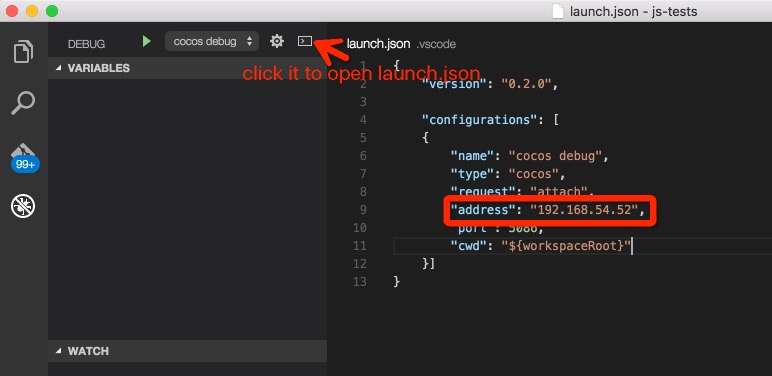
Android 调试
要调试 Android 设备:
- 通过 USB 连接线将设备和电脑链接起来
- Adb 在设备上运行游戏(可以通过 构建发布 面板,在构建和编译完成后点击运行)
- 使用 adb 命令转发调试端口:
adb forward tcp:5086 tcp:5086
使用限制
VS Code 只能挂载到运行中的 cocos2d-x JSB 程序,才能开始调试,因此目前不能在启动时就停在断点处。以后我们会改善这一点,目前可以在游戏中手动设置启动按钮来回避这个问题。