Installation and Configuration of Native Development Environment
Apart from publishing games to the Web, Cocos Creator uses JSB technology based on the Cocos2d-x engine for the cross-platform publishing of native games. Before using Cocos Creator to build and publish games to native platforms, it is necessary to configure Cocos2d-x related development environment first.
Android Platform Dependencies
To publish to the Android platform, it is necessary to install all of the following development environments. If there is no need to publish to the Android platform, or if the operating system already has a full Android development environment, skip this section.
Downloading the Java SDK (JDK)
Compiling the Android project requires a complete Java SDK tool on the local computer, download it at the following address:
Java SE Development Kit 8 Downloads
Before downloading, make sure to select the operating system and architecture that matches the machine architecture and operating system. Run the installer after the download is complete.
After the installation is complete, please confirm that the java command is valid on the command line. Input the following code into Mac terminal or Windows command line tool to check:
java -versionIf JAVA SE is displayed, there is no problem. If JRE is displayed, then it is necessary to install the JAVA SE environment.
On the Windows platform, confirm if JAVA_HOME is included in the system environmental variables. By right-clicking the Computer icon and choosing Property -> Advanced system settings -> Environment Variables to check and modify environmental variables. It may be necessary to restart the system after the changes are made before they take effect on the Windows platform. For details, please refer to the How do I set or change the PATH system variable? documentation.
Downloading and Installing Android Studio
Cocos Creator does not support Eclipse's ANT build, it is necessary to use Android Studio 4.1 and above as an Android platform's build tool and download the required SDK and NDK packages in Android Studio. First, install Android Studio.
Downloading the SDK and NDK required to publish to the Android platform
After installing Android Studio, refer to the official documentation and open the SDK Manager: SDK Manager Instructions.
- In the SDK Platforms tab page, check the API level you want to install, and it is recommended to select the required mainstream API Level such as
API Level 26 (8.0),API Level 28 (9.0), etc. - In the SDK Tools tab page, first check the lower right corner of the Show Package Details, to show the version of the tool selection.
- In the Android SDK Build-Tools, select the latest build tools version.
- Check the Android SDK Platform-Tools and CMake. To install the Android Support Library, please refer to the official Support Library Setup documentation.
- Check the NDK and the recommended version is r18~21. Note that the NDK-r22 is not supported currently.
- Take note of the path of Android SDK Location on top of the SDK Manager window. Later we need to fill in the location of the SDK in Cocos Creator.
- Click OK and follow the prompts to complete the installation.
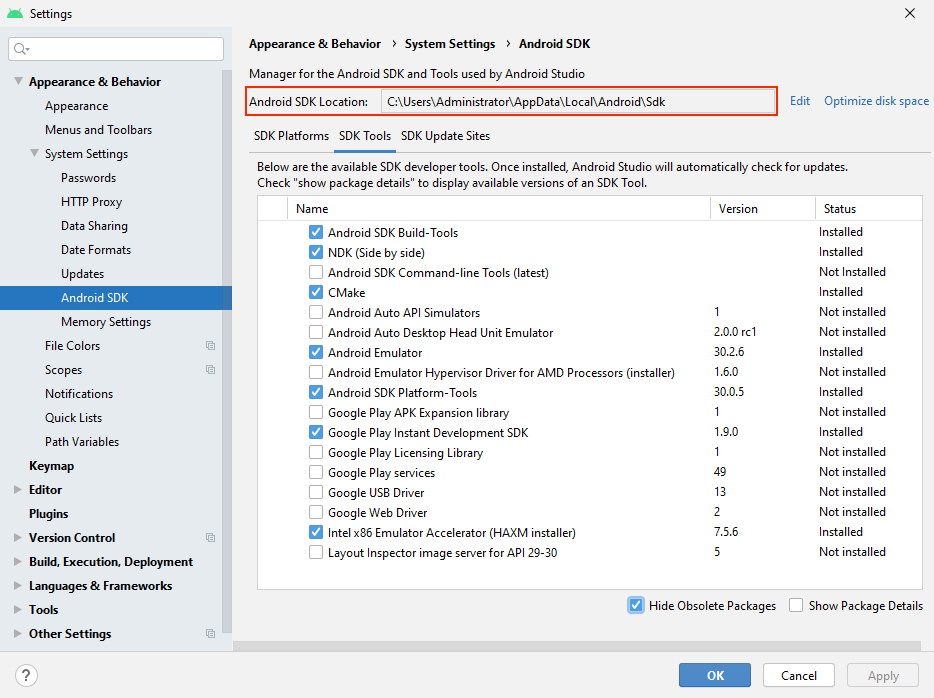
Installing C++ Compiling Environment
Please install the following runtime environment:
In Windows, the installation of Visual Studio 2017/2019 Community Edition is needed. When installing Visual Studio, please check Desktop development with C++ and Game development with C++ two modules.
Note: there is a Cocos option in the Game development with C++ module. Do NOT check it.
On macOS, the installation of Xcode and the command-line tools are necessary.
Notes:
- Starting with v3.0.1, Xcode v11.5 and above is required.
- Starting with v3.1, macOS v10.14 and above is required.
Configuring Native development environments path
Next, go back to Cocos Creator to configure the environmental path of the native platform. Choose Cocos Creator -> Preferences in the main menu, and open the Preferences panel. We need to configure the following two paths here:
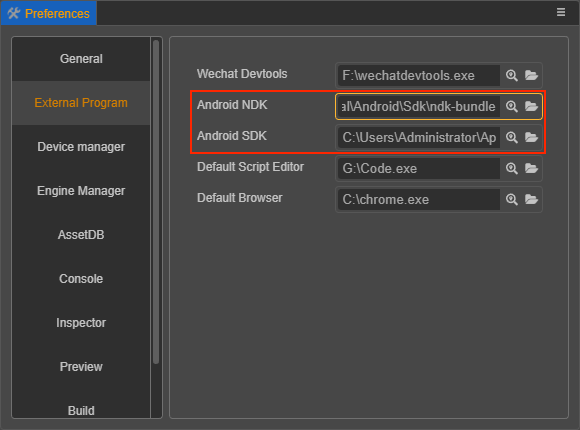
Android NDK: choose the
ndk-bundlefolder inAndroid SDK Locationpath we just noted in Android Studio SDK Manager window. You can skip this if you don't need to compile on Android platform.Note: the new version of Android Studio's NDK can be downloaded in multiple versions, with the previous
ndk-bundlefile name changed tondk. You can select a specific version of the NDK as needed in thendkdirectory.Android SDK: choose the
Android SDK Locationpath just noted in Android Studio SDK Manager window (the directory of Android SDK should include folders likebuild-tools,platforms, etc.). Skip this if there is no need to compile for the Android platform.
After the configuration is complete, Creator will automatically save it.
Note: the configuration will work when building native project. If the configuration not work, please try to set these settings to System Environment manually:
NDK_ROOT,ANDROID_SDK_ROOT.
Notes
We have received lots of feedback about native packing in the public beta, and some possible reasons are supplemented here:
Package name issue
Check the Game Package Name in the Build panel. Please refer to the Build Options Description documentation in the corresponding native platform for specific naming conventions.
Android built successfully, but prompts
dlopen failed: cannot locate symbol "xxxx" referenced by "libcocos2djs.so"...in runtime.Please check if the architecture and version of NDK and Android SDK correspond to the phone's Android system. In addition try to test with the NDK and Android SDK versions used in this documentation.
In the end, if build still fails, please send us feedback via the Cocos Forum with Creator version, detailed reproduction steps, the build log file in the Build panel, and a demo that reproduces the problem.