Installing and Launching
Cocos Creator is equipped with a new Dashboard system which allows developers to upgrade and manage multiple versions of the engine and projects at the same time! It also integrates a unified project management and creation panel, so developers can use different versions of the engine to develop projects at the same time!
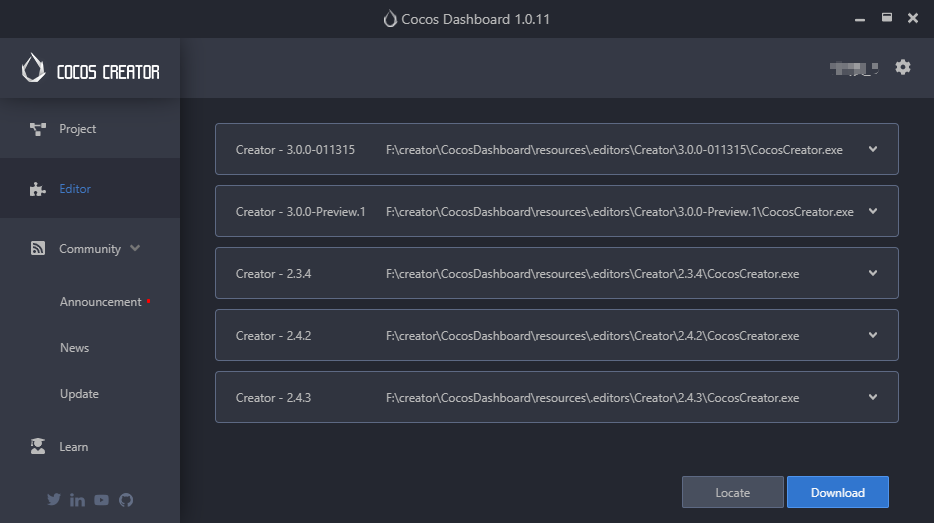
Downloading Dashboard
Download the Dashboard installation package by visiting the download link on the Cocos Creator Product Page.
Double-click the installation package after downloading.
Installation Instructions for Windows
The installer for Windows is an .exe executable file, usually named CocosDashboard-vX.X.X-win32-20XXXXXX.exe, where vX.X.X is the version number of Cocos Dashboard, such as v1.0.11. The string of numbers after it is the version date number.
Notes:
If the version number installed on the current PC is the same as the version number of the installation package, the installation package with the same version number cannot be overwritten automatically, and it will be necessary to uninstall the previous version before continuing the installation.
The default installation path of the application is
C:\CocosDashboardand can be changed during the installation.If there is an error about the digital signature of CAB file, please try to install with administrator privileges.
For some Windows PCs that are very old and have been on the intranet for a long time or have not been updated with OS patches for a long time, there may be some errors caused by missing dlls when running, try to install the system patch to solve: https://support.microsoft.com/en-us/help/2999226/update-for-universal-c-runtime-in-windows.
If the "Access Denied" pop-up window appears during installation, please make sure that the operating system installed on your machine is the official version of Microsoft, not a customized or streamlined third-party version.
Installation Instructions for MacOS
The installer for Cocos Dashboard for MacOS is a .dmg file. Double-click the .dmg file, and drag and drop CocosDashboard.app into the Applications folder shortcut, or any other location. Then double-click the dragged CocosDashboard.app to get started.
Notes:
If Dashboard doesn't open after downloading, it indicates that the
.dmgor app file is corrupted, from an unknown developer, or contains malware, etc. Please right-click the.dmgor app file in the Finder and select Open, then click Open again in the pop-up dialog box. Then please go to System Preferences -> Security & Privacy and click Open Anyway so that it can be launched normally later.If you get a "corrupted, can't open" message during the installation process, you need to check if there is any software like Xcode occupying the files in the Dashboard installation directory. If so, exit, then uninstall Dashboard and reinstall it.
Operating System Requirements
The supported system environments for Cocos Dashboard are:
- The minimum supported version of Mac OS X is OS X 10.9.
- The minimum supported version of Windows is Windows 7 64-bit.
Running Cocos Dashboard
On Windows, double-click the CocosDashboard.exe file in the CocosDashboard folder after unzipping to start Cocos Dashboard.
On MacOS, double-click the dragged out CocosDashboard.app application icon to launch Cocos Dashboard.
You can set a Quick Launch, Dock, or shortcut to the CocosDashboard app as desired.
Checking the Graphics Card Driver
For some Windows operating systems and graphics card models, an error message such as the following may be encountered:
This browser does not support WebGL...This is due to the editor relying on GPU rendering, which is not supported by the graphics card driver. If this happens, it can usually be fixed by making sure that the official driver for your graphics card is successfully installed.
Login with Cocos Developer Account
When Cocos Dashboard is launched, the Cocos Developer Account login screen will appear. Once logged in, online services, product update notifications, and developer benefits will be available to use.
To create a Cocos Developer account, sign up using the Register button on the login screen to go to the Cocos Developer Center or go directly to this link to register.
Once registered, return to the Cocos Dashboard login screen and complete your login! After verifying your identity, we'll be in the Dashboard interface. In all cases, except for manual log out or expired login information, future logins will automatically occur with the saved information in the local session.