Import Model
Authors: Xunyi, youyou
Currently Cocos Creator supports importing 3D models using a very wide range of .fbx formats, and basically all 3D modeling software supports exporting this format.
The process of importing is simple, just drag the .fbx model resource into the Assets, and wait a moment to complete the import work. After the import is complete, you can see that the imported model resource is an expandable folder in Assets. When importing the model, the editor will automatically parses the contents of the model and generates resources such as Prefab, Meshes, and Skeleton animations.
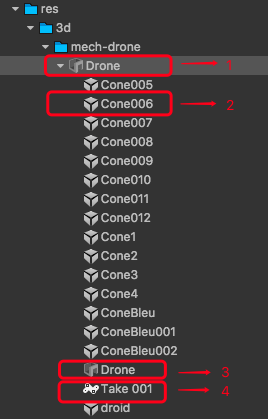
- 1 is the model resource
- 2 is the mesh resource
- 3 is the prefab resource
Attention: When importing, those automatically generated Prefab resources cannot be modified. If you need to modify them, you can drag the generated prefab into the Scene for editing. After editing, drag and drop it into the Asset to generate a new Prefab, and use this as your own Prefab. - 4 is the skeleton animation resource
Associated texture resources
Most models will have texture resources. When importing the model, these texture resources need to be placed in the specified location before they are found by the import system and associated with the Mesh Renderer
The import system will first search for the corresponding texture from the model folder. If it is not found, then go to textures or Textures under the model folder for look up.
Attention: The correct search for the texture needs to satisfy that the texture be imported before imported model, or to be imported with the model at the same time
Associated skeleton animation resource
The skeleton animation clip can be placed in the model along with the mesh resource, or it can be placed separately in another model and named after the Model name@Animation name name. A separately stored skeleton animation clip will be named with the specified name when it is imported.
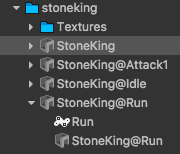
If there is skeleton animation in the model, the import system will automatically add a skeleton animation component to the Prefab of the model
When you click the Search Animation Clips button in the component, the component will search for the model named after the Model name@Animation name format under the current model folder, and associate with the skeleton animation clips in it.
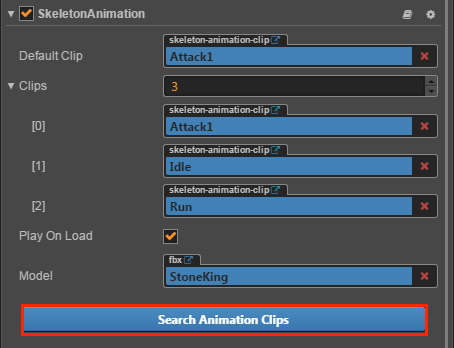
Configuring model parameters
After importing the model, you can set the model import parameters in the Properties by selecting the model in the Assets.
Model
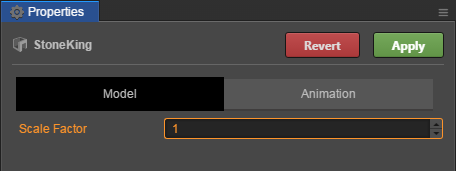
Scale Factor: Set the scale of the imported model root node. The default is 1.
Animation
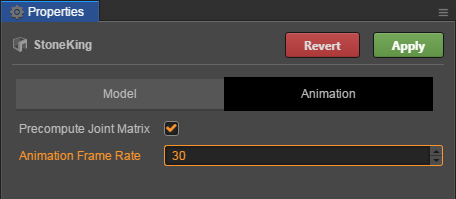
Precompute Joint Matrix
When loading skeleton animation data, the matrix of each skeleton at each time point will be calculated in advance, which saves the steps of dynamically calculating the skeleton matrix and greatly improves the efficiency. The default is Unchecked.
Note: The model with this option turned on must match the model on the SkeletonAnimation component.
Animation Frame Rate
Adjusting the animation pre-calculates the frame rate of the generated animation clip, reducing the frame rate can reduce memory consumption. Only takes effect when the Precompute Joint Matrix option is checked. The default is 30 FPS.