Quick Start: Make your first game
This document is a systematic introductions of the editor panel and the functions and workflows of Cocos Creator. Completing this chapter will help you quickly learn the general flow and methods for developing games with Cocos Creator. After finishing this tutorial you have enough information to get started creating basic games. It is strongly recommended you continue reading this guide to understand the details of each functional block and the complete workflows. Now, let's begin!
Following the tutorial, we will create a deceiving game that is named Pick Up the Stars. Players of this game need to manipulate an obtuse monster that never stops jumping to touch the continuously appearing stars. The dazzling acceleration will bring great challenges to players. Play with your friends and see who can obtain the most stars!
The completed form of this game can be played here:
http://fbdemos.leanapp.cn/star-catcher/
Prepare project and resources
We have prepared for you all the resources needed for creating this game. Download Original Project and decompress it to the location you want. Then we can start:
You can also download the completed project. If there is any confusion when following the tutorial to create the game, you can open the completed project for reference:
Download the completed project
Open the original project
If you still don't know how to obtain and start Cocos Creator, please read the Install section.
- First, start Cocos Creator, and choose Open other projects
- In the pop up input field for selecting folder, choose
start_projectthat has just been downloaded and decompressed, and click the Open button - The main window of Cocos Creator editor will be opened, and you will see the project status as follows
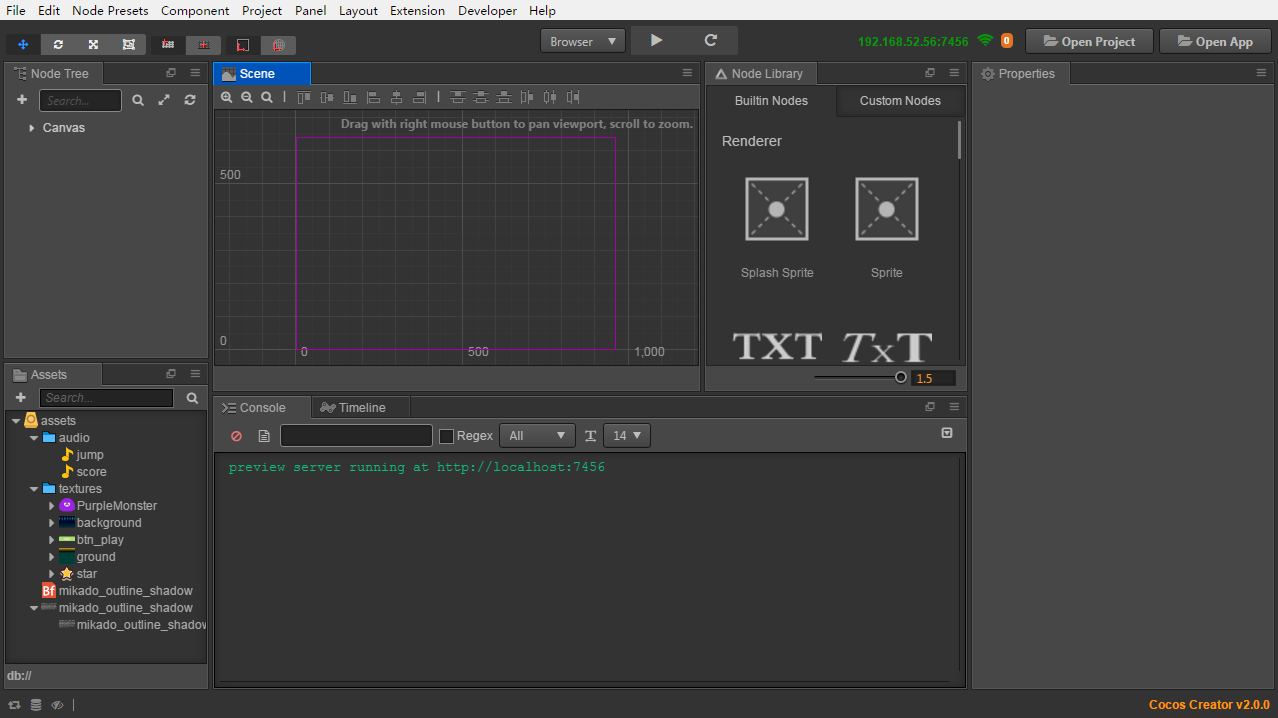
Check game resources
Our original project has included all the game resources needed, therefore you don't need to import any other resources. For details on importing resources, please read content related to Asset Workflow.
Next, let's get to know the resources of the project. Please pay attention to the Assets panel, on which all the resource allocation graphs of the project are shown.
We can see that the root directory of the project resources is named as assets, which is in accordance with the assets directory in the decompressed original project. Only resources under this directory can be imported by Cocos Creator into the project and be managed.
The Assets panel can display the directory structure of any hierarchy. An icon like  represents a folder. Clicking the triangle icon on the left side of the folder, you can unfold the contents of the folder. After completely unfolding the folder, the Assets panel will present itself as illustrated below.
represents a folder. Clicking the triangle icon on the left side of the folder, you can unfold the contents of the folder. After completely unfolding the folder, the Assets panel will present itself as illustrated below.
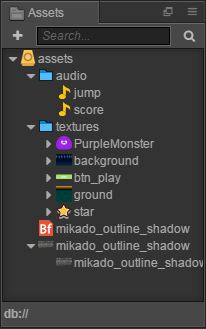
Every resource is a document, which, after being imported into the project, will be recognized as different types of resources according to the differences in extension name. Its icon will be differentiated too. Next, let's take a look at the respective types and usages of the resources in the project.
 audio document, which is an mp3 document generally. Audio documents named as
audio document, which is an mp3 document generally. Audio documents named as jumpandscorewill be played respectively when the character jumps and scores. bitmap font, which is jointly formed by a fnt document and png document. Bitmap font is a commonly used font resource in game development. For detailed information, please read Font
bitmap font, which is jointly formed by a fnt document and png document. Bitmap font is a commonly used font resource in game development. For detailed information, please read Font- There are various kinds of abbreviated icons, all of which are image resources, normally a png or jpg document. After being imported into the project, the image document will be crudely processed into the resource of texture type. Then these resources can be dragged into scenes or component properties for use.
Creating a game scene
In Cocos Creator, the game scene is the core of organizing the game contents when developing games, which is also the carrier for all the game contents presented to players. The game scene will normally include the following contents:
- Scene images and words (Sprite, Label)
- Characters
- Game logic scripts attached to scene nodes in the form of components
When players run the game, the game scene will be loaded. After that, the game scripts of included components will automatically run to realize various kinds of logic functions set up by developers. Therefore, apart from resources, the game scene is the foundation of all content creation. Now let's create a new scene.
Click the assets directory in the Assets panel, making sure the scene will be created under this directory
Click the plus sign on the top left corner of the Assets panel, and choose Scene in the pop up menu
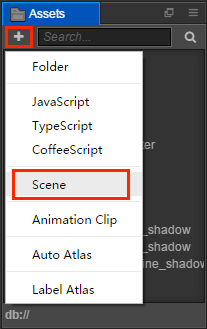
We created a scene document named as
New Scene. Right click it and choose Rename to rename it asgame.Double click
gameand the scene will be opened in the Scene and the Node Tree.
To understand Canvas
After opening the scene, all the nodes (and their hierarchical relations) of the current scene will be shown in the the Node Tree. The newly created scene has only one node called Canvas. Canvas can be called the canvas node or rendering root node. Click Canvas, its properties will display in the Properties panel.
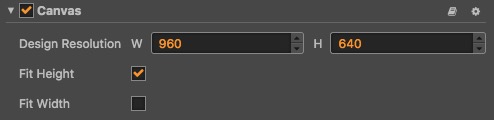
The Design Resolution property here stipulates the design resolution of the game. Fit Height and Fit Width stipulate how we should zoom Canvas to adjust to different resolutions when running on screens of different sizes.
Being provided with the function of adjusting to different resolutions, we will normally put all the nodes in charge of image display in the scene under Canvas. In this way, when the scale property of Canvas changes, all the images, as its child nodes, will zoom together to adjust to the sizes of different screens.
For more detailed information, please read Canvas. Currently, we only need to know that the scene images added next will all be put under the Canvas node.
Setting up a scene image
Adding a background
First, find the background image resource according to the path of assets/textures/background in the Assets panel. Click and drag this resource to the Canvas node in Node Tree. Don't release the mouse until the Canvas node is highlighted orange, which means a subnode using background as the image resource will be added.
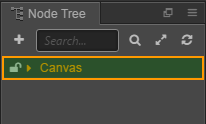
Now you can release the mouse button, and you will see a node named background has been added under Canvas. When we use the way of dragging a resource to add a node, the node will be automatically named as the name of the image resource.
When we edit and modify the scene, we can promptly save our modifications by main menu File -> Save Scene. Or we can save by shortcut keys: Ctrl+S(Windows)or Cmd + S(Mac).
Modify background size
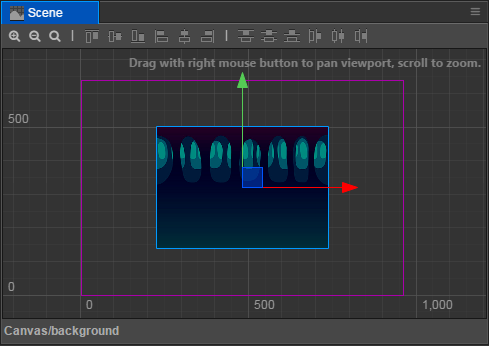
In Scene, the newly added background images can be seen. Next we will modify the size of the background image to make it cover the whole screen.
Firstly, click the background node, and click the fourth rectangle tool at the top left corner of the main window:
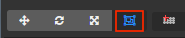
By using this tool we can conveniently modify the size of the image node. Move the mouse to rest on the left side of background in Scene, click and drag it to the left until the left side of background exceeds the frame that represents the design resolution. Then we can drag the right side of background to the right using the same method.
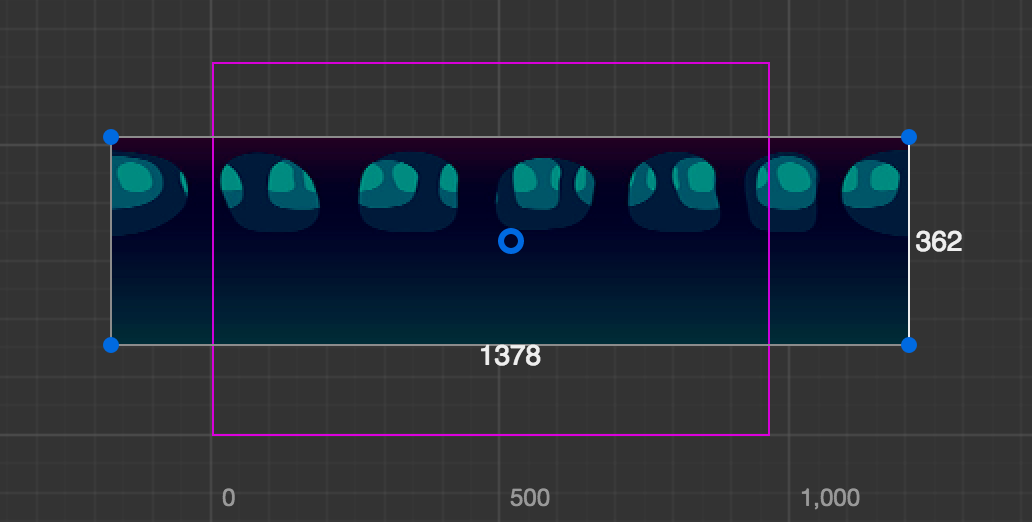
Then we need to drag the upper and lower sides to make the size of the background image fully cover the frame of the designing resolution.
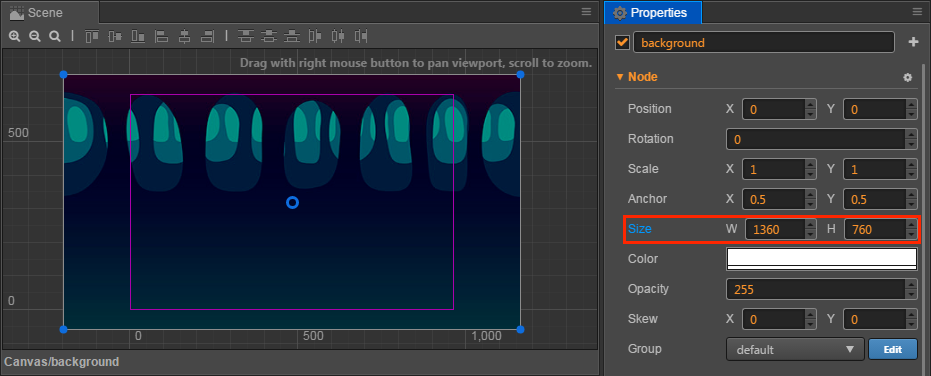
When using rectangle tool to modify the size of the background image, we can see the Size property of Node in the Properties panel is changing accordingly. After completion, the size of the background image is approximately (1360, 760). You can also directly input a numeric value into the input field of the Size property, which will achieve the same effect as that of using rectangle tool. A background image of this size can cover the whole screen of all the phones on the market, with no exceptions.
Add ground
Our main character needs a ground that it can jump on. We will add one instantly. By the same method of adding a background image, drag the assets/textures/ground resource in the Assets panel to Canvas in the Node Tree. When dragging, we can choose the order relation of newly added nodes and background nodes. When in the state of dragging the resource, move the mouse pointer to the bottom of the background node until a highlighted orange frame appears on Canvas and a green line representing the insert position appears below background, and then release the mouse. In this way, ground will be put under the background in the scene hierarchy, and it is also a child node under Canvas.
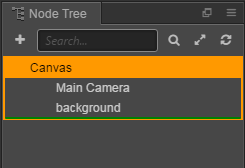
In the Node Tree, the rendering order of the nodes shown below is at the back of the upper node, which means that the node below is drawn after the upper node. We can see the ground node at the bottom of the Node Tree, which appears at the front of the hierarchy in the Scene. In addition, the child nodes will always appear before the parent node, and we can adjust the hierarchy order and relationship of the nodes at any time to control their display order.
According to the method of modifying the background node, we can also use rectangle tool to set a suitable size for the ground node. When using the rectangle tool, you can change the position of the node by dragging the node's vertices and the parts outside the edges. The following figure is the ground node state we set up:
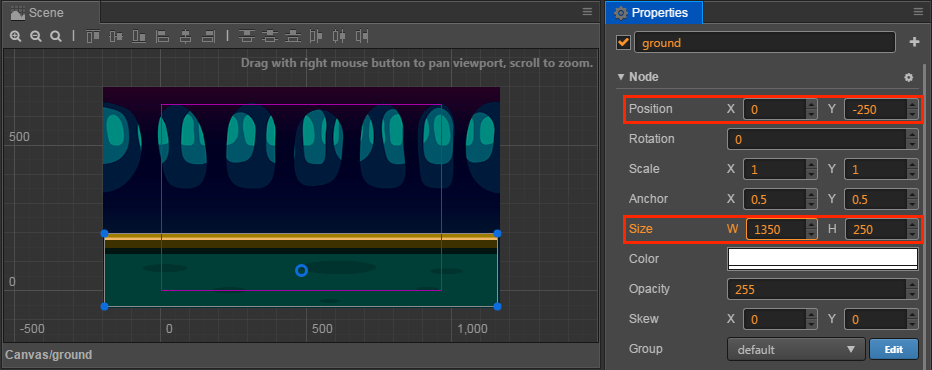
Apart from rectangle tool, we can also use move tool to change the positions of the nodes.

Try to hold down the arrow of move tool shown on the node and drag it, then we can change the position of the node on a single coordinate axis at one time.
When setting up the position and size of the background and ground, we don't need precise numeric values and can drag them by guessing. If you prefer whole numbers, you can directly input numeric values of position and size according to the screenshot.
Adding a main character
Next our main character the little monster will make its debut. Drag assets/texture/PurpleMonster from the Assets panel and put it under Canvas in the Node Tree, and make sure its position is below ground, in this way our main character will be shown at the very front.
To highlight the aura of the main character in the scene nodes, we right click the newly added PurpleMonster node, choose rename and rename it as Player.
Next we will set up the properties of the main character. First, we change the position of Anchor. The anchor point of any node will be at the center of itself by default, which means the position of the center of the node is the position of the node. We hope to manipulate the position of the base of the main character to simulate the effect of jumping on the ground; therefore, we need to set up the anchor point of the main character under its foot now. Find Anchor property in the Properties panel and set up the value of y as 0. We will see that in Scene, the arrow of the move tool that represents the position of the main character appears under the foot of the main character.
Next, drag Player from Scene and put it on the ground. The effect is as illustrated below:
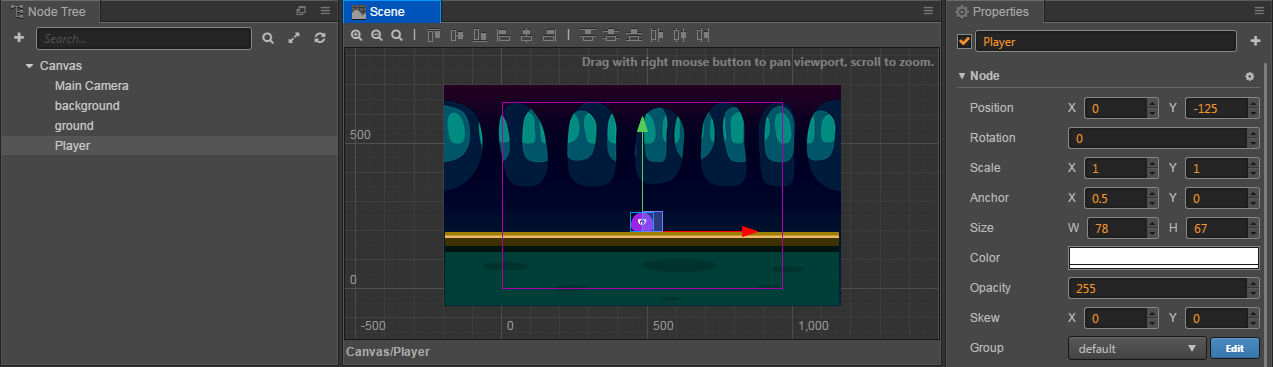
In this way our scene's basic artistic content is set up. In the next section we will write code to vivify the contents of the game.
Writing the main character's script
One of the core ideas of developing games by Cocos Creator is to let the content creation and function development undergo parallel cooperation smoothly. In the last section we focused on artistic content. Next we will write script to develop the flow of functions, and we will see that the finished program script can be used by content creators easily.
Even if you have never written a program before, there's no need to worry. We will provide all the necessary codes in the tutorial. You only need to copy and paste them to the correct position. Then in this part you can ask your programmer partners for help. Next let's start creating script that drives the main character to act.
Create script
First, right click the
assetsfolder in the Assets panel and chooseCreate -> Folder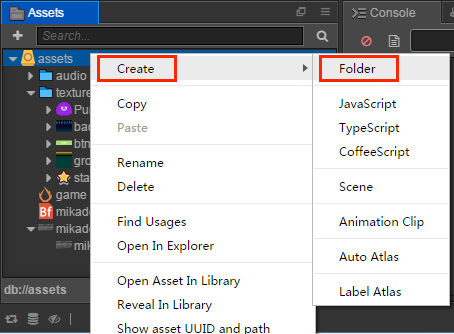
Right click
New Folder, chooseRenameand rename it asscripts. And then all of our scripts will be stored here.Right click the
scriptsfolder, chooseCreate -> JavaScriptand create aJavaScriptscript.Rename the newly created script as
Player. Double click this script and open the code editor.
Writing component property
There are already some preset blocks of code in the open Player script, as follows:
cc.Class({
extends: cc.Component,
properties: {
// foo: {
// // ATTRIBUTES:
// default: null, // The default value will be used only when the component attaching
// // to a node for the first time
// type: cc.SpriteFrame, // optional, default is typeof default
// serializable: true, // optional, default is true
// },
// bar: {
// get () {
// return this._bar;
// },
// set (value) {
// this._bar = value;
// }
// },
},
// LIFE-CYCLE CALLBACKS:
// onLoad () {},
start () {
},
// update (dt) {},
});
Let's take a look at the role of these codes. First we can see a global cc.Class() method, what is cc? cc is the abbreviation for Cocos, the main namespace of the Cocos engine. And all the classes, functions, properties, and constants in the engine code are defined in this namespace. And Class() is a method under the cc module, which is used to declare classes in the Cocos Creator. To make it easier to differentiate, we call the class declared with cc.Class called CCClass. The parameter of the Class() method is a prototype object, the required class can be created by setting the desired type parameter in the form of a key-value pair in the prototype object.
Example:
var Sprite = cc.Class({
name: "sprite"
});
The above code creates a type with the cc.Class() method and assigns it to the Sprite variable. The class name is also set to sprite. Class names are used for serialization, which can generally be omitted.
For cc.Class detailed learning can refer to Declare class with cc.Class.
Now we go back to the code editor and look back at the code, which is the structure needed to write a component script. Scripts of such a structure are the components in Cocos creator, which can be mounted on the nodes in the scene and provide various functions that manipulate nodes. First, we will set up some properties and see how to adjust them in the scene.
Find the properties section in the Player script, change it to the following and save:
// Player.js
//...
properties: {
// main character's jump height
jumpHeight: 0,
// main character's jump duration
jumpDuration: 0,
// maximal movement speed
maxMoveSpeed: 0,
// acceleration
accel: 0,
},
//...
Cocos Creator stipulates that a node has attributes that need to be written in the properties code block, which will specify how the protagonist moves, and we don't need to care about what the values are in the code, because we'll set these values directly in the Properties. Later in the game production process, we can put the properties that need to be adjusted at any time in properties.
Now we can add the Player component to the node of the main character. Choose the Player node in the Node Tree, click the Add Component button in the Properties panel and choose Custom Component -> Player to add the Player component to the node of the main character.
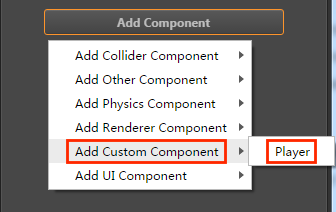
Now we can see the newly added Player component in the Properties panel of the Player node. Set up properties related to the jumping and movement of the main character according to the image below:
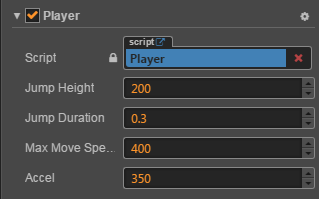
Only jumpDuration's unit is seconds. The unit of the other values is pixels. According to the current setting of the Player component: Our main character will have a jump height of 200 pixels. The time needed for jumping to the highest point is 0.3 seconds. Its maximum horizontal movement speed is 400 pixels per second. Its horizontal acceleration is 350 pixels per second.
All these numeric values are suggestions. Later when the game is running, you can modify these numeric values in the Properties panel at anytime according to your preference, no need to change any codes.
Writing code for jumping and movement
Next we will add a method to make the main character jump. Add a method called setJumpAction and put it below the properties: {...}, code block:
// Player.js
properties: {
//...
},
setJumpAction: function () {
// jump up
var jumpUp = cc.moveBy(this.jumpDuration, cc.v2(0, this.jumpHeight)).easing(cc.easeCubicActionOut());
// jump down
var jumpDown = cc.moveBy(this.jumpDuration, cc.v2(0, -this.jumpHeight)).easing(cc.easeCubicActionIn());
// repeat
return cc.repeatForever(cc.sequence(jumpUp, jumpDown));
},
Here you need to know about the Cocos Creator Action system. Because the action system is more complex, here is a simple introduction.
In simple terms, the action is the displacement, scaling, and rotation of a node in Cocos Creator.
For example, in the above code, the moveBy() method is used to move a specified distance within a given time, the first parameter is the jump time we defined in the main character properties, and the second parameter is an Vec2 (representing 2D vector and coordinate) type objects. For a better understanding, we can look at the function description of the official:
/**
* !#en
* Moves a Node object x,y pixels by modifying its position property. <br/>
* x and y are relative to the position of the object. <br/>
* Several MoveBy actions can be concurrently called, and the resulting. <br/>
* movement will be the sum of individual movements.
* !#zh Move the specified distance.
* @method moveBy
* @param {Number} duration duration in seconds
* @param {Vec2|Number} deltaPos
* @param {Number} [deltaY]
* @return {ActionInterval}
* @example
* // example
* var actionTo = cc.moveBy(2, cc.v2(windowSize.width - 40, windowSize.height - 40));
*/
cc.moveBy = function (duration, deltaPos, deltaY) {
return new cc.MoveBy(duration, deltaPos, deltaY);
};
As you can see, the method moveBy can be passed in three parameters, the first two parameters we already know, the third parameter is the Y coordinate of the Number type. We can find that the second parameter can be passed in two types, the first is Number type, the second is Vec2 type, if we pass in here is Number type, then the default parameter is X coordinate, then fill in the third parameter Y coordinate. The second parameter in the above example cc.moveBy(this.jumpDuration, cc.v2(0, this.jumpHeight)) is a type of cc.v2 object constructed using the Vec2 method, which represents a coordinate, that is, X coordinates also have Y coordinates, because you don't need to pass in the third parameter. Also pay attention to the official passage x and y are relative to the position of the object., which means that the incoming X and Y coordinates are relative to the current coordinate position of the node, rather than the absolute coordinates of the entire coordinate system.
After understanding the meaning of the parameters, let's focus on the return value of the moveBy() method, and see the official instructions to know that this method returns an object of type ActionInterval, ActionInterval in Cocos is a class that represents a time interval action, which is done in a certain amount of time. Here we can understand the code cc.moveBy(this.jumpDuration, cc.v2(0, this.jumpHeight)).easing(cc.easeCubicActionOut()) Former part meaning, it means to construct an object of ActionInterval type, which represents the movement of the (0, this.jumpHeight) coordinates relative to the current node in the jumpDuration time. In short, it's a jump up action.
So what is the role of the easing(cc.easeCubicActionOut()) in the second half? easing is a method under the ActionInterval class that allows the time interval action to appear as an easing motion, and the incoming parameter is an easing object that returns an object of ActionInterval type. Here the incoming is the easing object built with the easeCubicActionInOut method. EaseCubicInOut is the action of three times function easing to enter and exit, the specific curve can refer to the following figure:
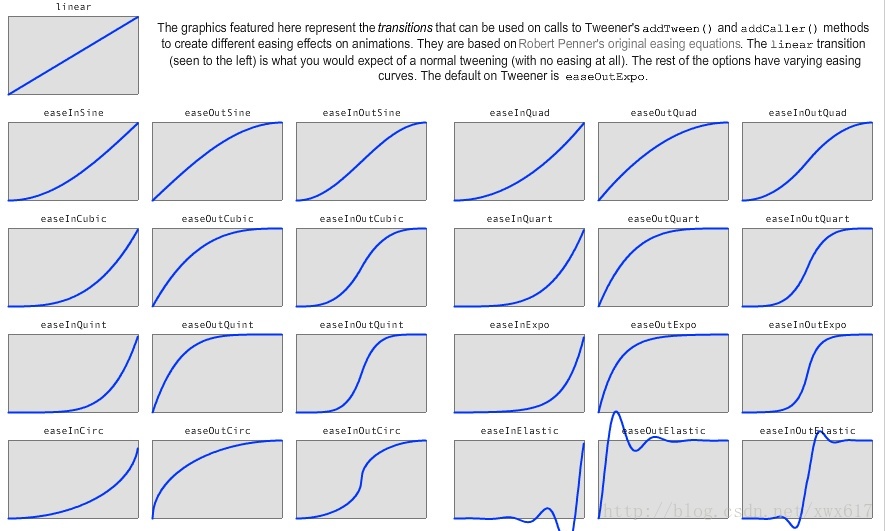
For details, please refer to API.
Next invoke the newly added setJumpAction method in the onLoad method and implement runAction to start action:
// Player.js
onLoad: function () {
// initialize jump action
this.jumpAction = this.setJumpAction();
this.node.runAction(this.jumpAction);
},
The onLoad method will be immediately implemented after loading the scene. So we will put operations and logic concerning initialization into it. We first pass the action of the loop jump to the jumpAction variable, then call the runAction method under the node mounted by this component, and pass the action of the loop jump to let the node (main character) jump all the time. Save the script, and then we can start running the game for the first time!
Click the preview button  at the top of Cocos Creator editor, which looks like a "play" button. Cocos Creator will automatically open your default browser and run the game in it. Now we should see the main character --- a purple monster jumping lively and continuously in the scene.
at the top of Cocos Creator editor, which looks like a "play" button. Cocos Creator will automatically open your default browser and run the game in it. Now we should see the main character --- a purple monster jumping lively and continuously in the scene.
Manipulation of movement
A main character that can only jump foolishly up and down on the same spot is not very promising. Let us add keyboard input for the main character, using A and D to manipulate its jump direction. Add the Keyboard event response function below the setJumpAction method:
// Player.js
setJumpAction: function () {
//...
},
onKeyDown (event) {
// set a flag when key pressed
switch(event.keyCode) {
case cc.macro.KEY.a:
this.accLeft = true;
break;
case cc.macro.KEY.d:
this.accRight = true;
break;
}
},
onKeyUp (event) {
// unset a flag when key released
switch(event.keyCode) {
case cc.macro.KEY.a:
this.accLeft = false;
break;
case cc.macro.KEY.d:
this.accRight = false;
break;
}
},
Then modify the onLoad method, into which we add the switch of accelerating to the left/right and the current horizontal speed of the main character. Finally, call cc.systemEvent and start listening for keyboard input after the scene has been loaded:
// Player.js
onLoad: function () {
// Initialize the jump action
this.jumpAction = this.setJumpAction();
this.node.runAction(this.jumpAction);
// Acceleration direction switch
this.accLeft = false;
this.accRight = false;
// The main character's current horizontal velocity
this.xSpeed = 0;
// Initialize the keyboard input listening
cc.systemEvent.on(cc.SystemEvent.EventType.KEY_DOWN, this.onKeyDown, this);
cc.systemEvent.on(cc.SystemEvent.EventType.KEY_UP, this.onKeyUp, this);
},
onDestroy () {
// Cancel keyboard input monitoring
cc.systemEvent.off(cc.SystemEvent.EventType.KEY_DOWN, this.onKeyDown, this);
cc.systemEvent.off(cc.SystemEvent.EventType.KEY_UP, this.onKeyUp, this);
},
With Android development experience, it's better to understand that the listener is essentially the same as Android's OnClickListener, in Cocos through systemEvent to listen the system Global events. (For details on the listening and distribution of mouse, touch and custom events, please refer to Monitor and launch events). Here registered a keyboard response function to systemEvent, in which the switch is used to determine whether the keyboard is A and D pressed or not, and if pressed, performs the corresponding operation.
Finally, modify the content of the update method by adding settings for the acceleration, speed and the current position of the main character:
// Player.js
update: function (dt) {
// update speed of each frame according to the current acceleration direction
if (this.accLeft) {
this.xSpeed -= this.accel * dt;
} else if (this.accRight) {
this.xSpeed += this.accel * dt;
}
// restrict the movement speed of the main character to the maximum movement speed
if ( Math.abs(this.xSpeed) > this.maxMoveSpeed ) {
// if speed reach limit, use max speed with current direction
this.xSpeed = this.maxMoveSpeed * this.xSpeed / Math.abs(this.xSpeed);
}
// update the position of the main character according to the current speed
this.node.x += this.xSpeed * dt;
},
update will be invoked once for each frame after loading the scene. We normally put the logic contents that need to be frequently calculated or timely updated here. In our game, after obtaining the acceleration direction by keyboard input, we need to calculate the speed and position of the main character in update for each frame.
After saving the script, you can click preview to check the latest outcome. After opening the preview in your browser, click the game scene with the mouse (due to the restrictions of browsers, keyboard input can only be accepted after clicking the game scene), then you can press the A and D buttons to manipulate the main character to move to the left/right!
Is the movement a little bit too slow? Does the main character not jump high enough? Hope to extend jump duration? No problem! All these can be adjusted at anytime. Just set up different property values for the Player component, then you can adjust the game at your will. Here is a set of settings for reference:
Jump Height: 150
Jump Duration: 0.3
Max Move Speed: 400
Accel: 1000
This set of properties will make the main character become more flexible, as to how to choose, it depends on what style of game you want to do.
Making stars
The main character can jump freely now so we need to set up a goal for players. The stars will appear continuously in the scene and players need to manipulate the monster to touch the stars to collect points. The star touched by the main character will disappear and a new one will be immediately re-created at a random position.
Create Prefab
As for the nodes that need to be created repeatedly, we can save it as a Prefab resource, which can be a template for the dynamic generation of nodes. For more information about Prefab, please read Prefab.
Firstly, drag the assets/textures/star texture from the Assets panel into the scene. Anywhere in the Node Tree is fine. We only need the scene to be the operating platform for creating Prefab. After creation we will delete this node from the scene.
We don't need to modify the position of the stars or its render properties. But to make the stars disappear after being touched by the main character, we need to add a special component to the star. By the same method of adding the Player script, add a JavaScript script named Star to assets/scripts/.
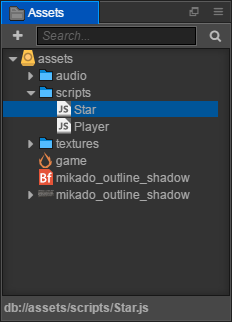
Next, double click this script to start editing. Only one property is needed for the star component to stipulate the distance for collecting points by the main character. Modify properties and add the following content:
// Star.js
properties: {
// When the distance between the star and main character is less than this value, collection of the point will be completed
pickRadius: 0,
},
After saving the script, add this script to the newly created star node. Select the star node in the Node Tree and click on the Add component button in the Properties and select Custom Component -> Star, which is added to the newly created star node. Then set up the property value of Pick Radius in the Properties as 60:
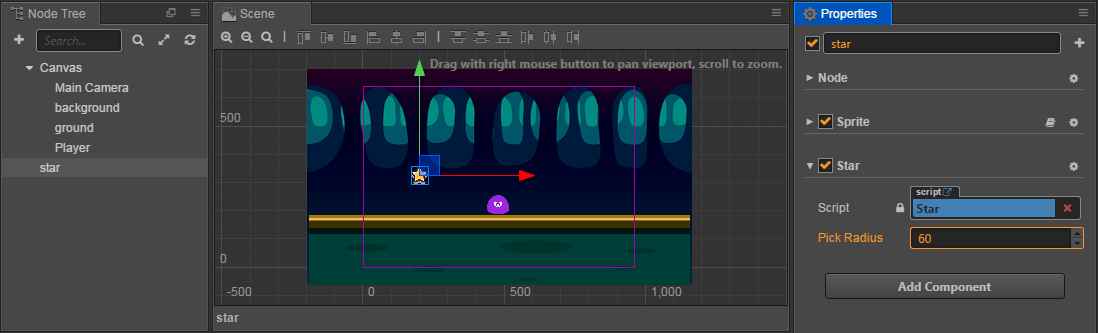
The settings needed by Star Prefab are now finished. Now drag the star node from the Node Tree and drop it into the assets folder in the Assets. This should generate a Prefab resource named star, as shown below.
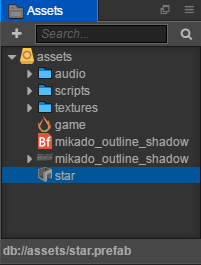
Now the star node can be deleted from the scene. We can double click the star Prefab resource directly to edit.
We can dynamically use the Prefab resource of stars in the script to generate stars.
Adding game control script
The generation of stars is part of the game's main logic, so we need to add a script called Game as a game master logic script. The script will then add logic for scoring, game failure, and restarting.
Add a new Game script inside the assets/scripts folder (next to Star and Player). Double click to open the script. First, add the properties needed for generating stars:
// Game.js
properties: {
// this property quotes the PreFab resource of stars
starPrefab: {
default: null,
type: cc.Prefab
},
// the random scale of disappearing time for stars
maxStarDuration: 0,
minStarDuration: 0,
// ground node for confirming the height of the generated star's position
ground: {
default: null,
type: cc.Node
},
// player node for obtaining the jump height of the main character and controlling the movement switch of the main character
player: {
default: null,
type: cc.Node
}
},
Beginners here may wonder why attributes like starPrefab are enclosed in {}, and there are new "attributes" in parentheses? In fact, this is a complete declaration of attributes, and our attribute declarations are incomplete before, in some cases we need to add parameters for attribute declarations that control how the property is displayed in the Properties and the behavior of the property during the scene serialization process. For example:
properties: {
score: {
default: 0,
displayName: "Score (player)",
tooltip: "The score of player",
}
}
The above code sets three parameters for the score property default, displayName, and tooltip. These parameters specify the default value of score as 0, and the property name (displayName) is displayed as Score (player) in the Properties, and the corresponding tooltip is displayed when the mouse is moved over the parameter.
Here are the common parameters:
default: Sets the default value for the property, which is only used when the component is first added to the node
type: To qualify the data type of a property, see CCClass Advanced Reference: type attribute
visible: Set to false to not display this property in the Properties
serializable: Set to False to not serialize (save) this property
displayName: Display in the Properties as the specified name
tooltip: To add a property's tooltip to the Properties
So the code above is easy to understand:
starPrefab: {
default: null,
type: cc.Prefab
},
First, the starPrefab property is declared under the Game component, the default value is null, and the type that can be passed in must be a prefab resource type. After that, the ground, player properties can also be understood.
After saving the script, add the Game component to the Canvas node in the Node Tree (after choosing the Canvas node, drag the script to the Properties or click the Add Component button in the Properties and choose Game in Custom Component).
Next, drag the star Prefab resource from the Assets into the Star Prefab property of the newly created Game component. This is the first time we've set a reference to a property, and you can drag a resource or a node onto that property (such as the cc.Prefab type written here) only if it is specified as a reference type when the attribute is declared.
Then, drag the ground and Player nodes from the Node Tree to properties of the same name in the component, to finish the node reference.
Next, select the Canvas node in the Node Tree, and then drag the ground and Player nodes from the Node Tree to the corresponding names property in the Game component of the Properties to complete the node reference.
Finally, set the values of the Min Star Duration and Max Star Duration properties as 3 and 5. Later when generating stars, we will choose a random value between these two values, for the duration of each star.
Generate stars at a random position
Next we continue to modify the Game script and add the logic to generate the star after the onLoad method:
// Game.js
onLoad: function () {
// obtain the anchor point of ground level on the y axis
this.groundY = this.ground.y + this.ground.height/2; // this.ground.top may also work
// generate a new star
this.spawnNewStar();
},
spawnNewStar: function() {
// generate a new node in the scene with a preset template
var newStar = cc.instantiate(this.starPrefab);
// put the newly added node under the Canvas node
this.node.addChild(newStar);
// set up a random position for the star
newStar.setPosition(this.getNewStarPosition());
},
getNewStarPosition: function () {
var randX = 0;
// According to the position of the ground level and the main character's jump height, randomly obtain an anchor point of the star on the y axis
var randY = this.groundY + Math.random() * this.player.getComponent('Player').jumpHeight + 50;
// according to the width of the screen, randomly obtain an anchor point of star on the x axis
var maxX = this.node.width/2;
randX = (Math.random() - 0.5) * 2 * maxX;
// return to the anchor point of the star
return cc.v2(randX, randY);
},
Here are a few things to watch out for.
- The
yproperty under the node corresponds to theycoordinate of the anchor point, because the anchor point defaults to the center of the node, so theycoordinate of the ground needs to add half of the ground height. - The effect of the instantiate method is to clones a specified object of any type, or a new node from a prefab instance, and the return value is node or object
- The effect of the
addChildmethod under the node is to build the new node at the next level of the node, so the new node is displayed above the node - The
setPositionmethod under the node is to set the position of the node in the parent node's coordinate system, and you can set the coordinate points in two ways. The first is to pass in two values x and Y, the second is Pass incc.v2(x, y)(an object of typecc.Vec2) - The effact of the
getComponentmethod under the node is to get the component references that are mounted on the node
After saving the script, click the preview button. Then in the browser you will see that a star is dynamically generated after the game is started! By the same method, you can dynamically generate any preset node with a Prefab template in the game.
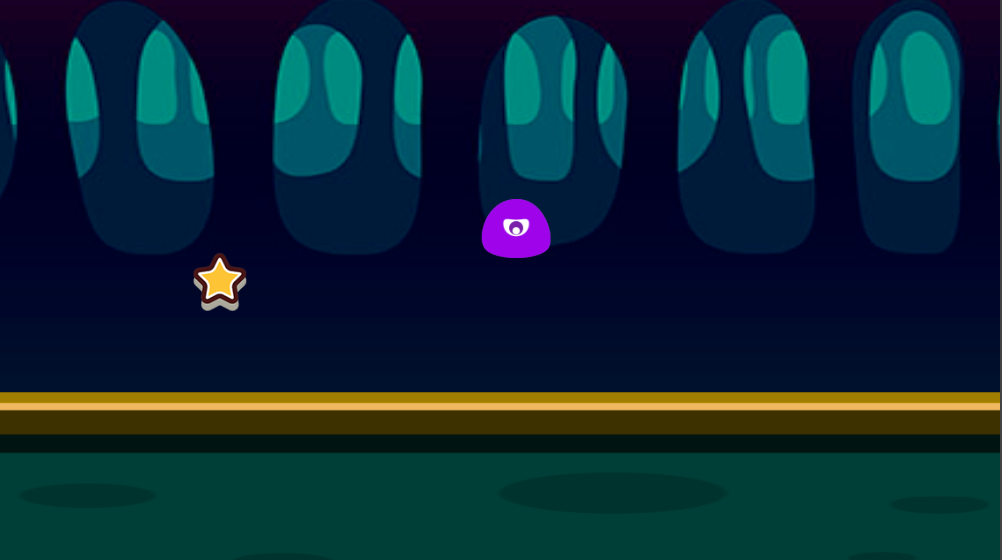
Adding the action of the main character's touching and collecting of stars
Now we will add the action logic of the main character's collecting of stars. The essential point here lies in the fact that the star needs to obtain the position of the main character's node at any time to judge if the distance between them is shorter than the collectable distance. How do we obtain the reference of the main character's node? Don't forget that we have done two things before:
- There is a property named
playerin theGamecomponent, which saved the reference of the main character's node. - Each star is dynamically generated in the
Gamescript.
Therefore, We just need to pass the instance of the Game component to the star and save it, when the Game script generates the Star node instance, and then we can visit the main character node at any time through game.player.
Let's open the Game script and add a newStar.getComponent('Star').game = this; at the end of the spawnNewStar method, as follows:
// Game.js
spawnNewStar: function() {
// ...
// Staging a reference of Game object on a star component
newStar.getComponent('Star').game = this;
},
Open the Star script after saving, now we can use the player node referenced in the Game component to judge the distance. After the onLoad method, add a method named getPlayerDistance and onPicked:
// Star.js
getPlayerDistance: function () {
// judge the distance according to the position of the player node
var playerPos = this.game.player.getPosition();
// calculate the distance between two nodes according to their positions
var dist = this.node.position.sub(playerPos).mag();
return dist;
},
onPicked: function() {
// When the stars are being collected, invoke the interface in the Game script to generate a new star
this.game.spawnNewStar();
// then destroy the current star's node
this.node.destroy();
},
The getPosition() method under the node returns the position(x, y)of the node in the parent node's coordinate system, that is a Vec2 type object. At the same time, note that call node under destroy() method can destroy the node.
Then add the judging distance for each frame in the update method. If the distance is less than the collection distance specified by the pickRadius property, the collection behavior is performed:
// Star.js
update: function (dt) {
// judge if the distance between the star and main character is less than the collecting distance for each frame
if (this.getPlayerDistance() < this.pickRadius) {
// invoke collecting behavior
this.onPicked();
return;
}
},
Save the script, by pressing A and D key to control the main character to move around, You can see that when the main character gets close to the star, the star will disappear and a new one will be generated at a random position!
Adding score
The little monster makes a great effort to collect the stars, does not have the reward how to line? Now, let's add the logic and display of scoring when collecting stars.
Adding a score label (Label)
The score will start from 0 when the game is started. 1 point will be added for 1 star collected. To display the score, we should first create a Label node. Choose the Canvas node in the Node Tree, right click and choose Create -> Create Renderer Nodes -> Node With Label. A new label node will be created under Canvas node, and it will be located at the bottom. Next we will use the following steps to set up this label node:
- Change the node's name to
score. - Select the
scorenode, and set the X,Y of thepositionproperty to(0, 180). - Edit the
Stringproperty of the Label component and inputScore: 0. - Set the
Font Sizeproperty of the Label component to50. - Drag the
assets/mikado_outline_shadowbitmap font resource from the Assets panel (pay attention! the icon is ) into the
) into the Fontproperty of the Label component, replace the font of the text with the bitmap font in our project resource
Score: 0's text suggests using an English colon, because the String property of the Label component will not recognize the Chinese colon after the bitmap font is added to it.
The completed effect is as shown in the following illustration:
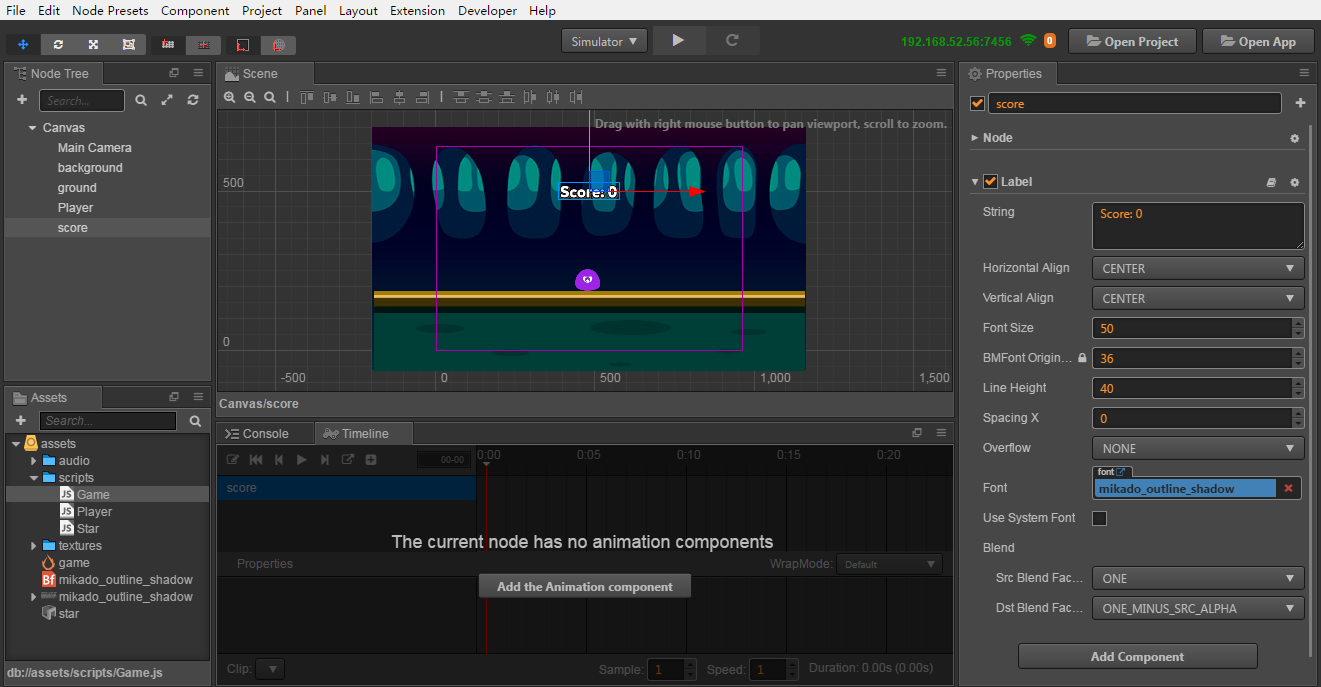
Adding scoring logic to Game script
We will put the logic of scoring and updating the score display in the Game script. Open the Game script to start editing. First, add a reference property of the score display Label to the end of the properties block:
// Game.js
properties: {
// ...
// reference of score label
scoreDisplay: {
default: null,
type: cc.Label
}
},
Next, add the initialization of the variable used for scoring in the onLoad method:
// Game.js
onLoad: function () {
// ...
// initialize scoring
this.score = 0;
},
Then add a new method named gainScore after the update method:
// Game.js
gainScore: function () {
this.score += 1;
// update the words of the scoreDisplay Label
this.scoreDisplay.string = 'Score: ' + this.score;
},
After saving the Game script, go back to the Node Tree, select the Canvas node, and drag the score node which add before to the Game component's Score Display attribute of the Properties.
Invoke the scoring logic of the Game in Star script
Open the Star script after saving the Game script. Add the invoking of gainScore to the onPicked method:
// Star.js
onPicked: function() {
// when the stars are being collected, invoke the interface in the Game script to generate a new star
this.game.spawnNewStar();
// invoke the scoring method of the Game script
this.game.gainScore();
// then destroy the current star's node
this.node.destroy();
},
Preview after saving. You will see that when collecting stars, the scores displayed at the top of screen will increase now!
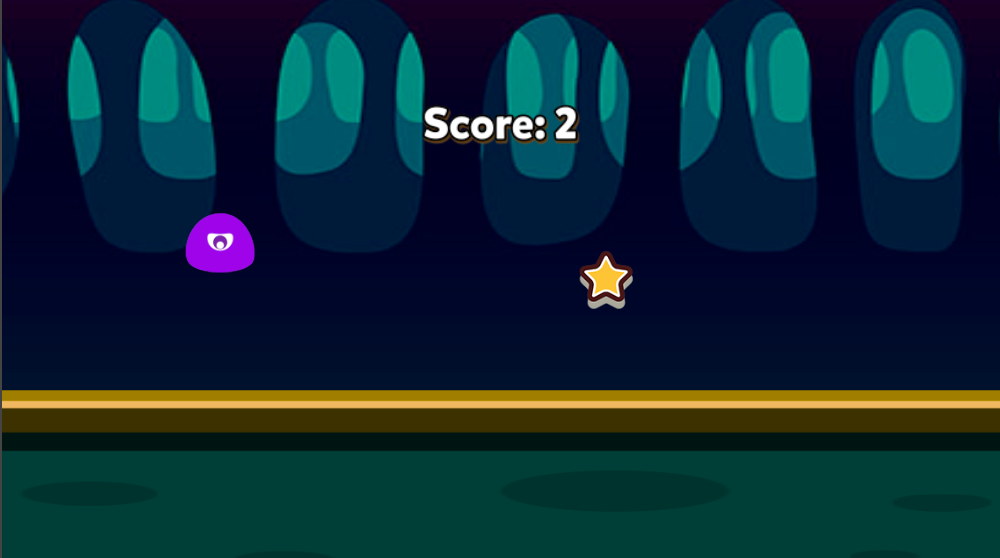
Judgement of failure and restarting
Now our game has begun to taken shape. But no matter how many scores one may get, a game without the possibility of failure won't give players any fulfillment. Now let's add the action of the star's regular disappearance. And if all the stars disappear, the game will be viewed as failed. In other words, players need to finish collecting the star before the star disappears and repeat this procedure unceasingly to finish the loop of the play method.
Adding the logic of disappearing in a limited time to the star
Open the Game script, and add the variable declaration needed for counting time before invoking spawnNewStar of the onLoad method:
// Game.js
onLoad: function () {
// ...
// initialize timer
this.timer = 0;
this.starDuration = 0;
// generate a new star
this.spawnNewStar();
// initialize scoring
this.score = 0;
},
Then add the logic of resetting the timer to the end of the spawnNewStar method, in which this.minStarDuration and this.maxStarDuration are properties of the Game component that was declared at the beginning. They are used to stipulate the random scale of star duration:
// Game.js
spawnNewStar: function() {
// ...
// reset timer, randomly choose a value according the scale of star duration
this.starDuration = this.minStarDuration + Math.random() * (this.maxStarDuration - this.minStarDuration);
this.timer = 0;
},
Add the logic of updating the timer and judgement of exceeding the duration to the update method:
// Game.js
update: function (dt) {
// update timer for each frame, when a new star is not generated after exceeding duration
// invoke the logic of game failure
if (this.timer > this.starDuration) {
this.gameOver();
return;
}
this.timer += dt;
},
In the end, add the gameOver method. Reload the scene when failure occurs.
// Game.js
gameOver: function () {
this.player.stopAllActions(); //stop the jumping action of the player node
cc.director.loadScene('game');
}
The beginner needs to know that cc.director is a single object that manages the logical process of your game. Since cc.director is a single case, you don't need to call any constructors functions or create functions, the standard way to use it is by calling cc.director.methodName(), for example, cc.director.loadScene('game') here is to reload game scene, which means the game starts again. The stopAllActions method under the node is obvious, and this method will invalidate all the Action on the node.
Modification of the Game script is now finished. Save the script and open the Star script, because we need to add a simple visual prompt effect to the star that is about to disappear. Add the following code to the end of the update method:
// Star.js
update: function() {
// ...
// update the transparency of the star according to the timer in the Game script
var opacityRatio = 1 - this.game.timer/this.game.starDuration;
var minOpacity = 50;
this.node.opacity = minOpacity + Math.floor(opacityRatio * (255 - minOpacity));
}
Save the Star script, and the logic of this game's play method will now be completely finished. Now click the preview button, we will see a qualified game with a core play method, incentive mechanism and failure mechanism in the browser.
Adding sound effects
Although lots of people will ignore sound when playing smartphone games, for the completeness of the workflow presented in this tutorial, we still have to supplement the task of adding sound effects.
Jumping sound effect
Firstly, add the jumping sound effect. Open the Player script and add the jumpAudio property that reference the sound document resource:
// Player.js
properties: {
// ...
// jumping sound effect resource
jumpAudio: {
default: null,
type: cc.AudioClip
},
},
Then rewrite the setJumpAction method, insert the callback of playing the sound effect and play the sound by adding the playJumpSound method:
// Player.js
setJumpAction: function () {
// jump up
var jumpUp = cc.moveBy(this.jumpDuration, cc.v2(0, this.jumpHeight)).easing(cc.easeCubicActionOut());
// jump down
var jumpDown = cc.moveBy(this.jumpDuration, cc.v2(0, -this.jumpHeight)).easing(cc.easeCubicActionIn());
// add a callback function to invoke other defined methods after the action is finished
var callback = cc.callFunc(this.playJumpSound, this);
// repeat unceasingly, and invoke callback to play sound after landing each time
return cc.repeatForever(cc.sequence(jumpUp, jumpDown, callback));
},
playJumpSound: function () {
// invoke sound engine to play the sound
cc.audioEngine.playEffect(this.jumpAudio, false);
},
What needs to be emphasized here is the role of the callback function, first we look at the official definition of callFunc() method:
/**
* !#en Creates the action with the callback.
* !#zh Executes the callback function.
* @method callFunc
* @param {function} selector
* @param {object} [selectorTarget=null]
* @param {*} [data=null] - data for function, it accepts all data types.
* @return {ActionInstant}
* @example
* // example
* // CallFunc without data
* var finish = cc.callFunc(this.removeSprite, this);
*
* // CallFunc with data
* var finish = cc.callFunc(this.removeFromParentAndCleanup, this._grossini, true);
*/
cc.callFunc = function (selector, selectorTarget, data) {
return new cc.CallFunc(selector, selectorTarget, data);
};
We can see that callFunc method can pass in three parameters. The first paramater is selector of the method, which we can understand as the method name. The second parameter is type Object, which is generally filled in this. The third parameter is the data that is brought back, which can be all data types, and may not be filled in. We then notice the return value of this method —— ActionInstant, which is an action class that is executed instantaneously.
Here we can understand that using callFunc to invoke the callback function can transform the function into the Action in cc, which is very useful in cc's action system! For example, in the above we pass the function that plays the sound to callFunc, and then assign a value to callback, so that callback becomes a play the sound of the action. Then we can use the cc.sequence to combine the action of jumping and playing the sound, and realize the function of playing the sound every time it jumps!
Scoring sound effect
After saving the Player script, open the Game script to add the scoring sound effect. Firstly, we still add a property to properties to reference the sound document resource:
// Game.js
properties: {
// ...
// scoring sound effect resource
scoreAudio: {
default: null,
type: cc.AudioClip
}
},
Then insert the code of playing the sound into the gainScore method:
// Game.js
gainScore: function () {
this.score += 1;
// update the words of the scoreDisplay Label
this.scoreDisplay.string = 'Score: ' + this.score.toString();
// play the scoring sound effect
cc.audioEngine.playEffect(this.scoreAudio, false);
},
Save the script. Go back to the Node Tree, choose the Player node, and drag the assets/audio/jump resource from the Assets to the Jump Audio property of the Player component.
Then choose the Canvas node, drag the assets/audio/score resource to the Score Audio property of the Game component.
Now it's done! The scene hierarchy of the completed form and properties of each key component are as follows:
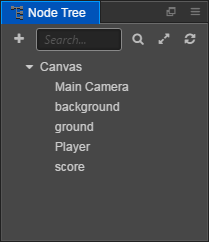
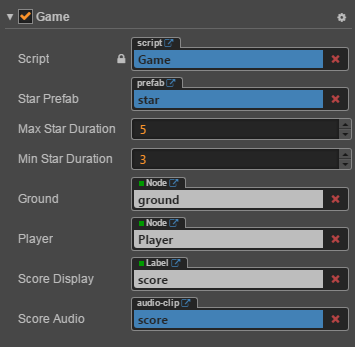
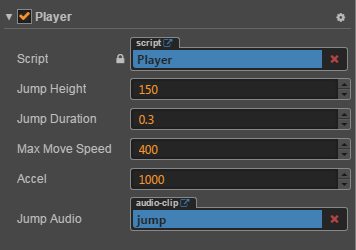
Now we can fully enjoy the newly created game. How many scores can you get? Don't forget that you can modify game parameters like movement control and star duration, etc. in the Player and Game components at anytime to quickly adjust the game's degree of difficulty. The scene needs to be saved after modifications of component properties. Only the saved values can be recorded.
Summary
Congratulations! You have finished the first game created by Cocos Creator. We hope this quick start tutorial for beginners can help you understand the basic concepts and workflows in the game development process of Cocos Creator. If you are not interested in writing and learning script programming, you can directly copy and paste the completed script from the completed project.
Next, you can continue to perfect this game. The following are some recommended improving methods:
- Add a simple start menu, display a start button when the game starts running. Only after clicking the button will the game start
- Add a simple menu interface for the failure of the game. Only after clicking the button will the game restart after failure
- Restrict the movement of the main character to the window's boundaries
- Add more exquisite animation performance to the jumping action of the main character
- Add a countdown progress bar to the state when a star disappears
- Add more gorgeous effects when collecting stars
- Add input controls for touch screen devices
For editions that have been improved in all the above aspects, you can download evolution edition project for reference and learning, which will not be discussed in detail here.
Moreover, if you want to release the completed game on a server to share with your friends, you can read the content of the Preview Build section.
Today's tutorial ends here. You can immediately start creating your second Cocos Creator game or continue reading this guide. For any questions on this quick start tutorial, you can send feedback on Warehouse of this tutorial on GitHub.