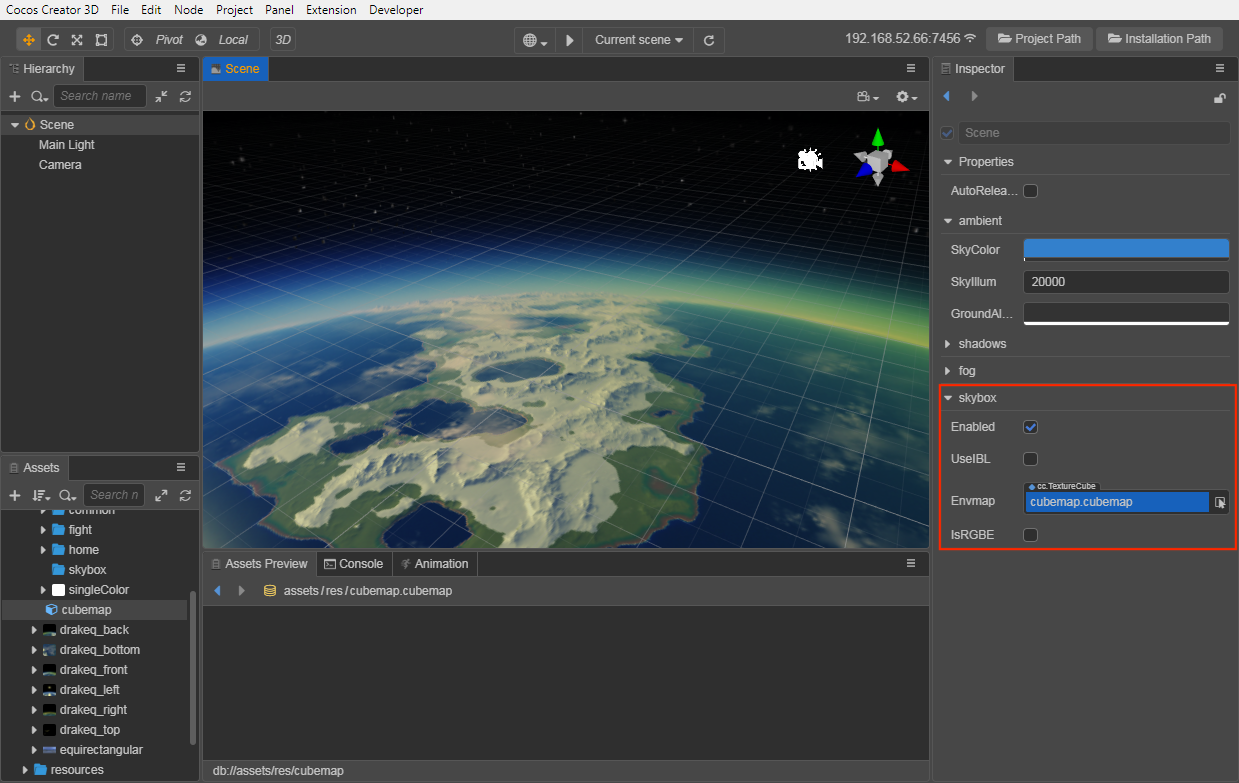Skybox
The skybox in a video game is a cube that wraps around the entire scene and can render and display the entire scene environment very well. The Skybox can also contribute very important IBL ambient lighting the in PBR-based workflow.
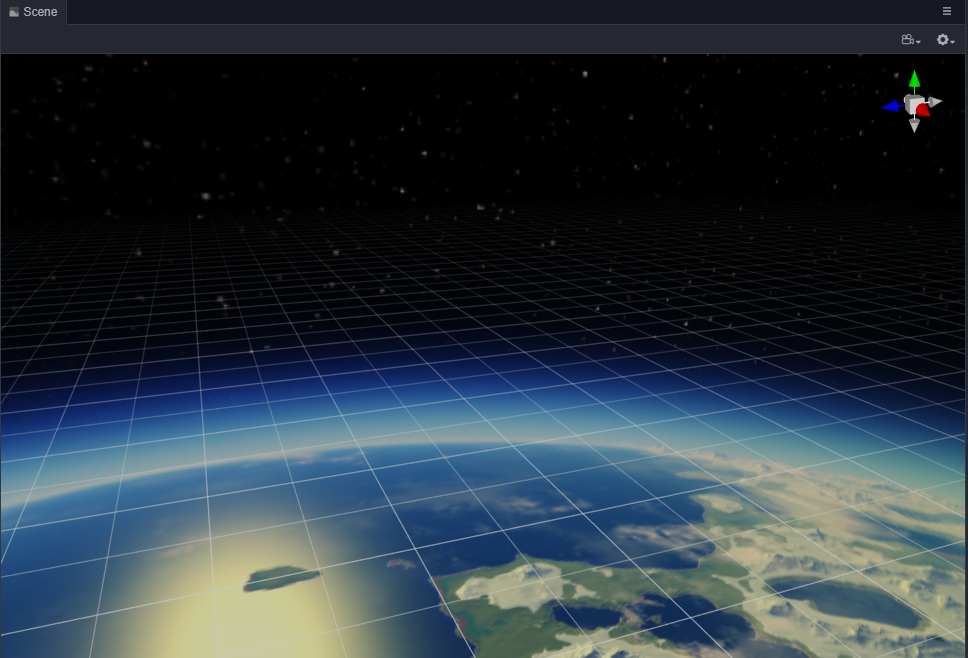
Enable Skybox
Check Scene in the Hierarchy panel, then check the Enabled property in the Skybox component of the Inspector panel to enable the skybox.
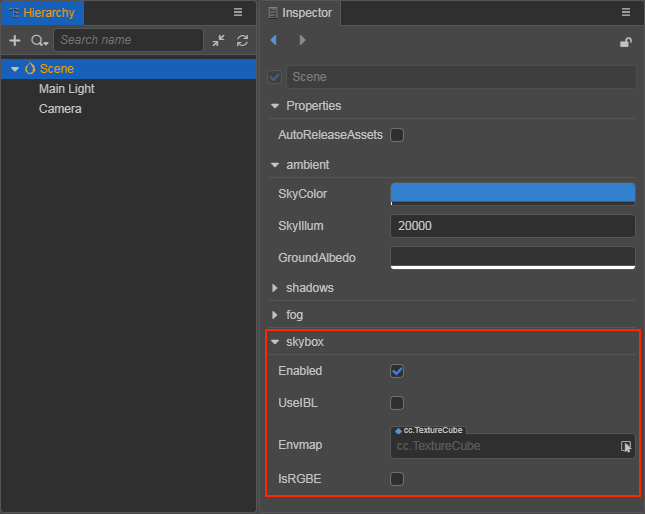
The Skybox component properties are as follows:
| Property | Description |
|---|---|
| Enabled | Whether to enable skybox |
| UseIBL | Whether to use ambient lighting |
| Envmap | Environment map, TextureCube type, see below for details on how to set it. When this property is empty, the skybox uses and displays pixel mapping by default |
| IsRGBE | Whether the pixel format of the environment map is RGBE |
Set the Environment Map of the Skybox
After enabling the skybox, you also need to set the skybox environment map, which is used to generate ambient lighting in the scene. The environment map asset of the skybox can be a single map of TextureCube type or a CubeMap which is a combination of six texture type maps. So the developer can set the environment map of the skybox in the following two ways:
By Setting the Texture Assets of TextureCube Type
To import a texture asset, drag and drop it directly into the Assets panel.
Select the imported texture asset, set the Type property to texture cube in the Inspector panel on the right, then click the green checkbox in the upper right corner to save the settings.
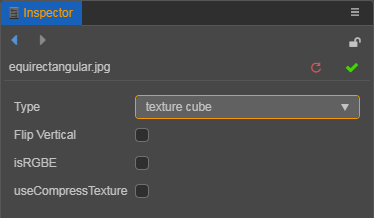
Check Scene in the Hierarchy panel, then drag the set texture asset to the Envmap property box of the Skybox component in the Inspector panel.
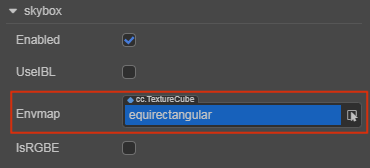
Then the setup is done. The developer can see the set environment map of the skybox in the Scene panel. If the map is not displayed correctly, you need to check if the value of SkyIllumination parameter is too low, or modify the Clear Flag of Camera.
SkyIllumination Property
The SkyIllumination property can be found in the Scene component of the Inspector panel by selecting Scene in the Hierarchy panel and then in the Ambient component of the Inspector panel, with a default value of 20000.
If the SkyIllumination property is set too low, the environment map of the skybox may not be displayed correctly in the Scene panel. General:
When the SkyIllumination property value is less than 300, the environment map of the Skybox will not be displayed properly.
When the SkyIllumination property is 5000, the effect is equivalent to the light intensity of a moonlit night.
Modify ClearFlags of Camera
If the environment map of the skybox is already displayed correctly in the Scene panel but still does not take effect after the project is run, you need to change the ClearFlags of the Camera component to SKYBOX:
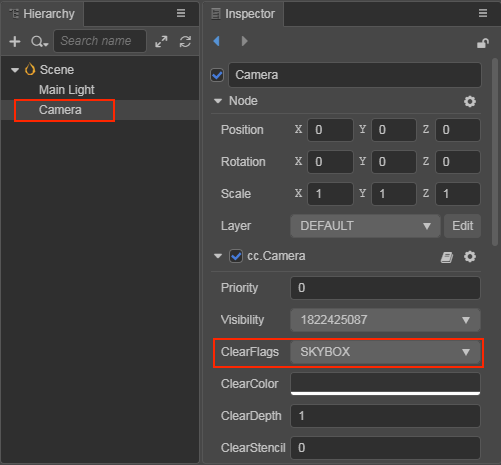
By Setting the CubeMap
To use a CubeMap as the environment map for the skybox, you need to create a CubeMap and drag it into the Envmap property box of the Skybox component. The operation steps are as follows:
Select all the six prepared texture assets in the Assets panel, and then set the Type property of these texture assets to texture in the Inspector panel, and click the green checkbox in the upper right corner.
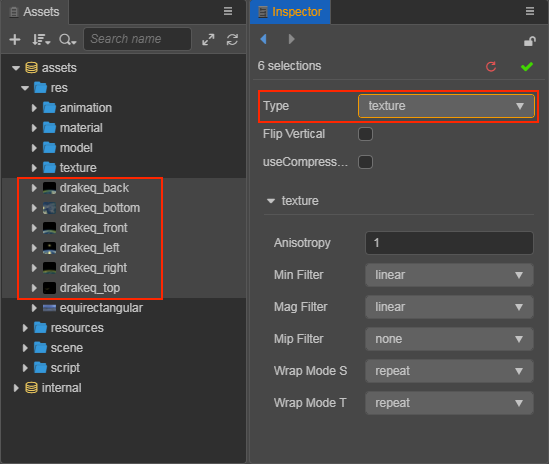
Create a new CubeMap asset. Select the folder where you want to store CubeMap in the Assets panel, click the + button in the upper left corner, and then select Cubemap. Or you can right-click the folder where you want to store the CubeMap, and select New -> Cubemap.
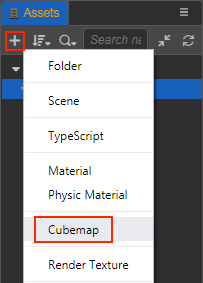
Drag and drop the six images you just set as texture type into the corresponding property box of the CubeMap, and click the green tick button on the top right then you are done.

Notes:
- The property boxes in CubeMap that do not have a texture asset yet will be populated using the default asset.
- The six property boxes in CubeMap do not use the same texture, otherwise they will not be displayed properly for some platforms.
Finally, drag the finished CubeMap asset into the Envmap property box of the Skybox component, and you are done with the CubeMap application.