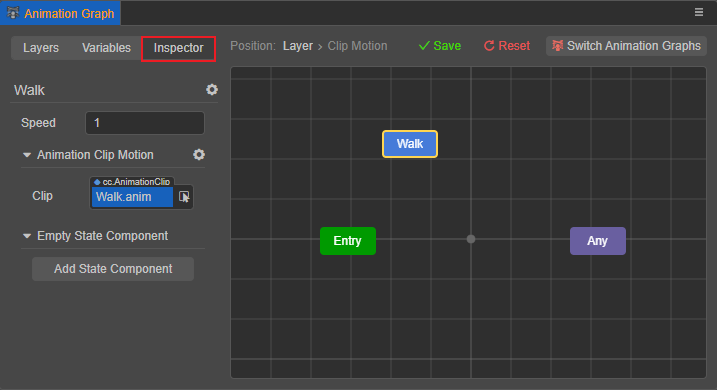Animation Graph Panel
The Animation Graph panel is used to view and edit animation graph assets. Once you have prepared the skeletal animations required for an object, you can assemble and combine them into a complete animation flow in the Animation Graph Panel.
Opening the Panel
Select the animation graph asset in the Assets panel, then click Edit in the Inspector panel:
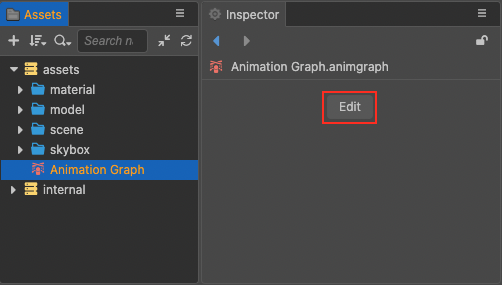
This opens the Animation Graph panel, which consists of Layers, Variables, Inspector tab on the left, and the grid layout area on the right:

When there are multiple animation graph assets, click the Switch Animation Graphs button in the upper right corner of the panel to switch other animation graphs that need to be edited.
Layers
This tab is mainly used to create, view and edit layers of animation graphs, each layer is controlled by a state machine respectively, but currently only one animation graph layer is supported. The animation layer can be renamed by clicking on the gear icon button to the right of the layer.

Grid Layout Area
This area mainly shows the state machine corresponding to the layer selected in the Layers tab, where the user can visually create, edit and arrange the states in the state machine, as well as set the transition between states. Right-click in the area to create as many states as needed:
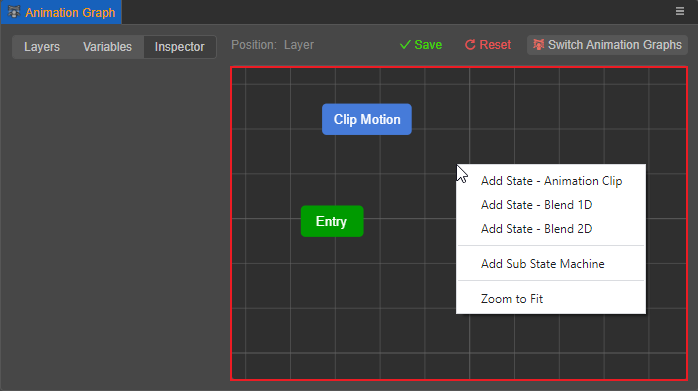
When finished with editing, click Save or Reset (reset to the last save) in the upper right corner as needed. Please refer to the Animation State Machine documentation for more operations.
Variables
This tab is mainly used to create, view and edit the variables of the state machine in the current animation graph layer. The user can manipulate the flow of the animation graph expression in the animation graph by means of custom variables, which serve the following purposes:
as transition conditions for transitions between states
as an input parameter for mixing animation states to mix different animation clips
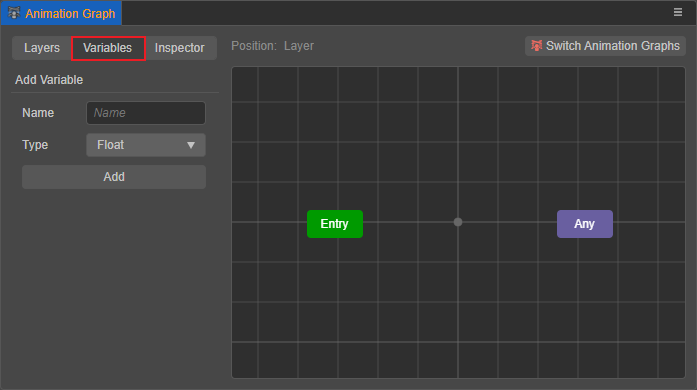
Creating variables
In the following figure, for example, the steps are:
- Fill in the variable name in the Name input box
- Select the variable type in the Type drop-down box. The supported variable types include Float, Boolean, Trigger and Integer, please refer to Variable Types section below for details.
- Finally, click the Add button to create the variables, and the created variables will be displayed in order at the bottom of the tab.
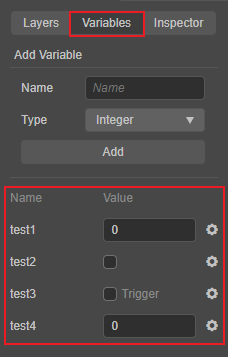
Each created variable will have a gear icon button on the right side, click it to delete the corresponding variable. Please don't forget to click the Save button in the top right corner of the Animation Graph panel to save the settings when done.
Variable Types
The currently supported variable types to create include:
Float: the value of the variable can be any real number
Boolean: the value of the variable can be true/false
Integer: the value of the variable can be any integer
Trigger: the variable is a trigger, if checked, the value is a trigger. Trigger is used for one-time condition judgment, when the trigger condition is satisfied, the state transition occurs. After the transition is completed, all the triggers referenced will be reset to untriggered state.
Note: the trigger will be reset only when it transitions to a certain state. If it transitions to a "pseudo-state", the trigger will not be reset.
For example, in the following figure, if the trigger is set to T1 or T2 in ① once, state A will reach state B or C in the sub-state machine without setting the triggers in ② and ③ again:
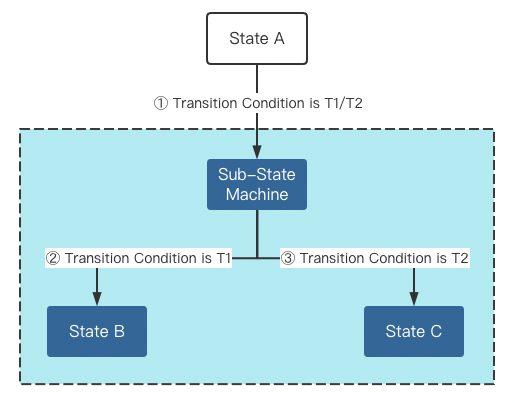
Inspector
This tab is mainly used to set the properties and transition conditions of the various states in the state machine, please refer to the Animation State Machine documentation for details.