Coding Environment Setup
In quick start tutorial we showed double clicking script file to edit them in builtin Code Editor. However the builtin Code Editor is only for quick edit and review of scripts and lack of many features we need for daily coding work. So we will introduce the recommended coding environment for Cocos Creator and how to set it up.
Visual Studio Code
Visual Studio Code (refer to as VS Code)is a cross-platform light weight development environment. Through the setting method described below, using VS Code to manage and edit project script code, you can easily achieve syntax highlighting, intelligent code prompt and other functions.
Install VS Code
Go to home page of VS Code and click the download button to get the software package.
Mac user can extract the software to anywhere you like, and double click Visual Studio Code.app to launch.
Windows user can run VSCodeSetup.exe to install it.
Install Cocos Creator API Extension
Open your project in Cocos Creator, and choose Developer -> VS Code Workflow -> Install VS Code Extension from main menu.
This will install Cocos Creator API Extension to VS Code's extension library, usually with the path .vscode/extensions in your user home folder. You need to install this extension only once unless there's a update with Cocos Creator.
After the installation is successful, a green prompt VS Code extension installed to ... will appear in the Console. The main function of this plug in is to inject syntax matching prompts for Cocos Creator component script usage in the VS Code editing state.
Generate API Source In Your Project
For syntax highlight and autocomplete you also need to generate API source to your project folder.
Choose Developer -> VS Code Workflow -> Update VS Code API Source from main menu. It will generate a creator.d.ts file to the root of your project (same level as assets folder). You'll see API data generated and copied to ... when it's complete.
This operation is only required when the API source is updated, or for some reason your project does not have a creator.d.ts file in it.
Note:
- Since VS Code 0.10.11, you'll also need a
jsconfig.jsonfor your project to work. The above command will automatically copy a predefinedjsconfig.jsonfile along withcreator.d.tsto your project. You can customizejsconfig.jsonaccording to VS Code JavaScript guide to better suit your habit. - If it is a JavaScript project, please do not click the
Add TypeScript Configoption. This feature generatestsconfig.jsonfile at the project root, giving the TypeScript code intellisense, but invalidating the JavaScript code intellisense. Deletetsconfig.jsonif the problem occurs.
Open Project With VS Code
Let's run VS Code, and choose File -> Open... from main menu, then select your project's root folder and click Open.
Now you can create a new script or edit existing script and enjoy autocomplete and syntax highlight.
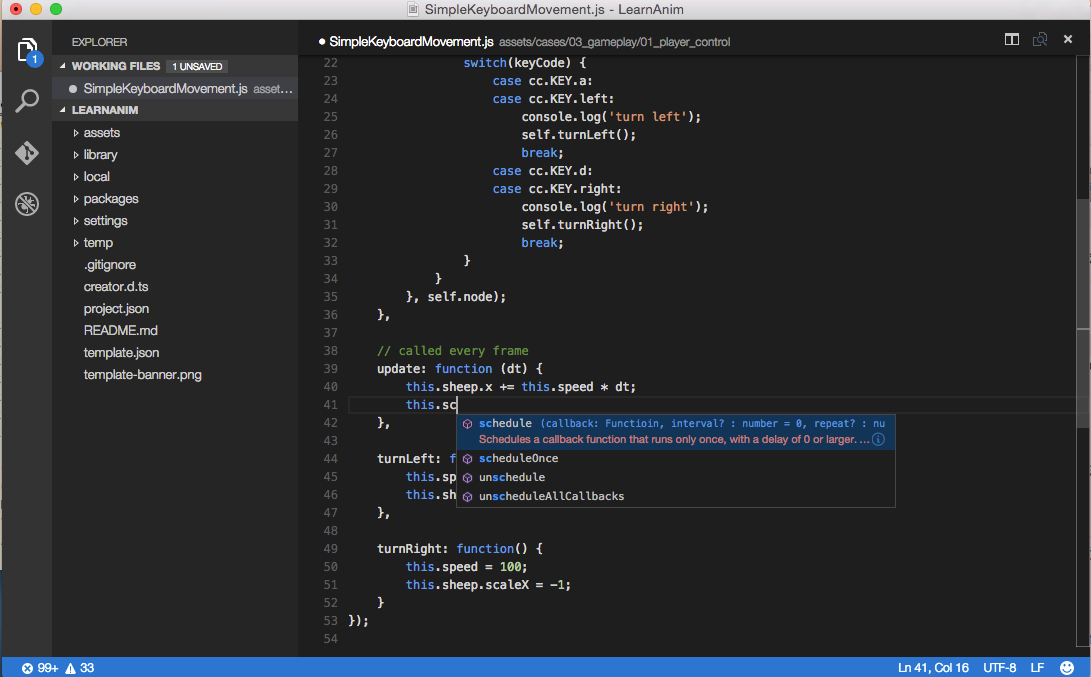
Attention: creator.d.ts and jsconfig.json file must reside in the folder you open with VS Code to make the whole language and API autocomplete work.
Setup File Tree and Search Filter
Choose Code (Mac) / File (Windows) -> Preferences -> Settings from VS Code main menu, or in the lower left corner of the  selection
selection Setting. The USER SETTINGS file will be opened for edit. Let's add the following content:
{
"search.exclude": {
"**/node_modules": true,
"**/bower_components": true,
"build/": true,
"temp/": true,
"library/": true,
"**/*.anim": true
},
"files.exclude": {
"**/.git": true,
"**/.DS_Store": true,
"**/*.meta": true,
"library/": true,
"local/": true,
"temp/": true
}
}
The above settings exclude folders generated and managed by Cocos Creator from search and file tree.
Note: The new version of VS Code may be in the UI interface state when opening user profile USER SETTINGS:
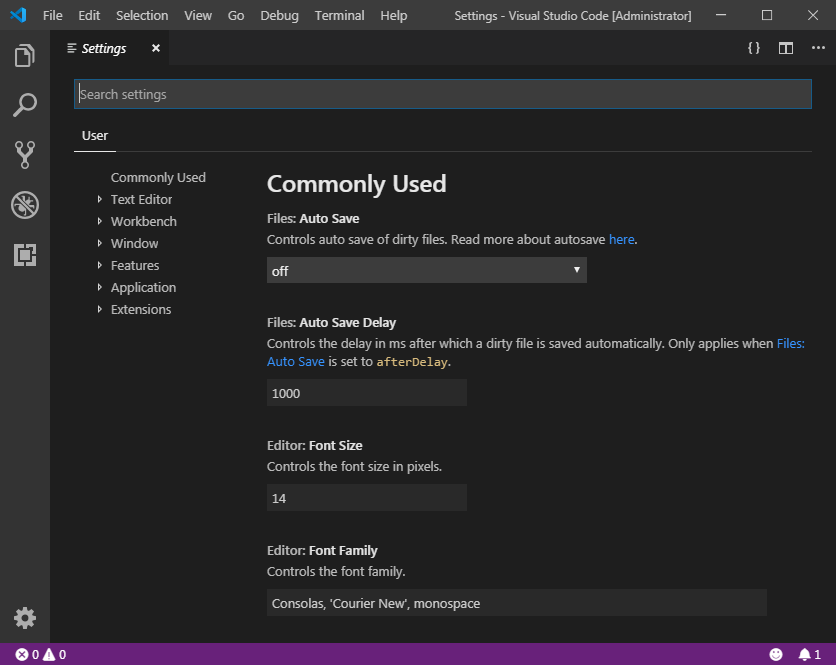
Next, enter the exclude in the search box above, and then click the Add Pattern button in the search.exclude and files.exclude modules to supplement the content:

Use VS Code to activate script compilation
After modifying the project script by using an external text editor, you need to reactivate the Cocos Creator window to trigger script compilation. We have added a preview server API for the new version of Creator, which can be used to activate editor compilation by sending requests to a specific address.
Install cURL
First you need to make sure your operating system can run the cURL command,
if you run curl on the command line of a Windows operating system and you are prompted that cannot find the command, then you need to first install curl to your system.
- To the http://www.confusedbycode.com/curl/
- Click the control shown in the following figure arrow to complete the Human machine authentication
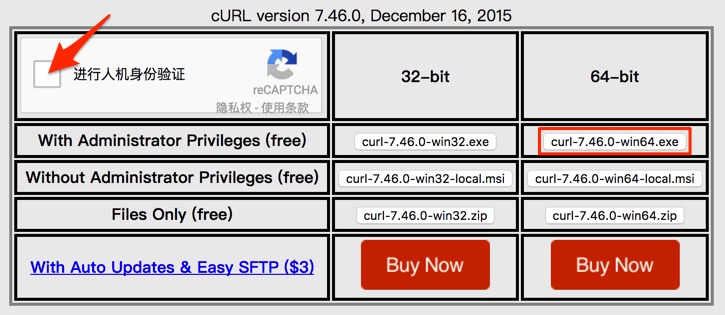
- Click
curl-7.46.0-win64.exeto start downloading and installing.
please use the default settings when installing, and you can open a command line window when the installation is complete. Enter curl and if the prompt curl: try 'curl --help' or 'curl --manual' for more information indicates that the installation was successful.
Add VS Code Compile Task
To activate script compilation in VS Code, you need to perform the following workflow:
- In the Creator Editor main menu, execute
Developer -> VS Code Workflow -> Add Compile Task. This operation will add thetasks.jsontask configuration file in the.vscodefolder of the project. - Press Cmd/Ctrl+p in VS Code to activate Quick open input box, then enter
task compile.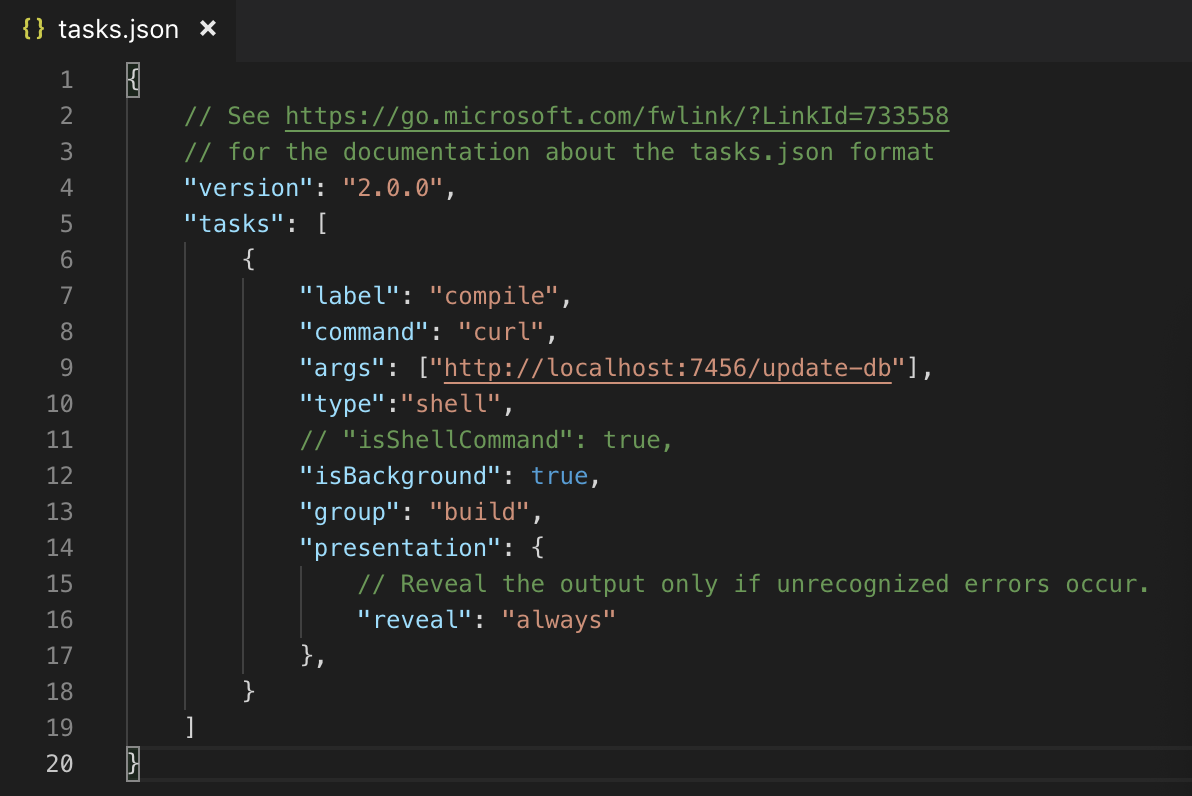
- If the task runs successfully, the following results will be displayed in the output panel below the VS Code window:

VS Code can also configure shortcut keys for tasks, please open the Code -> Settings -> Keyboard shortcuts On the main menu and add the following entry in Keybindings.json on the right side:
{
"key": "ctrl+p", //Please configure your own custom shortcut keys
"command": "workbench.action.tasks.runTask",
"args": "compile"
}
Next, You can compile the project script in VS Code with one click! For more information on configuring and executing tasks in VS Code, see the Integrate with External Tools via Tasks documentation.
Use VS Code to debug native projects
VS Code debugging native engineering please refer to Native Platform Debugging, but only support Creator v1.6 and below. If the Creator version is greater than v1.7, use Chrome or Safari for debugging, refer to Debug JavaScript on Native Platform.
Learn More About VS Code
Go to the documentation page of VS Code, to learn the editing, customization and extensions for VS Code.