如何向 Cocos 提交代码
文:薰依
和 Cocos2d-x 一样,Cocos Creator 也是一个开源引擎,连同范例、文档都是开源的。
在你开发游戏的过程中,当发现了引擎、文档或者范例不够完善的地方,如果仅仅是向官方团队提出建议,官方团队可能会因为人力资源的紧张而无法及时跟进。在此我们欢迎所有用户主动向我们提交 PR,帮助 Cocos 越做越好。引擎有 Bug?提 PR!范例难看?提 PR!API 注释不清晰?提 PR!文档有错别字?提 PR!想要把你的宝贵修改贡献给游戏社区?提 PR!以下几个是目前官方比较常用的开源仓库,这些仓库都可以提交 PR。
JavaScript 引擎:GitHub | Gitee
Cocos2d-x 引擎:GitHub | Gitee
jsb-adapter:GitHub | Gitee
Mini-game-adapters:GitHub | Gitee
下面让我们来看一下,如何从零开始在 GitHub 上向 Cocos 提交代码。
注册一个 GitHub 账号
打开 GitHub 网站 注册账号。若之前已经有注册过,那直接登录就可以了。
环境配置
安装 Git
首先先确认电脑是否已经安装 Git,命令行输入 git,安装过则会输出以下内容:
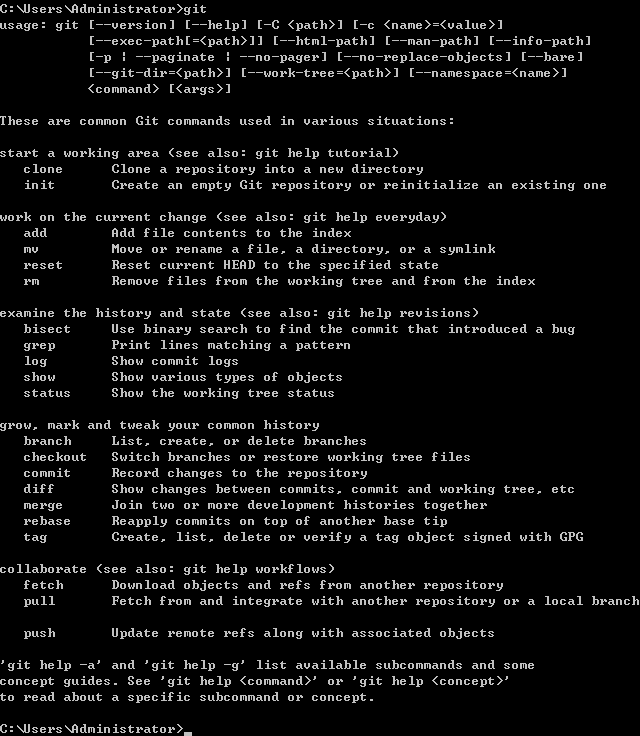
未安装过则 下载 Git 并安装。安装过程中的所有选项保留默认就可以了,一直点 next,直到安装完成。
安装 Git 客户端 —— Sourcetree
Sourcetree 是比较常用的 Git 客户端工具。如果不使用 Sourcetree 的话,Git 操作全部要通过命令行操作完成,比较麻烦。下面以 Windows 版本为例进行演示。
下载 Sourcetree 并解压缩,进行安装。
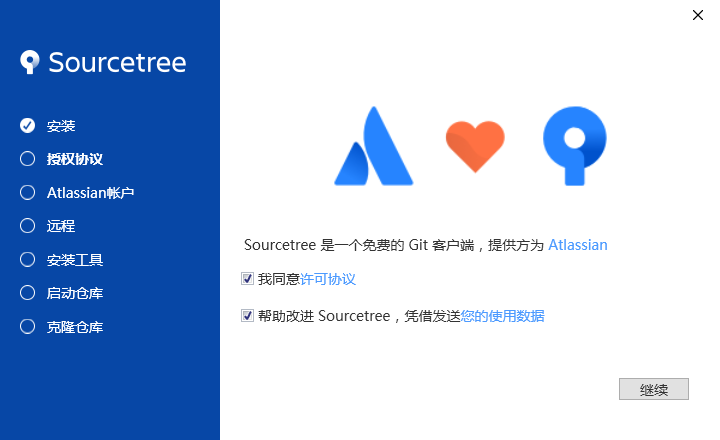
登录 Atlassian 帐号。Atlassian 支持使用 Google 帐号登录,所以如果你有 Google 帐号或者之前注册过 Atlassian 帐号,则单击 使用已有账号 登录就可以了。否则单击 转到我的 Atlassian 进行注册(如无法访问请科学上网)。
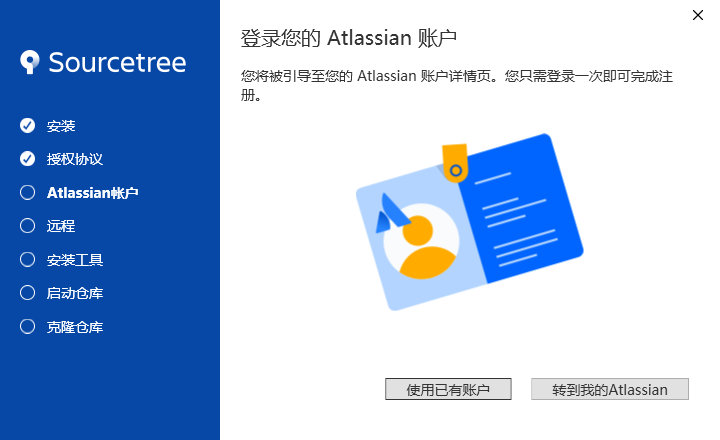
配置账号,这一步可以点击 跳过初始设置 跳过设置,后面再进行账号配置。
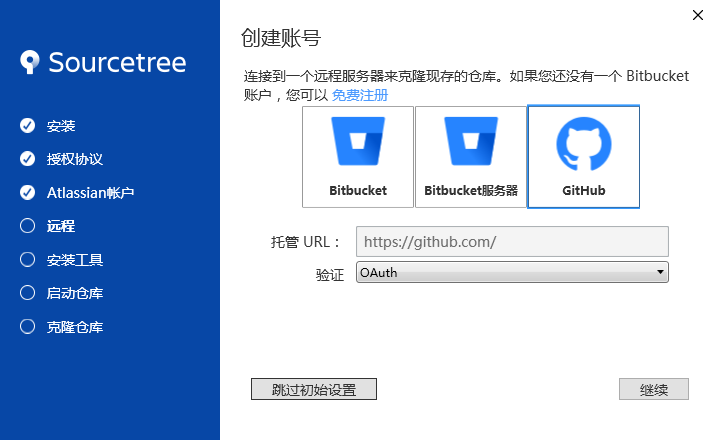
加载 SSH 密钥。单击 否。
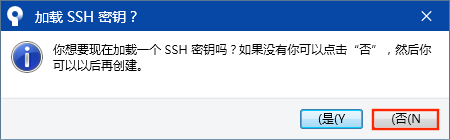
提示框提示:“Sourcetree:未找到 Mercurial”。Mercurial 也是一种版本控制软件,Sourcetree 同时支持 Git 和 Mercurial。选择 我不想使用 Mercurial。
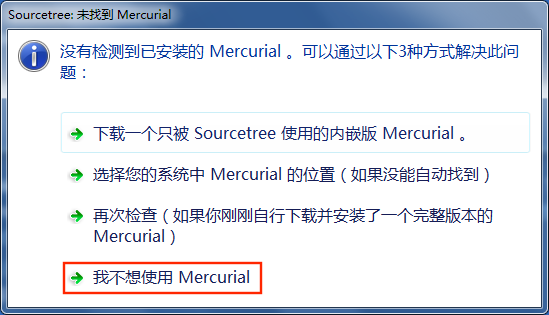
安装完成后界面如下图所示:
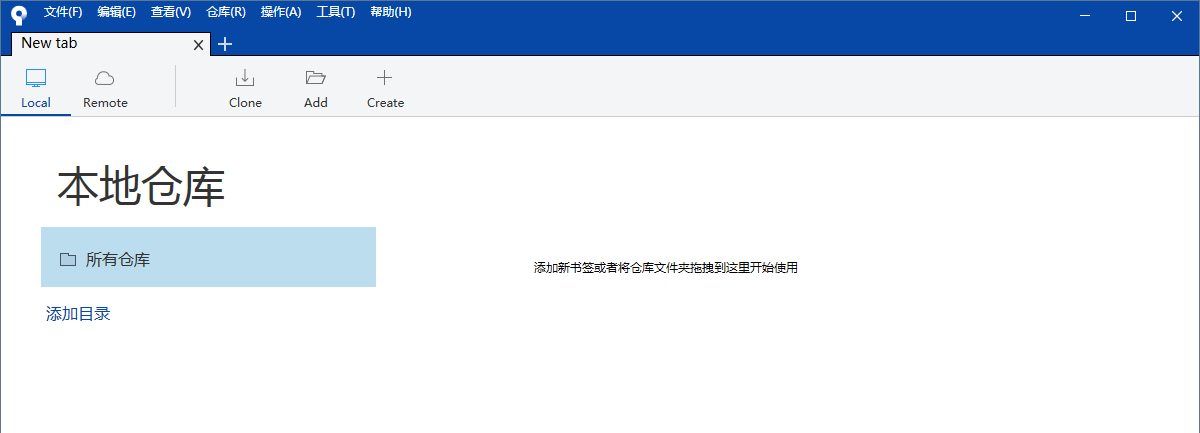
Sourcetree 配置 GitHub 账号
打开 Sourcetree,点击菜单栏的 工具 -> 选项,在 一般 中进行配置,如下图所示:
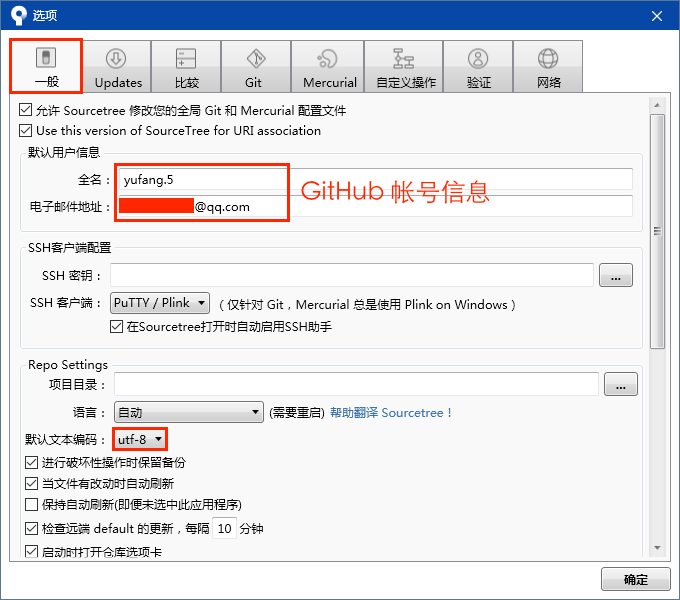
配置完成后点击 确定。
点击 工具 -> 选项,在 验证 中配置托管账户。点击 刷新 OAuth 令牌(默认已登录 GitHub 账号),等待显示 认证成功 后点击 确定。如下图所示:
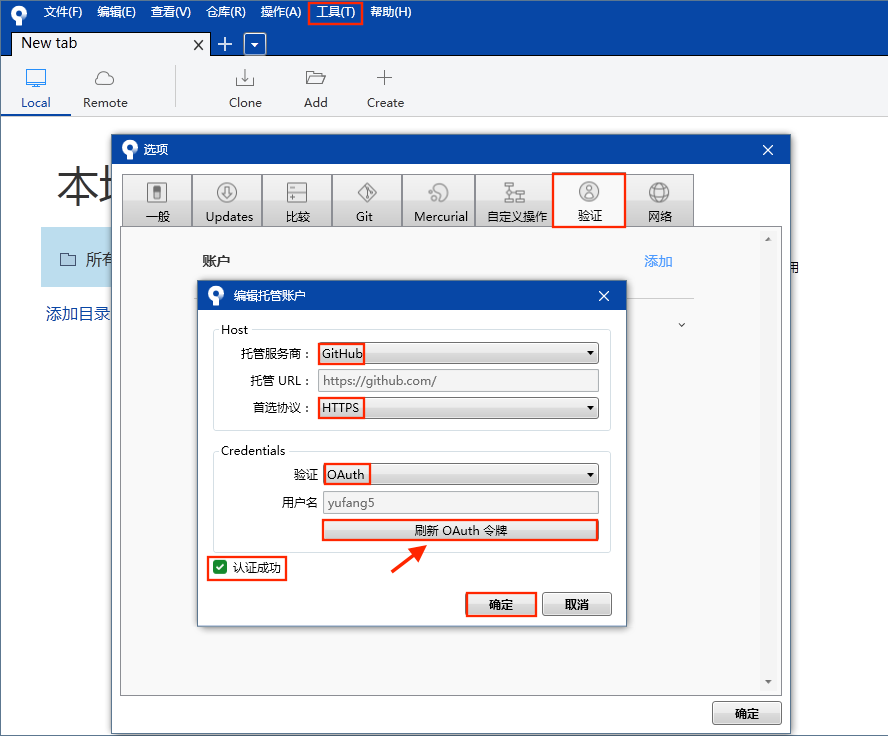
Fork 项目
以手册文档的代码仓库 creator-docs(GitHub | Gitee)为例。进入手册文档仓库页面,点击右上角的 Fork 按钮,如下图所示:
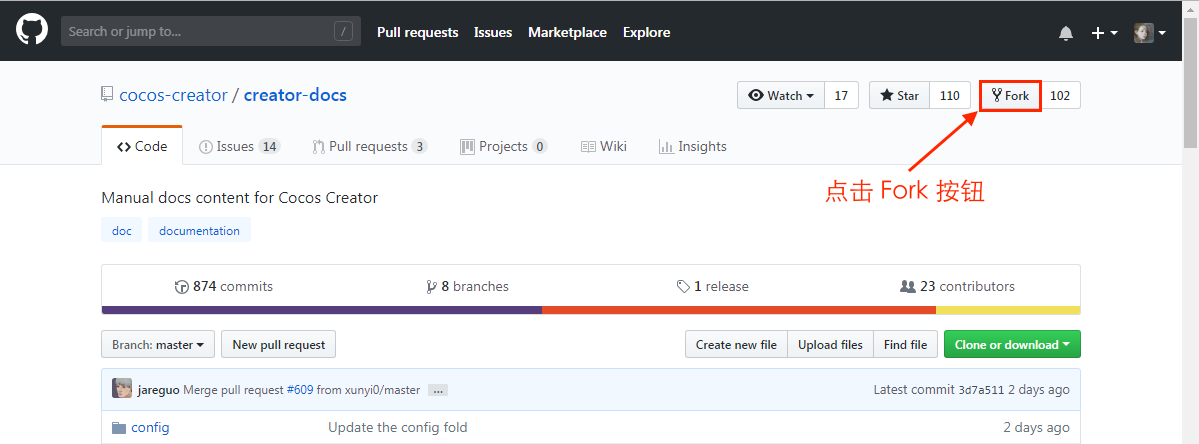
Fork 完成后,会自动跳转到你的 GitHub 仓库页面,可以看到已经生成了 creator-docs 项目副本,如下图所示:
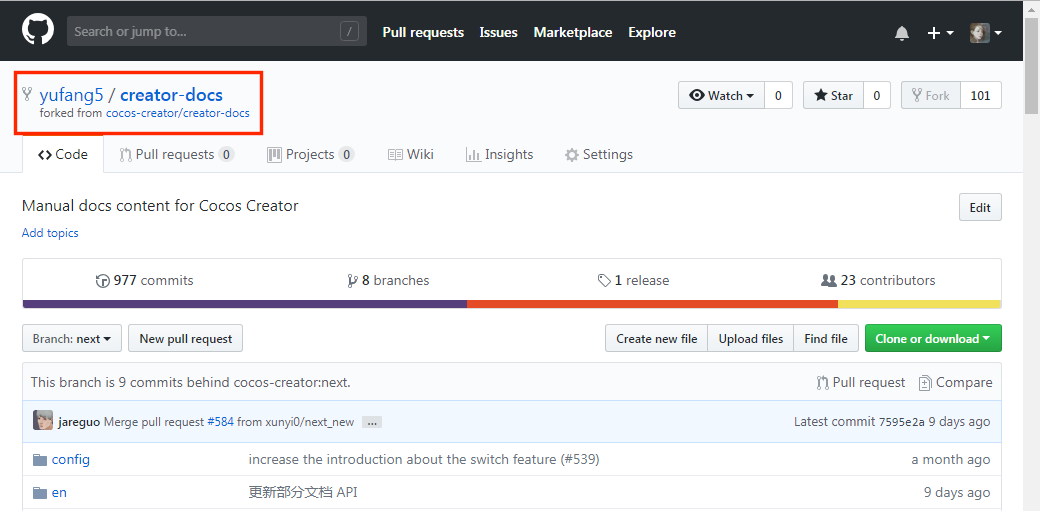
将远程仓库克隆到本地仓库
首先需要到你的远程仓库复制 远程仓库项目地址,如下图所示:
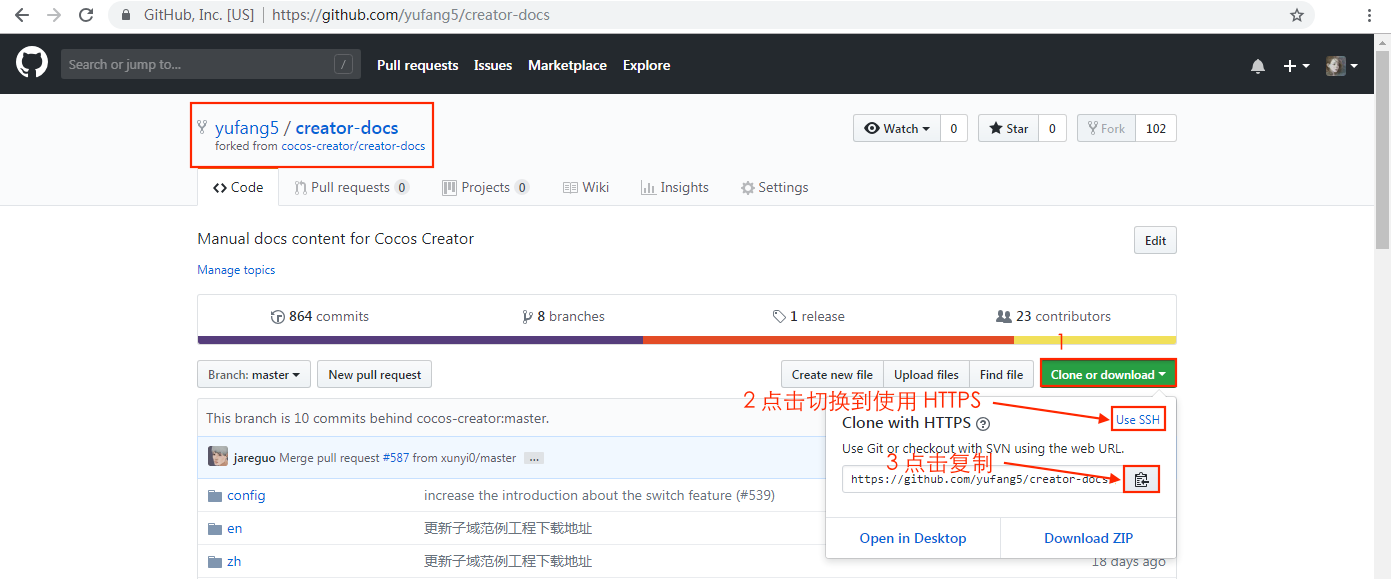
切换到 Sourcetree 后点击上方的 Clone 按钮,跳转到 Clone 页面,粘贴刚才复制的 远程仓库项目地址,然后填入相关配置。如果想让本地的文件夹名称和项目名称一样,那么在本地存储路径后添加
/creator-docs。配置完成后点击 克隆。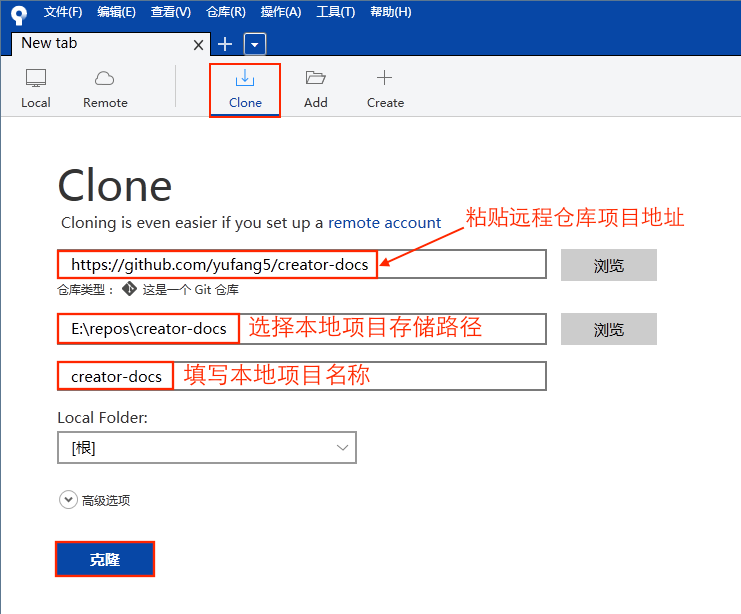
克隆完成后就会在本地自动创建 creator-docs 文件夹并且在 Sourcetree 上自动打开项目。
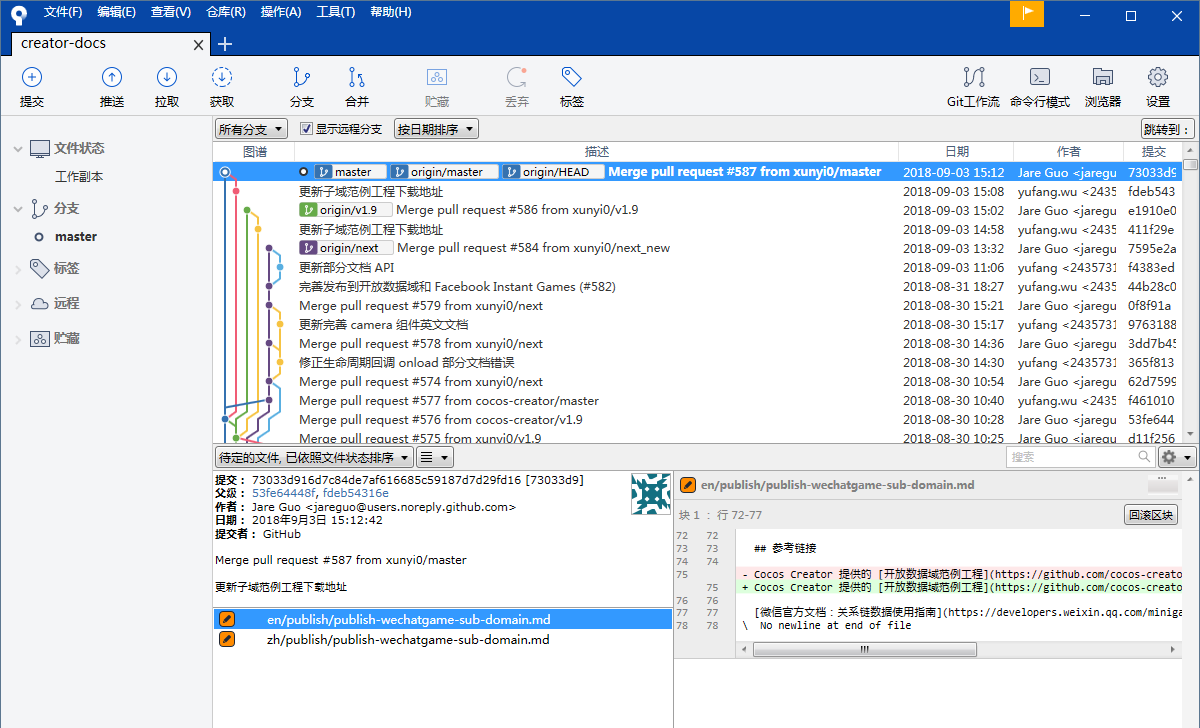
上传本地修改到远程仓库
检出需要的分支。在左侧的 远程 目录下有一个 origin 仓库,这是你自己的远程仓库。例如要修改的分支是 next 分支,则点击 origin 后双击 next 分支,会弹出 检出新分支 窗口,然后点击 确定。如下图所示:

可以看到在左侧 分支 栏目下已经生成了本地的 next 分支。

注意:根据不同的版本,还需要切换不同的分支,例如:
- vX.Y 分支:对应 X.Y 版本所用分支
- next 分支:用于 2.0 分支
- master/develop 分支:当前最新版本所用分支
打开本地 creator-doc 项目进行修改,修改完成后查看仓库详情,如下图所示:
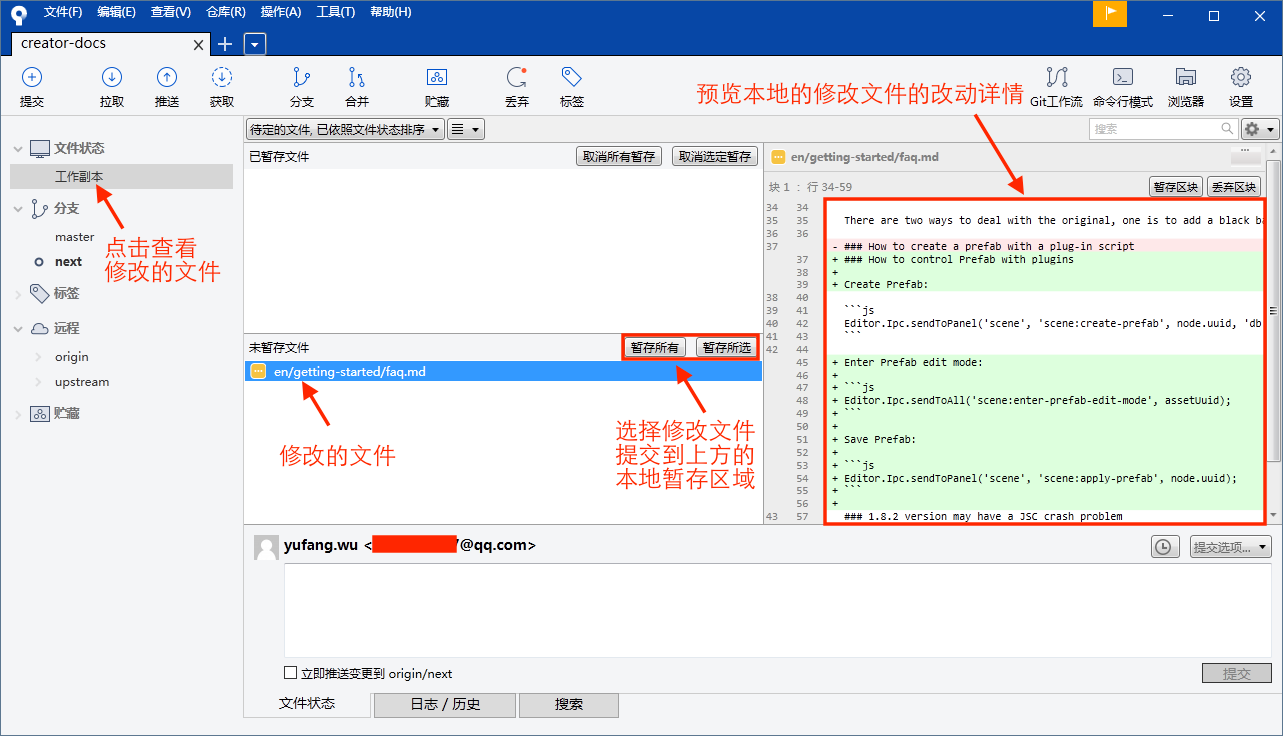
提交暂存区文件到本地仓库。将你要上传的修改文件提交到本地暂存区,然后在下方备注提交内容注释。完成之后点击 提交,将暂存区文件提交到本地仓库。步骤如下图所示:
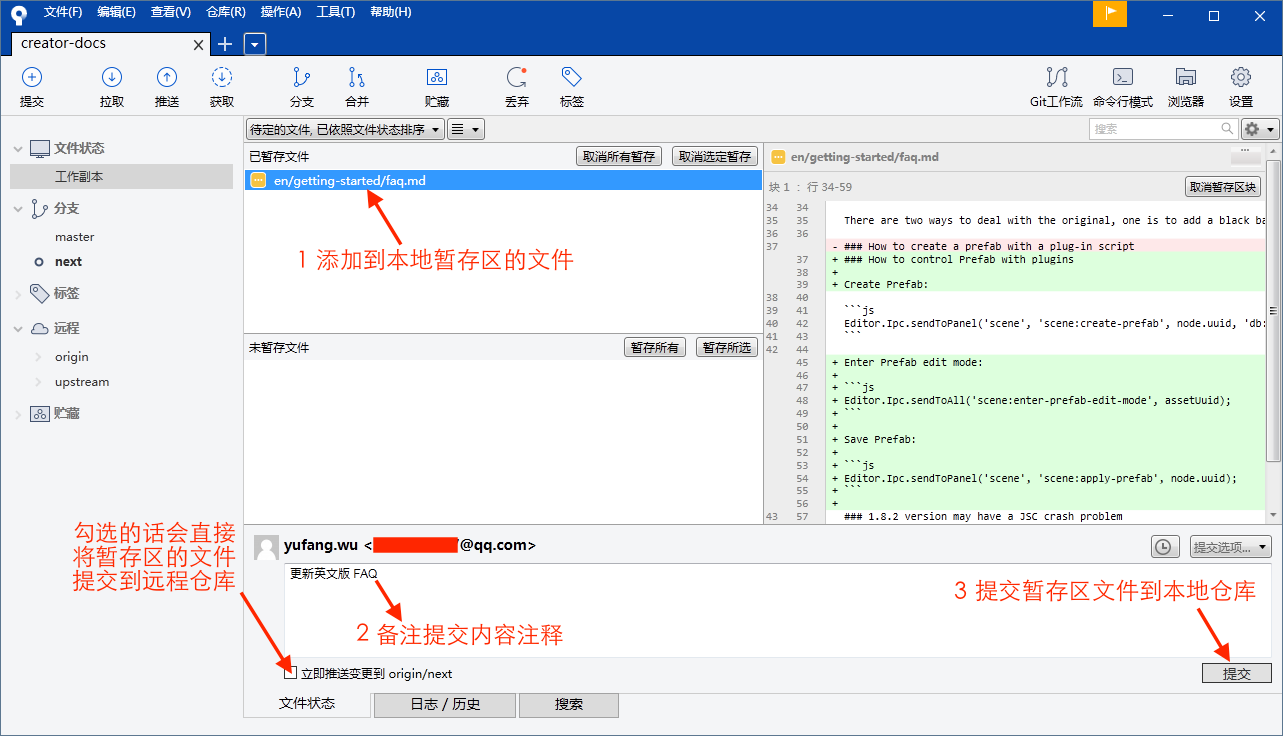
点击 推送,将本地仓库的修改推送到自己的远程仓库 origin。
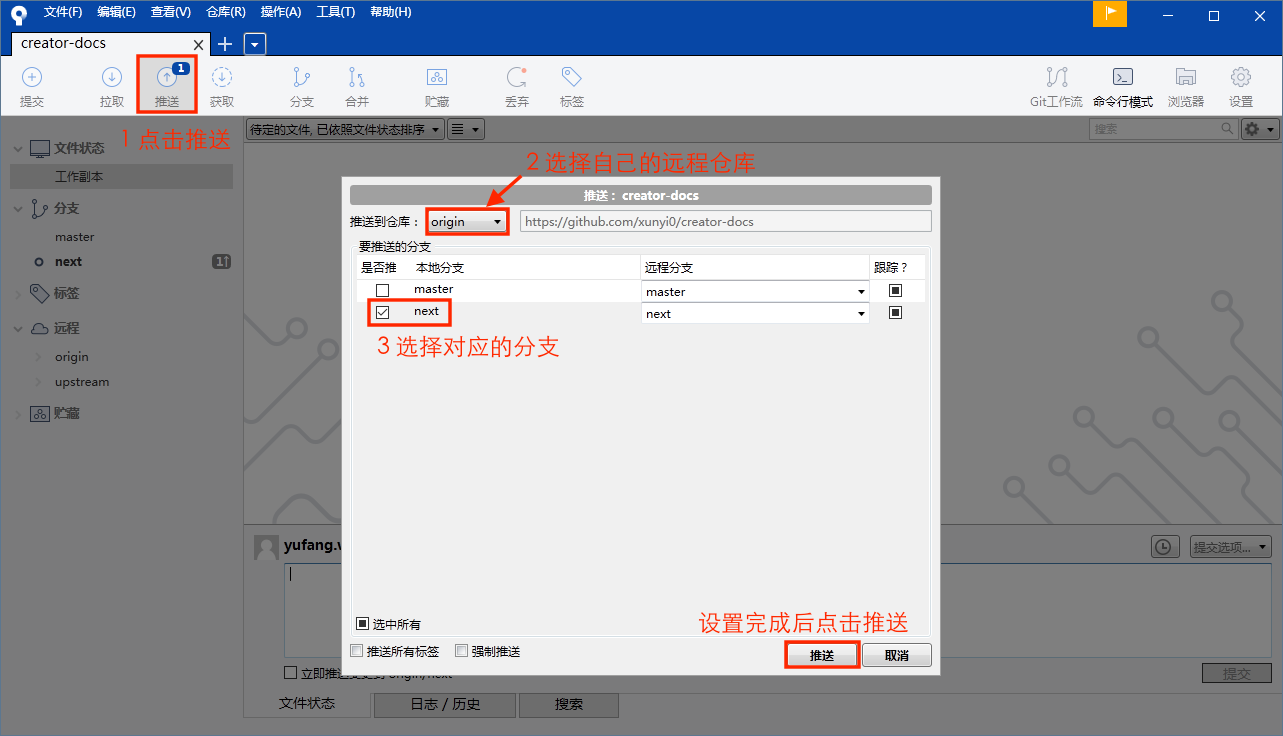
完成之后,到 GitHub 自己的 creator-docs 远程仓库查看(可以从 右上方的头像 -> Your profile -> Repositories -> creator-docs 进入你的远程仓库),可以看到已经有本次的提交信息了。然后点击 New pull request。
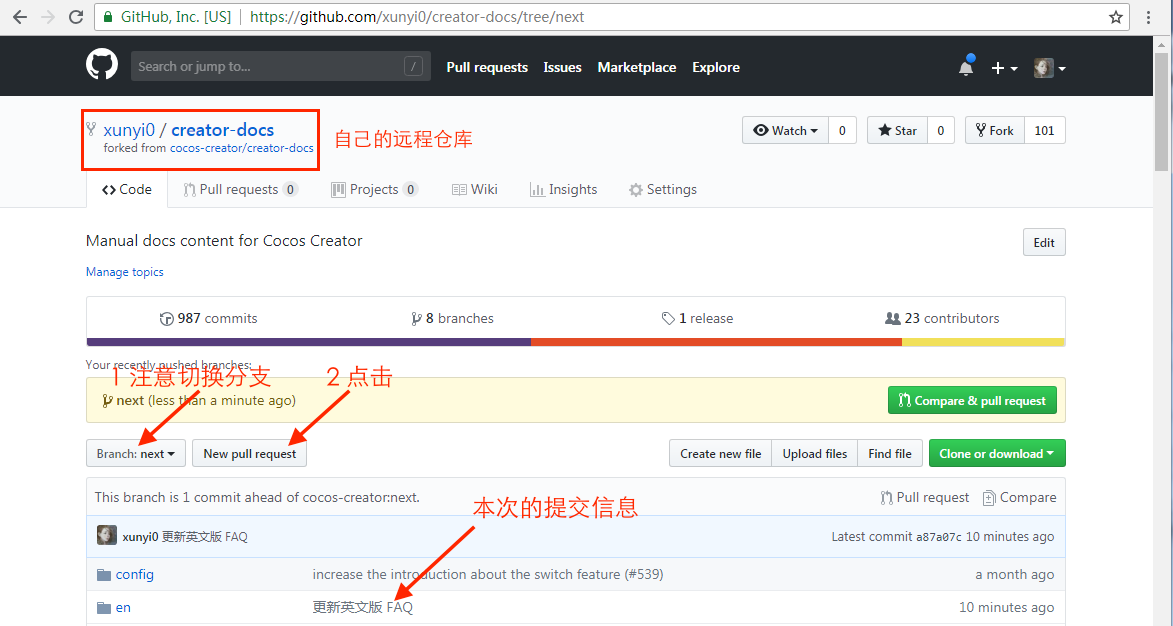
点击 New pull request 后会跳转到官方仓库的 Open a pull request。标题会自动填入刚才提交的信息,也可自行修改。下方的填写信息区域需要对提交内容进行适当的补充。特别是针对引擎本身的修改,请将问题描述、改动内容、涉及版本、相关平台等信息补充完整。如果有相关 Issue,或者论坛地址也可以贴上来。最下方的是本次提交的 PR 的改动详情。填写完成后点击 Create pull request。
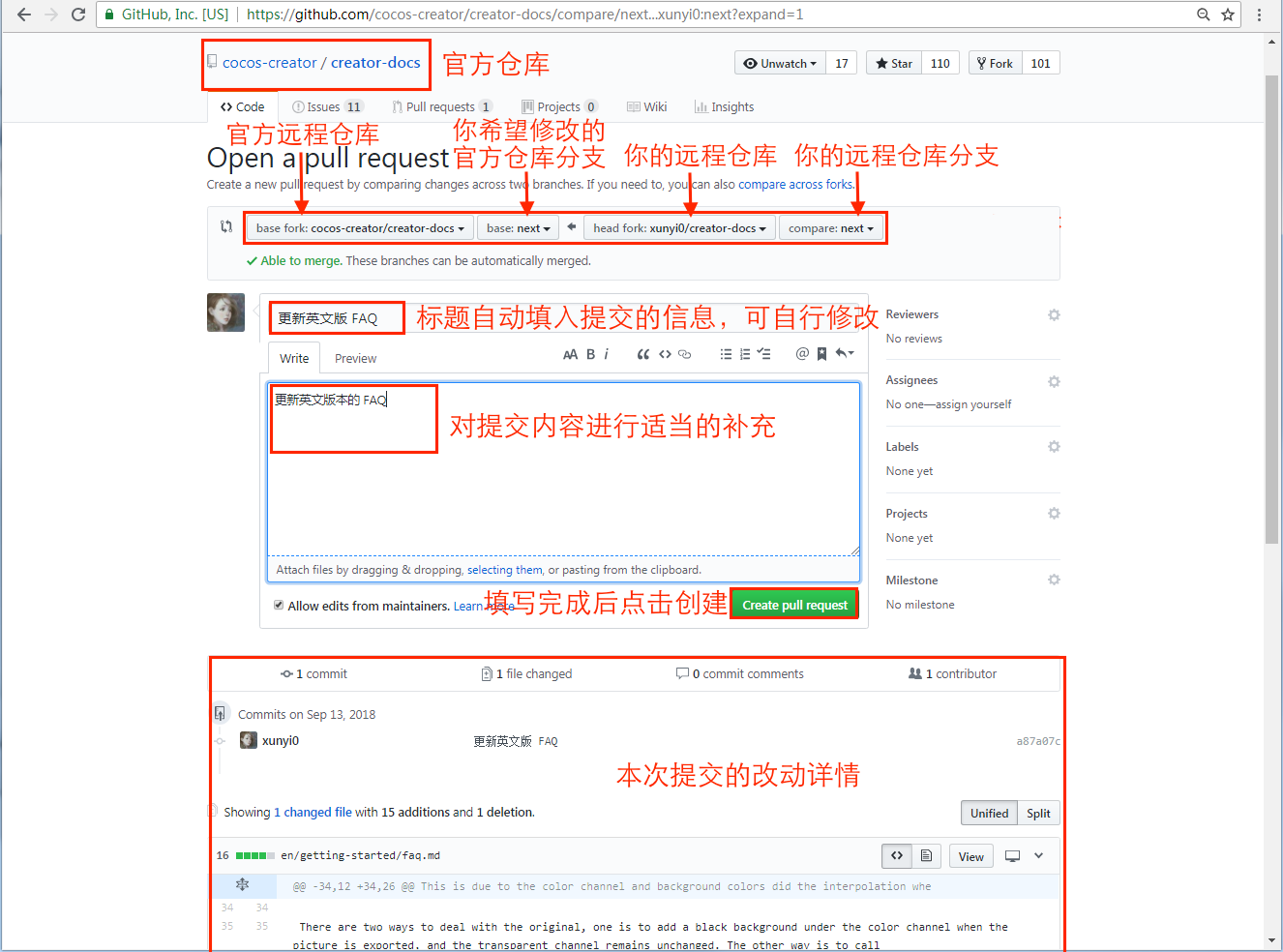
创建完成后在官方仓库 creator-docs 的 pull requests 页面中可以看到创建了一个新的 PR。官方人员会收到提醒并将 PR 指派给相关人员进行 review 和合并。
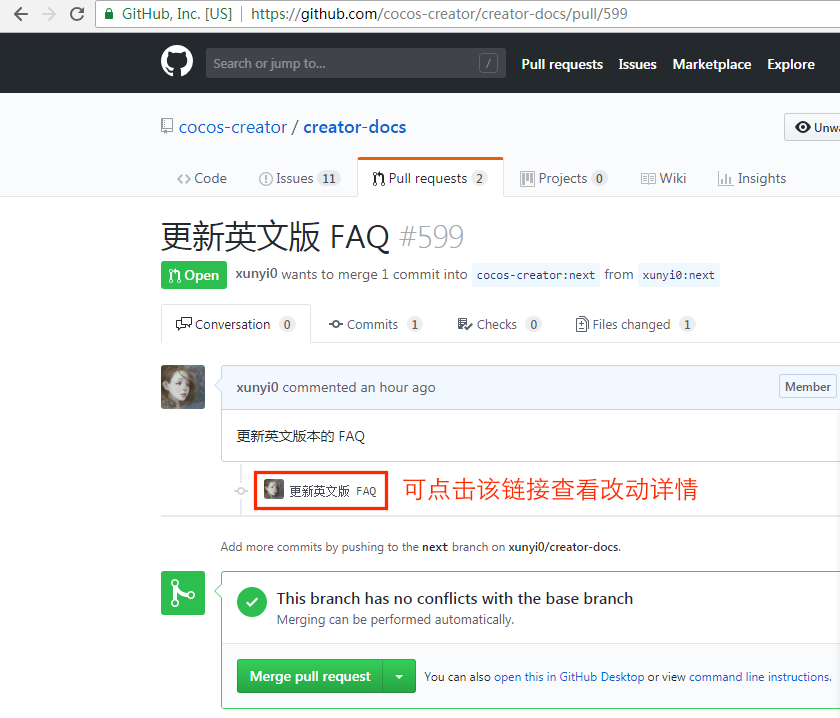
到此 PR 创建完成,若官方审核通过,就会把这个 PR 的修改合并到官方仓库中了。若官方觉得有需要,也会在该 PR 上展开进一步讨论。请留意 GitHub 相关消息或关注 PR 所在页面,以免错过讨论。如果你需要修改 PR 提交的内容,请重复 上传本地修改到远程仓库 中的 2、3、4 步骤。
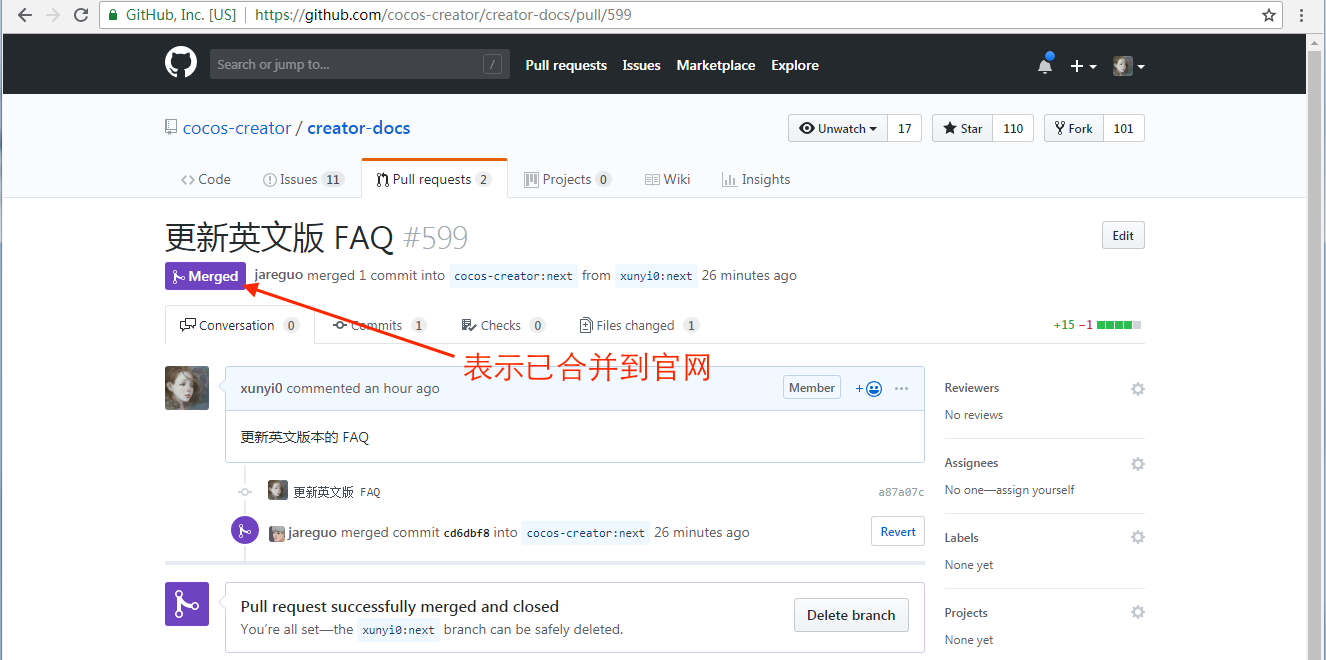
在官方仓库中也可以看到提交的修改:

添加官方仓库
如果距离上次克隆仓库已经挺长时间,那么请在提交 PR 前先从官方仓库获取最新的修改以防和其他人的修改发生冲突。
添加官方仓库。点击 Sourcetree 右上方的 设置 -> 远程仓库 -> 添加,如下图所示:
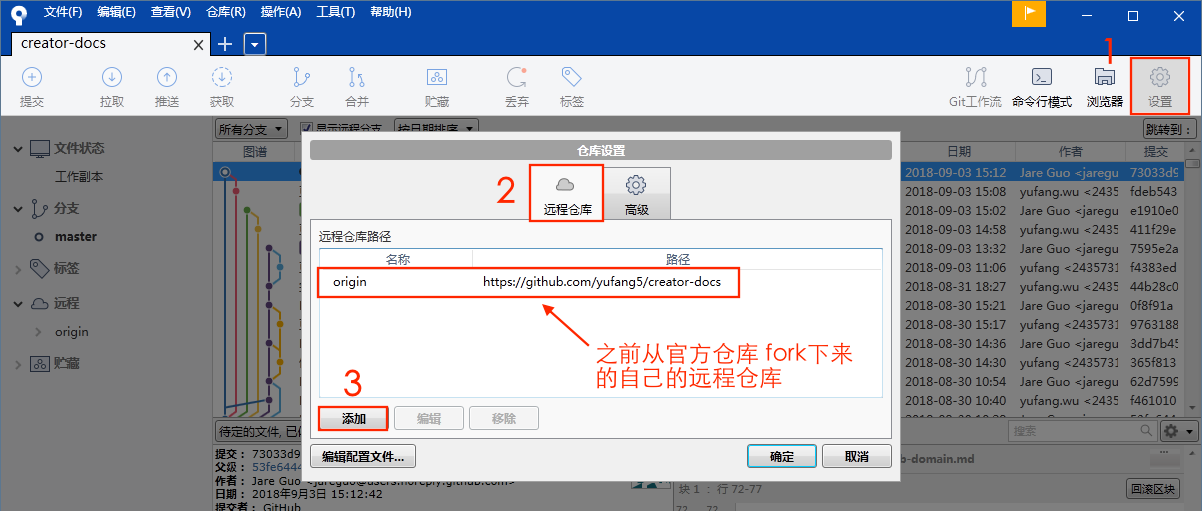
复制官方仓库 creator-docs(GitHub | Gitee)的 HTTPS 地址,跟上个步骤复制你的仓库项目的 HTTPS 地址操作步骤一致,然后填入。完成后点击 确定。如下图所示:

在 Sourcetree 的 creator-docs 本地仓库的左侧,可以看到有 origin 和 upstream 两个远程仓库,分别是自己的远程仓库和官方仓库。右键点击 远程 -> upstream(官方仓库) 选择 从 upstream(官方仓库)获取,如下图所示:
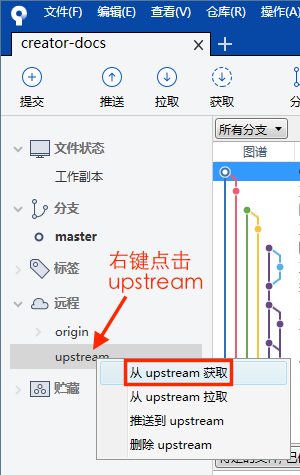
获取完成后可以看到 远程 -> upstream 下已经有了官方仓库的各个分支
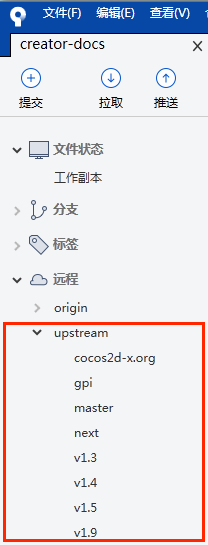
从官方仓库拉取最新更新。切换到要拉取的分支,然后点击左上方的 拉取,在弹出来的对话框中选择远程对应的分支,然后点击 确定。如下图所示:
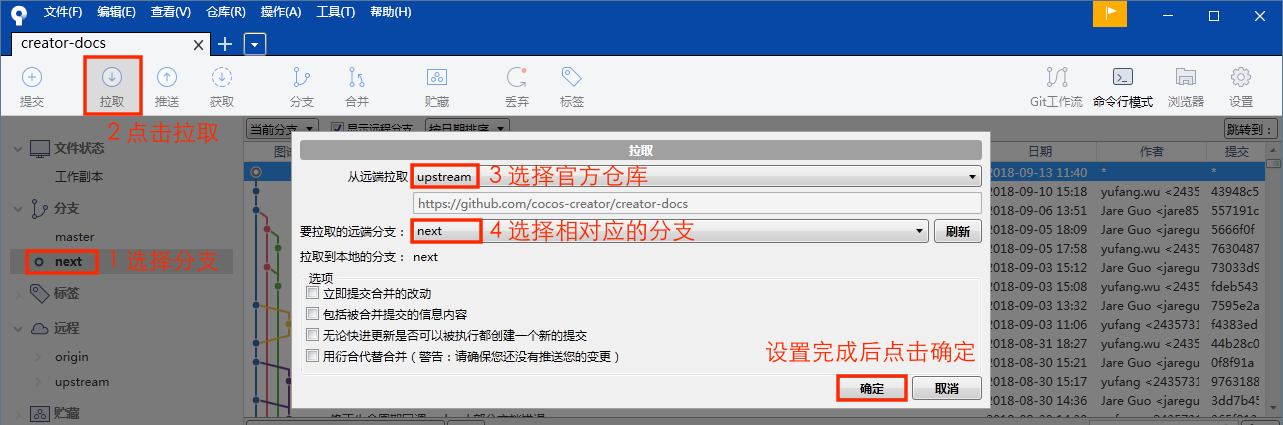
注意:在更新官方版本前,如果你完全不熟悉 Git 的操作,建议先确保没有在本地的 Git 仓库中进行任何文件的改动。如果有的话,建议先手动还原,然后等更新完毕后再手动把改动添加回来。
如何反馈文档有关的问题
针对文档本身的问题,建议通过 GitHub issue 进行反馈,下面我们简单演示一下。在提交问题之前请先确认:
- 文档版本和 Creator 版本是否一致
- 操作步骤是否正确
- 是否是文档本身的问题,例如代码错误或者根据文档步骤执行出现异常等。
若以上问题都是确定的,那么,有以下两种提交方式:
1、可在 creator 官方文档的右下方点击 提交反馈 进入提交 issue 界面。
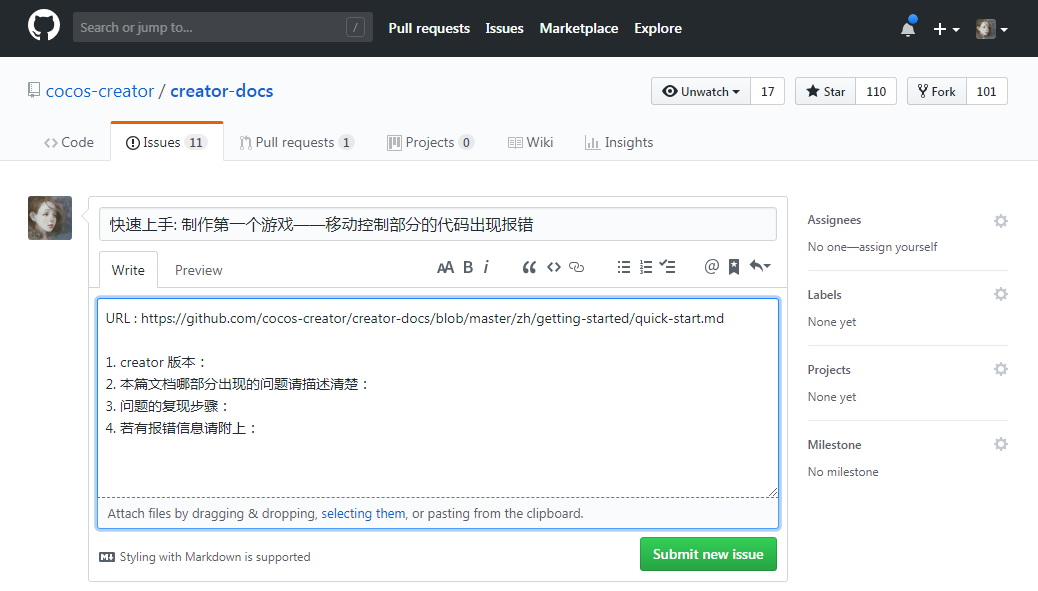
填写完成后点击 Submit new issue 提交 issue,就完成了。
2、或者也可以进入官方仓库 creator-docs(GitHub | Gitee),选择 Issue -> New issue 进入提交 issue 界面,填写内容并提交。
本次提交 pr 和提交 issue 的教程到这里就结束了,若有不理解或者有误的地方请根据上述步骤向我们反馈。
有些人可能会问,为什么要这么麻烦的提交问题。其实,正确的提交问题可以节省很多的沟通成本,而且有些问题可能在初步排查的时候就可以解决了,或者会发现只是由于自己粗心大意导致的。而官方节省下来的人力就可以更好的去服务于 Creator,让 Creator 能更好地为游戏开发者服务。