编写面板界面
Cocos Creator 的面板界面使用 HTML5 标准编写。你可以为界面指定 HTML 模板和 CSS 样式,然后对 界面元素绑定消息编写逻辑和交互代码。如果你之前有过前端页面编程经验,那么这些内容对你来说再熟悉不过。 而没有前端编程经验的开发者也不必太担心,通过本节的学习,将可以让你在短时间内掌握 Creator 面板界面 的编写技巧。
定制你的模板
通常在开始编写界面之前,我们总是希望能够在界面中看见点什么。我们可以通过面板定义函数的 template
和 style 选项来稍微在面板界面上绘制点东西。
一般我们会选择绘制一些区块用于规划界面布局,我们可以写以下代码:
Editor.Panel.extend({
style: `
.wrapper {
box-sizing: border-box;
border: 2px solid white;
font-size: 20px;
font-weight: bold;
}
.top {
height: 20%;
border-color: red;
}
.middle {
height: 60%;
border-color: green;
}
.bottom {
height: 20%;
border-color: blue;
}
`,
template: `
<div class="wrapper top">
Top
</div>
<div class="wrapper middle">
Middle
</div>
<div class="wrapper bottom">
Bottom
</div>
`,
});
通过以上代码,我们获得了一个如下的界面效果:
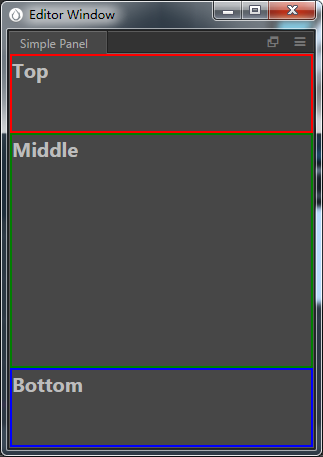
界面排版
界面排版是通过在 style 中书写 CSS 来完成的。在上面的例子中,我们已经对界面做了简单的排版。如果
对 CSS 不熟悉,推荐大家可以阅读 W3 School 的 CSS 教程 来加强。
在界面排版过程中,有时候我们希望更好的表达元素之间的布局关系,比如我们喜欢 Top 和 Bottom 元素的高度固定为 30px, 而 Middle 元素的高度则撑满剩余空间。这个时候我们就可以使用 CSS Flex 布局来制作。
我们可以这么修改 style 部分:
Editor.Panel.extend({
style: `
:host {
display: flex;
flex-direction: column;
}
.wrapper {
box-sizing: border-box;
border: 2px solid white;
font-size: 20px;
font-weight: bold;
}
.top {
height: 30px;
border-color: red;
}
.middle {
flex: 1;
border-color: green;
}
.bottom {
height: 30px;
border-color: blue;
}
`
});
由于 CSS Flex 布局语法有些复杂,为了方便大家使用,Cocos Creator 对这部分进行了重新包装,关于这部分的详细介绍,请阅读 界面排版。
添加 UI 元素
规划好布局后,我们就可以考虑加入界面元素来完成界面功能。通常,熟悉前端编程的开发人员会想到一些常用的
界面元素,如 <button>,<input> 等等。这些元素当然是可以直接被使用,但是我们强烈推荐大家使用
Cocos Creator 的内置 UI Kit 元素。这些内置元素都是以 ui- 开头,例如 <ui-button>,<ui-input>。
Cocos Creator 提供了非常丰富的内置元素,开发人员可以通过 掌握 UI Kit 章节获得更详细
的了解。
内置元素不但在样式上经过细致的调整,同时也统一了消息发送规则并且能够更好的处理 focus 等系统事件。
让我们稍微丰富一下我们上面的面板:
Editor.Panel.extend({
style: `
:host {
display: flex;
flex-direction: column;
margin: 5px;
}
.top {
height: 30px;
}
.middle {
flex: 1;
overflow: auto;
}
.bottom {
height: 30px;
}
`,
template: `
<div class="top">
Mark Down 预览工具
</div>
<div class="middle layout vertical">
<ui-text-area resize-v value="请编写你的 Markdown 文档"></ui-text-area>
<ui-markdown class="flex-1"></ui-markdown>
</div>
<div class="bottom layout horizontal end-justified">
<ui-button class="green">预览</ui-button>
</div>
`,
});
如果一切正常,你将会看到如下界面:
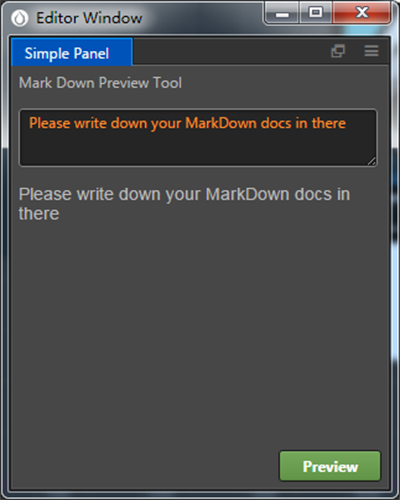
为 UI 元素添加逻辑交互
最后让我们通过标准的事件处理代码来完成面板的逻辑部分。假设我们需要在每次点击预览按钮后,都会将 text-area 中输入的 Markdown 文档,渲染并显示在下方。我们可以做如下代码操作:
Editor.Panel.extend({
// ...
$: {
txt: 'ui-text-area',
mkd: 'ui-markdown',
btn: 'ui-button',
},
ready () {
this.$btn.addEventListener('confirm', () => {
this.$mkd.value = this.$txt.value;
});
// init
this.$mkd.value = this.$txt.value;
},
});
这里我们通过 $ 选择器,预先索引了我们需要的 ui 元素。在利用 HTML 标准 API addEventListener
为元素添加事件。对于内置 UI Kit 元素,每个 UI 元素都拥有一组标准事件,他们分别是:cancel,change 和 confirm。
同时,多数 UI 元素都会携带 value 属性,记录元素内相关的值信息。
希望通过本节的代码示例,能够启发你进行面板界面开发的工作。当然,要灵活运用面板界面,还是需要深入学习和掌握 HTML5 标准。