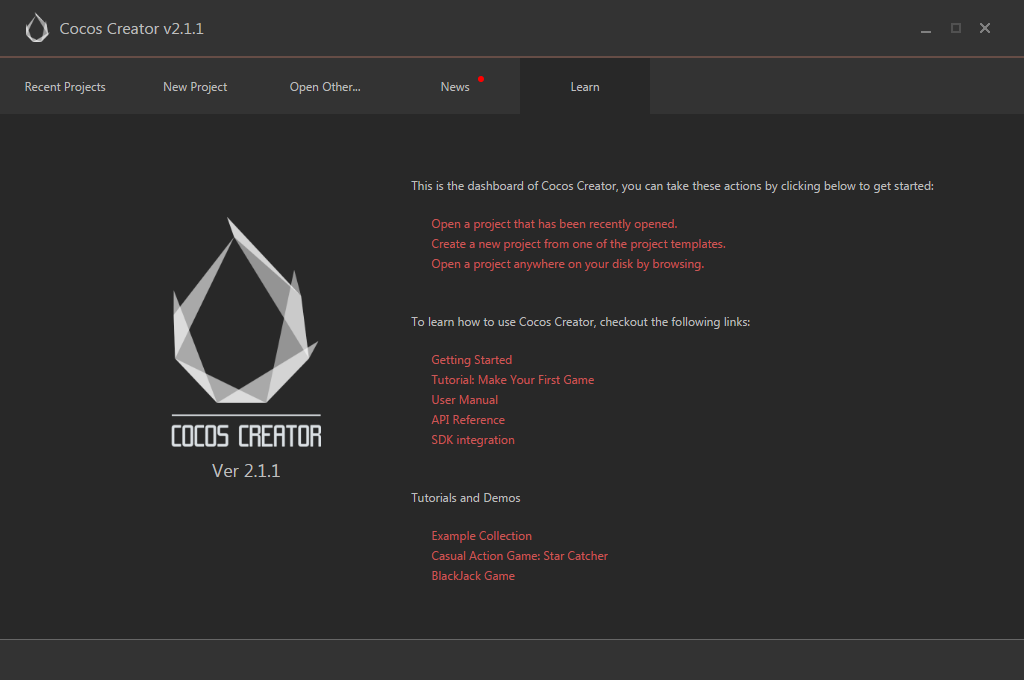Dashboard
启动 Cocos Creator 并使用 Cocos 开发者帐号登录以后,就会打开 Dashboard 界面,在这里你可以新建项目、打开已有项目或者获得帮助信息。
界面总览
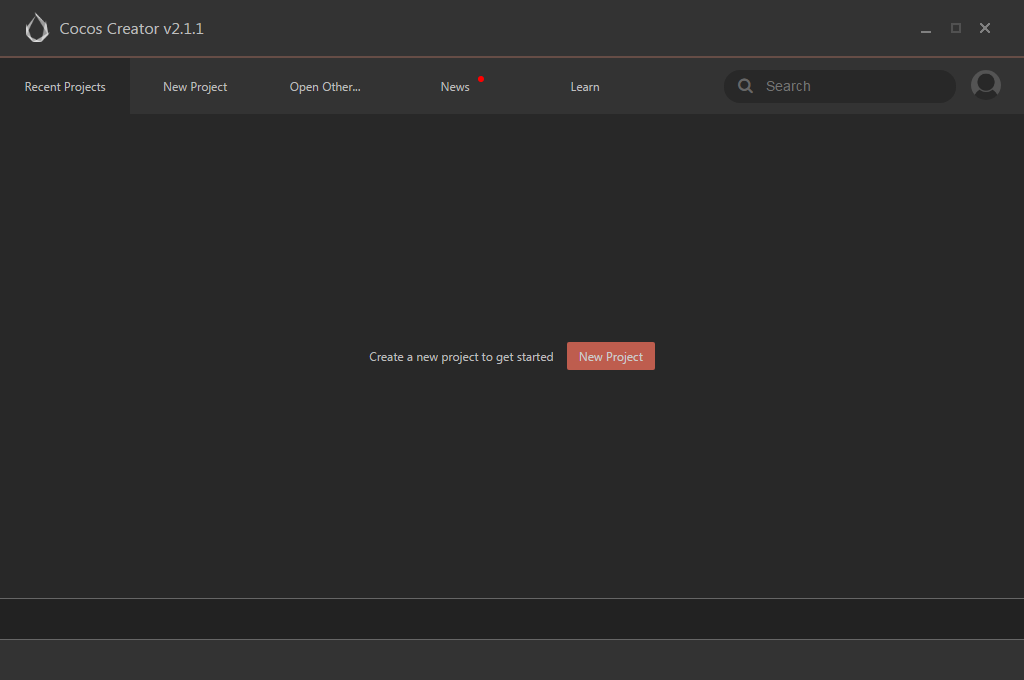
上图所示的就是 Cocos Creator 的 Dashboard 界面,包括以下几种选项卡:
- 最近打开项目: 列出最近打开项目,第一次运行 Cocos Creator 时,这个列表是空的,会提示 新建项目 的按钮。
- 新建项目: 选择这个选项卡,会进入到 Cocos Creator 新项目创建的指引界面。
- 打开其他项目: 如果你的项目没有在最近打开的列表里,你也可以点击这个按钮来浏览和选择你要打开的项目。
- 教程: 帮助信息,一个包括各种新手指引信息和文档的静态页面。
下面我们来依次介绍这些分页面。
最近打开项目
你可以通过 最近打开项目 选项卡快速访问近期打开过的项目。第一次运行 Cocos Creator 时,这个列表是空的,在界面上会显示 新建项目 的按钮。你可以在创建了一些项目后回来,并看到你新建的项目出现在列表里。
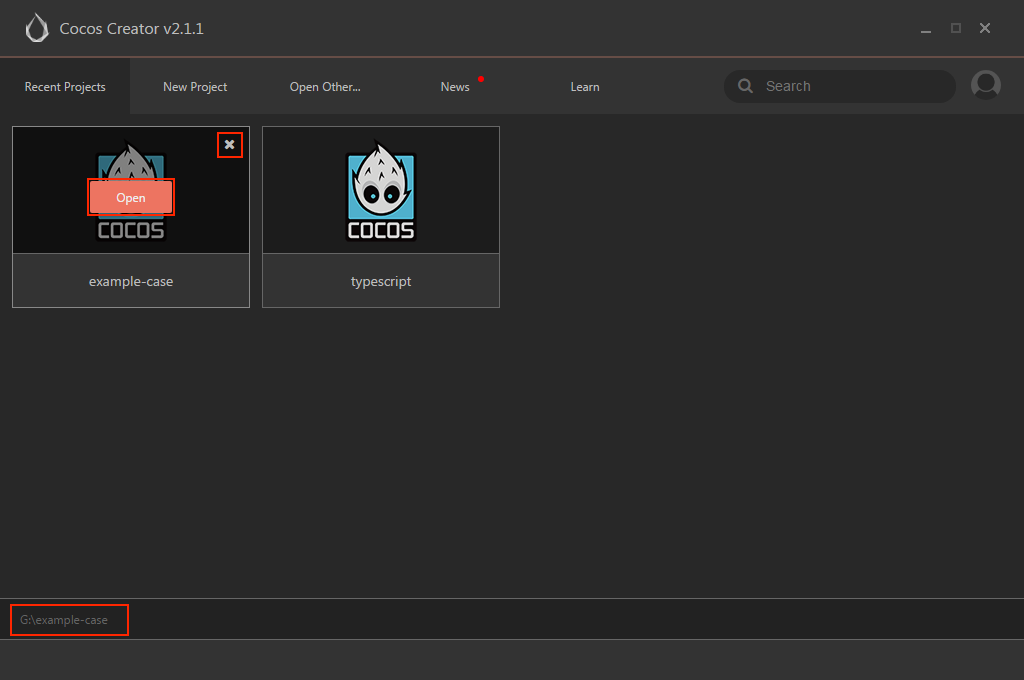
当你的鼠标悬停在一个最近打开项目的条目上时,会显示出可以对该项目进行操作的行为:
- 点击 打开 在 Cocos Creator 编辑器中打开该项目
- 点击 关闭 将该项目从最近打开项目列表中移除,这个操作不会删除实际的项目文件夹。
此外,当鼠标点击选中或悬停在项目上时,可以在 Dashboard 下方的状态栏看到该项目所在路径。
新建项目
你可以在 新建项目 选项卡里创建新的 Cocos Creator 项目。
在 新建项目 页面,我们首先需要选择一个项目模板,项目模板会包括各种不同类型的游戏基本架构,以及学习用的范例资源和脚本,来帮助你更快进入到创造性的工作当中。
注意:早期的 Cocos Creator 版本中还没有很多可选择的项目模板,我们会随着 Cocos Creator 功能逐渐完整持续添加更多模板为用户提供方便。
点击选择一个模板,你可以在页面下方看到该模板的描述。
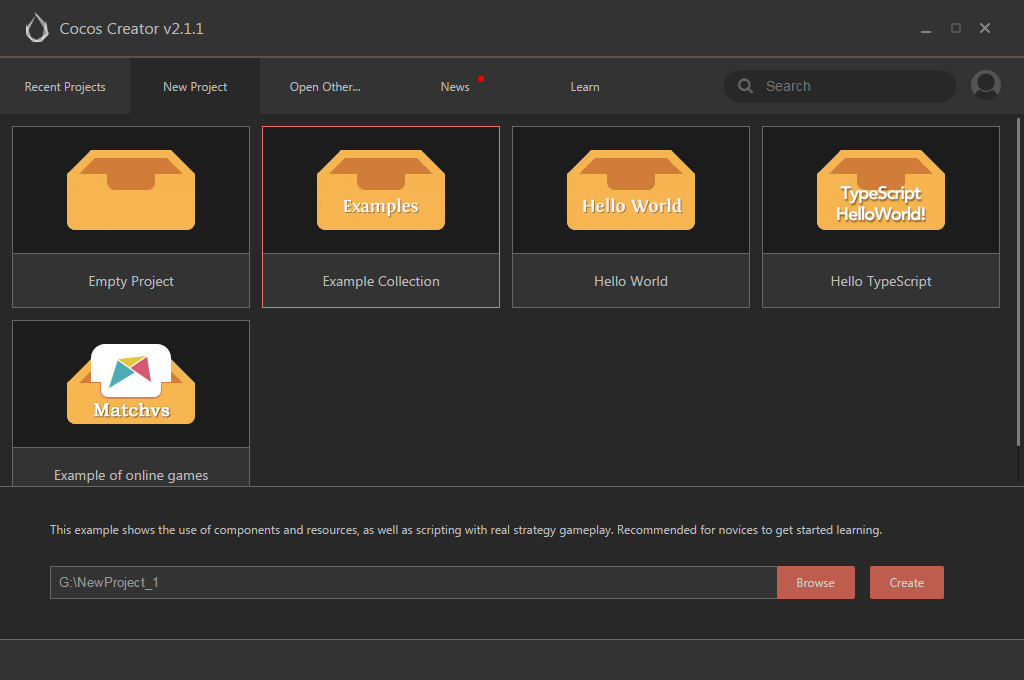
在页面下方你可以看到项目名称和项目存放地址。可以在项目路径输入框手动输入项目存放路径和项目名称,路径的最后一节就是项目名称。
你也可以点击 浏览 按钮,打开浏览路径对话框,在你的本地文件系统中选择一个位置来存放新建项目。
一切都设置好后,点击 新建项目 按钮来完成项目的创建。Dashboard 界面会被关闭,然后新创建的项目会在 Cocos Creator 编辑器主窗口中打开。
打开其他项目
如果你在 最近打开项目 页面找不到你的项目,或者刚刚从网上下载了一个从未打开过的项目时,你可以通过 打开其他项目 选项卡按钮在本地文件系统浏览并打开项目。
点击 打开其他项目 后,会弹出本地文件系统的选择对话框,在这个对话框中选中你的项目文件夹,并选择打开就可以打开项目。
注意:Cocos Creator 使用特定结构的文件夹来作为合法项目标识,而不是使用工程文件。选择项目时只要选中项目文件夹即可。
教程
你可以通过 教程 页面访问 Cocos Creator 用户手册和其他帮助文档。