打包发布原生平台
打开主菜单的 项目/构建发布,打开构建发布窗口。
目前可以选择的原生平台包括 Android, iOS, Mac, Windows 四个,其中发布到 Mac 和 Windows 的选项只能在相应的操作系统中才会出现。
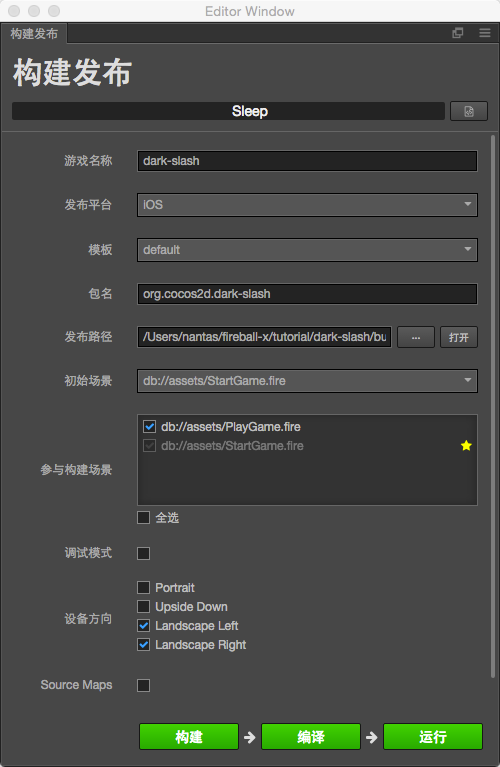
设置包名(Package Name)
选择一个原生平台后,构建发布窗口中会显示 包名 的输入框,在这里请输入您游戏的包名(也称作 Package Name 或 Bundle ID),通常以产品网站 url 倒序排列,如 com.mycompany.myproduct。
注意:
- 包名中只能包含数字、字母和下划线,此外包名最后一部分必须以字母开头,不能以下划线或数字开头。
- 如果使用的 xcode 的版本低于 7.2(目前测试到 7.2 以上版本不会有问题,其他版本不能保证),那么包名包含下划线的话也可能会编译失败。
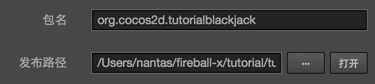
构建选项
合并图集中的 SpriteFrame
将图集中的全部 SpriteFrame 合并到同一个包中。默认关闭,启用后能够减少热更新时需要下载的 SpriteFrame 文件数量,但如果图集中的 SpriteFrame 数量很多,则可能会延长原生平台上的启动时间。
内联所有 SpriteFrame
自动合并资源时,将所有 SpriteFrame 与被依赖的资源合并到同一个包中。建议网页平台开启,启用后会略微增大总包体,多消耗一点点网络流量,但是能显著减少网络请求数量。建议原生平台关闭,因为会增大热更新时的体积。
MD5 Cache
给构建后的所有资源文件名将加上 MD5 信息,解决热更新时的 CDN 资源缓存问题。 启用后,如果出现资源加载不了的情况,说明找不到重名后的新文件。这通常是因为有些 C++ 中用到的第三方资源没通过 cc.loader 加载引起的。这时可以在加载前先用以下方法转换 url,转换后的路径就能正确加载。
auto cx = ScriptingCore::getInstance()->getGlobalContext();
JS::RootedValue returnParam(cx);
ScriptingCore::getInstance()->evalString("cc.loader.md5Pipe.transformURL('url')", &returnParam);
string url;
jsval_to_string(cx, returnParam, &url);
`
选择源码或预编译库模板
接下来在 模板 下拉菜单里,我们可以从引擎模板中选择一个,下面是可用的三种选项:
- default,使用默认的 cocos2d-x 源码版引擎构建项目
- binary,使用预编译好的 cocos2d-x 库构建项目
- link,与 default 模板不同的是,link 模板不会拷贝 cocos2d-x 源码到构建目录下,而是使用共享的 cocos2d-x 源码。这样可以有效减少构建目录占用空间,以及对 cocos2d-x 源码的修改可以得到共享。
源码引擎和预编译库
在 v3.10 之后,cocos2d-x 引擎中现在包括源码引擎和预编译引擎(各个平台原生支持的二进制库格式)。他们适用的范围是:
- 源码引擎初次构建和编译某个工程时需要很长的时间编译 C++ 代码,视电脑配置而定,这个时间可能在 20 分钟到 1 小时。对于同一个项目,已经编译过一次之后,下次再编译需要的时间会大大缩短。
- 源码引擎构建出的工程,使用原生开发环境编译和运行(如 Eclipse,Xcode 等 IDE),是可以进行调试和错误捕获的。
- 预编译引擎库,由于事先已经把 cocos2d-x 引擎编译完成了,构建项目时将直接使用编译完的库,可以将编译时间大大缩短。
- 但是预编译引擎库不包含源码,因此也无法在原生工程中进行调试。
目前 Cocos Creator 安装目录下已经包含了自带的 cocos2d-x 源码引擎(v3.10+),如果您希望使用预编译引擎库进行日常构建和编译,可以通过主菜单的 开发者/编译 cocos2d-x 预编译库 来进行手动编译。
编译预编译库的过程会比较长,与此同时会占用大量的 CPU 资源,建议在不需要工作的时候再进行。另外编译的过程是在一个独立的进程中通过 Cocos Console 命令行进行的,如果您想了解编译的进度,请点击 控制台 面板的日志按钮,并选择 Cocos Console 日志 来打开相应的日志文件。
编译完成后会在 控制台 输出成功的信息,之后您就可以在 构建发布 界面的 模板 选项里选择 binary 来使用预编译库构建和编译原生项目了。
构建原生工程
选择发布平台,设置了包名和初始场景后,就可以开始构建了,点击右下角的 构建 按钮,开始构建流程。
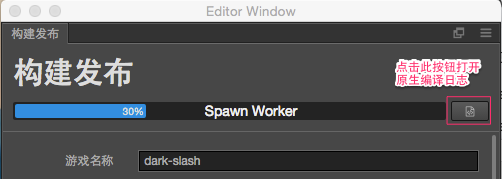
编译脚本和打包资源时会在窗口上方显示进度条,进度条到达 100% 后请继续等待 控制台 面板中的工程构建结束,成功的话会显示如下所示的日志:
Built to "/myProject/tutorial-blackjack/build/tutorial-blackjack" successfully
构建结束后,我们得到的是一个标准的 cocos2d-x 工程,和使用 Cocos Console 新建的工程有同样的结构。接下来我们可以选择通过 Cocos Creator 编辑器的进程进行编译,以及运行桌面预览,或手动在相应平台的 IDE 中打开构建好的原生工程,进行进一步的预览、调试和发布。
通过编辑器编译和预览
点击下方的 编译 按钮,进入编译流程,如果模板选择了 default 的源码版引擎,这个编译的过程将会花费非常久的时间。编译成功后会提示
Compile native project successfully
接下来就可以点击右下角的 运行 按钮,通过默认方式预览原生平台的游戏。

其中 Mac/iOS/Windows 平台会使用 Cocos Simulator 模拟器在桌面运行预览,Android 平台必须通过 USB 连接真机,并且在真机上开启 USB 调试后才可以运行预览。
点击运行后,视平台不同可能还会继续进行一部分编译工作,请耐心等待或通过日志文件查看进展。
使用原生工程
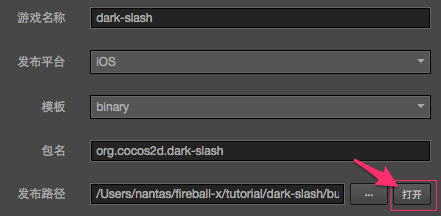
点击发布路径旁边的 打开 按钮,就会在操作系统的文件管理器中打开构建发布路径。
这个路径中的 jsb-default 或 jsb-binary(根据选择模板不同)里就包含了所有原生构建工程。
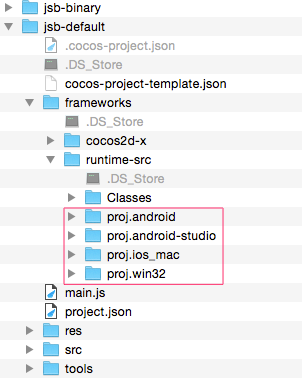
图中红框所示的就是不同原生平台的工程,接下来您只要使用原生平台对应的 IDE(如 Xcode、Eclipse、Android Studio、Visual Studio)打开这些工程,就可以进行进一步的编译、预览、发布操作了。关于原生平台 IDE 的使用请搜索相关信息,这里就不再赘述了。
要了解如何在原生平台上调试:
如果 Creator 版本为 v1.7 以上请参考 原生平台 JavaScript 调试。
如果 Creator 版本为 v1.6 以下请参考 原生平台调试。