Camera 摄像机
摄像机是玩家观察游戏世界的窗口,场景中至少需要有一个摄像机,也可以同时存在多个摄像机。创建场景时,Creator 会默认创建一个名为 Main Camera 的摄像机,作为这个场景的主摄像机。多摄像机的支持可以让你轻松实现高级的自定义效果,比如双人分屏效果,或者场景小地图的生成。

摄像机属性
cullingMask
cullingMask将决定这个摄像机用来渲染场景的哪些部分。在 属性检查器 中的摄像机组件中的cullingMask会列出当前可以选择的 mask 选项,你可以通过勾选这些选项来组合生成cullingMask。例如下图中的
cullingMask设置表示这个摄像机只用来渲染游戏中的 UI 部分,一般游戏中的 UI 部分都是不需要移动的,而游戏节点可能会往屏幕外移动,这时需要另外的一个摄像机去跟随这个游戏节点。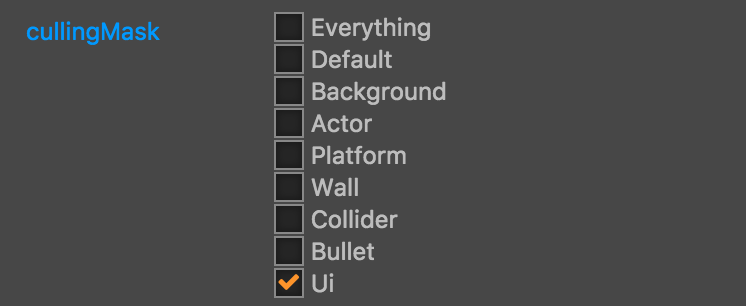
用户可以通过编辑器菜单栏中的 项目 -> 项目设置 -> 分组管理 来添加或者更改分组,这些分组即是对应的 mask。
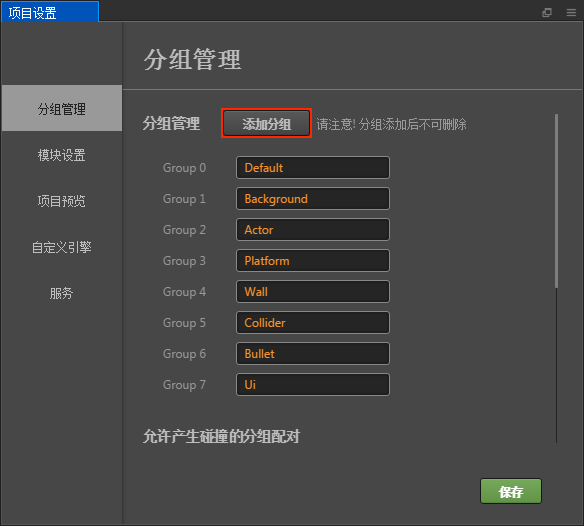
zoomRatio
指定摄像机的缩放比例, 值越大显示的图像越大。
clearFlags
指定渲染摄像机时需要做的清除操作。
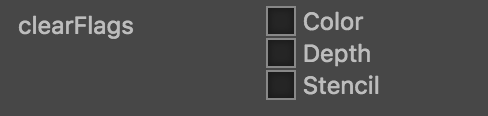
backgroundColor
当指定了摄像机需要清除颜色的时候,摄像机会使用设定的背景色来清除场景。
depth
摄像机深度,用于决定摄像机的渲染顺序。值越大,则摄像机越晚被渲染。
targetTexture
如果设置了
targetTexture,那么摄像机渲染的内容不会输出到屏幕上,而是会渲染到targetTexture上。如果你需要做一些屏幕的后期特效,可以先将屏幕渲染到
targetTexture,然后再对targetTexture做整体处理,最后再通过一个sprite将这个targetTexture显示出来。具体可以参考 example-case(GitHub | Gitee) 中的
/assets/cases/07_render_texture/render_to_sprite.js。
高级属性
这些高级属性在摄像机节点变为 3D 节点 后才会显示在属性检查器中。
- fov
决定摄像机视角的宽度,当摄像机处于透视投影模式下这个属性才会生效。
- orthoSize
摄像机在正交投影模式下的视窗大小。
- nearClip
摄像机的近剪裁面。
- farClip
摄像机的远剪裁面。
- ortho
设置摄像机的投影模式是正交(true)还是透视(false)模式。
- rect
决定摄像机绘制在屏幕上哪个位置,值为 0-1。
摄像机方法
cc.Camera.findCamera
findCamera会通过查找当前所有摄像机的cullingMask是否包含节点的group来获取第一个匹配的摄像机。cc.Camera.findCamera(node);containsNode
检测节点是否被此摄像机影响。
render
如果你需要立即渲染摄像机,可以调用这个方法来手动渲染摄像机,比如截图的时候。
camera.render();
坐标转换
一个常见的问题是,当摄像机被移动,旋转或者缩放后,这时候用点击事件获取到的坐标去测试节点的坐标,这样往往是获取不到正确结果的。
因为这时候获取到的点击坐标是摄像机坐标系下的坐标了,我们需要将这个坐标转换到世界坐标系下,才能继续与节点的世界坐标进行运算。
下面是一些摄像机坐标系转换的函数
// 将一个摄像机坐标系下的点转换到世界坐标系下
camera.getCameraToWorldPoint(point, out);
// 将一个世界坐标系下的点转换到摄像机坐标系下
camera.getWorldToCameraPoint(point, out);
// 获取摄像机坐标系到世界坐标系的矩阵
camera.getCameraToWorldMatrix(out);
// 获取世界坐标系到摄像机坐标系的矩阵
camera.getWorldToCameraMatrix(out);
截图
截图是游戏中一个非常常见的需求,通过摄像机和 RenderTexture 我们可以快速实现一个截图功能。对于截图功能,在 example-cases 中有完整的测试例,代码示例可参考 07_capture_texture(GitHub | Gitee)范例。
let node = new cc.Node();
node.parent = cc.director.getScene();
let camera = node.addComponent(cc.Camera);
// 设置你想要的截图内容的 cullingMask
camera.cullingMask = 0xffffffff;
// 新建一个 RenderTexture,并且设置 camera 的 targetTexture 为新建的 RenderTexture,这样 camera 的内容将会渲染到新建的 RenderTexture 中。
let texture = new cc.RenderTexture();
let gl = cc.game._renderContext;
// 如果截图内容中不包含 Mask 组件,可以不用传递第三个参数
texture.initWithSize(cc.visibleRect.width, cc.visibleRect.height, gl.STENCIL_INDEX8);
camera.targetTexture = texture;
// 渲染一次摄像机,即更新一次内容到 RenderTexture 中
camera.render();
// 这样我们就能从 RenderTexture 中获取到数据了
let data = texture.readPixels();
// 接下来就可以对这些数据进行操作了
let canvas = document.createElement('canvas');
let ctx = canvas.getContext('2d');
let width = canvas.width = texture.width;
let height = canvas.height = texture.height;
canvas.width = texture.width;
canvas.height = texture.height;
let rowBytes = width * 4;
for (let row = 0; row < height; row++) {
let srow = height - 1 - row;
let imageData = ctx.createImageData(width, 1);
let start = srow*width*4;
for (let i = 0; i < rowBytes; i++) {
imageData.data[i] = data[start+i];
}
ctx.putImageData(imageData, 0, row);
}
let dataURL = canvas.toDataURL("image/jpeg");
let img = document.createElement("img");
img.src = dataURL;
保存截图文件
Creator 从 v2.0.2 开始新增了保存截图文件功能。首先先截图,然后在 readPixels 之后使用:
var data = renderTexture.readPixels();
var filePath = jsb.fileUtils.getWritablePath() + 'Image.png';
jsb.saveImageData(data, imgWidth, imgHeight, filePath)
详情请参考:capture_to_native(GitHub | Gitee)。
微信中的截图
注意:微信小游戏中由于不支持 createImageData,也不支持用 data url 创建 image,所以上面的做法需要一些变通。在使用 Camera 渲染出需要的结果后,请使用微信的截图 API:canvas.toTempFilePath 完成截图的保存和使用。