Android Studio Installation and Setup
Prerequisites
A supported environment. See Installation Prerequisites
Android Studio 2.3.3 or Studio 3.0 https://developer.android.com/studio/index.html
Setup
unzip the Android Studio Bundle
launch Android Studio. This may take quite some time as additional downloads and setup steps are completed. These steps are necessary for Studio to run properly.
after the previous step is complete, it is necessary install the SDK and build tools. SDK Manager is located in: Tools --> Android --> SDK Manager. It is also possible to access the SDK Manager without opening a project by selecting it from the dialog box Android Studio presents at startup:
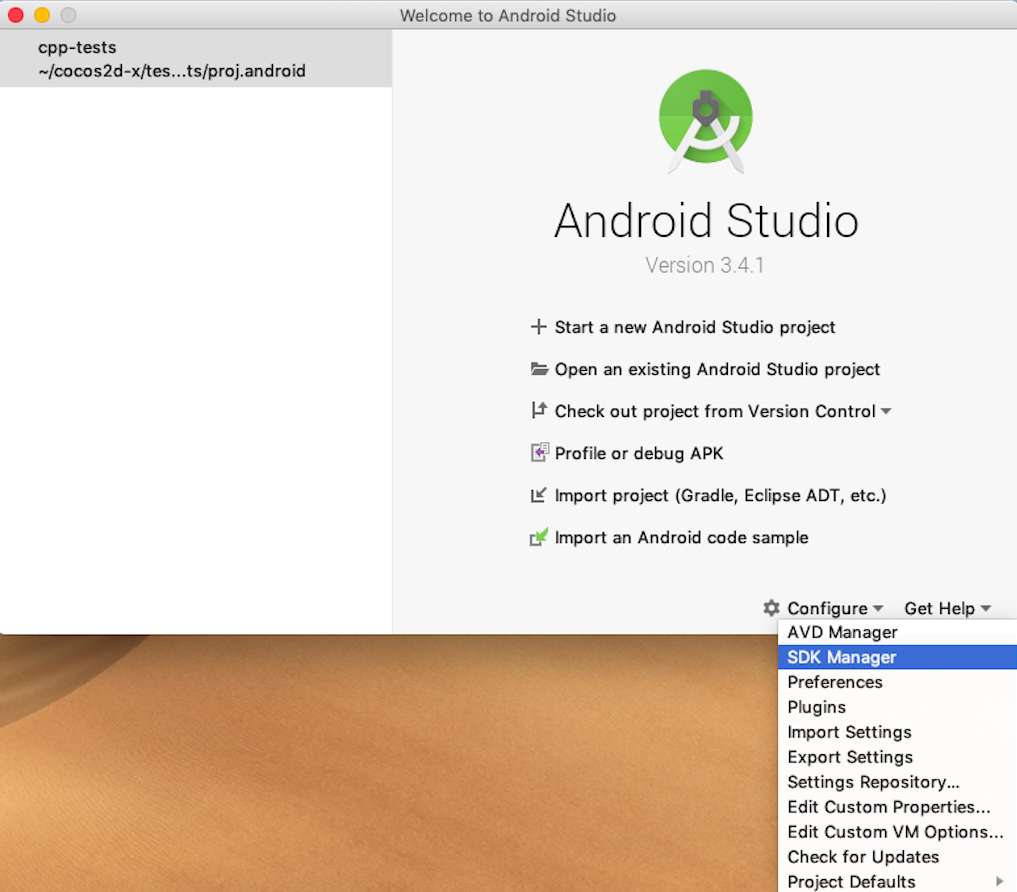
The SDK Manager window looks like this:
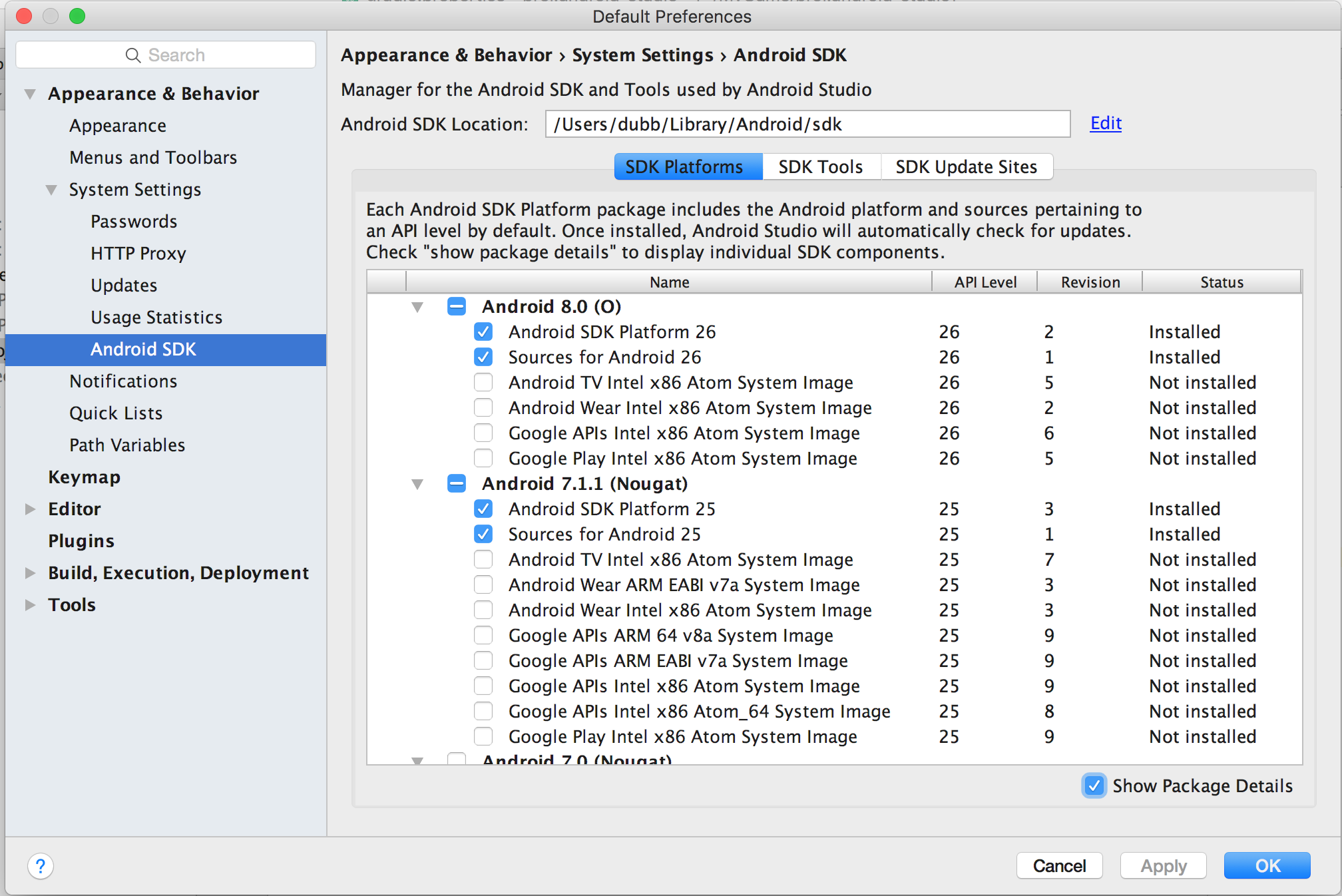
Make sure to install the platforms and tools that your project requires.
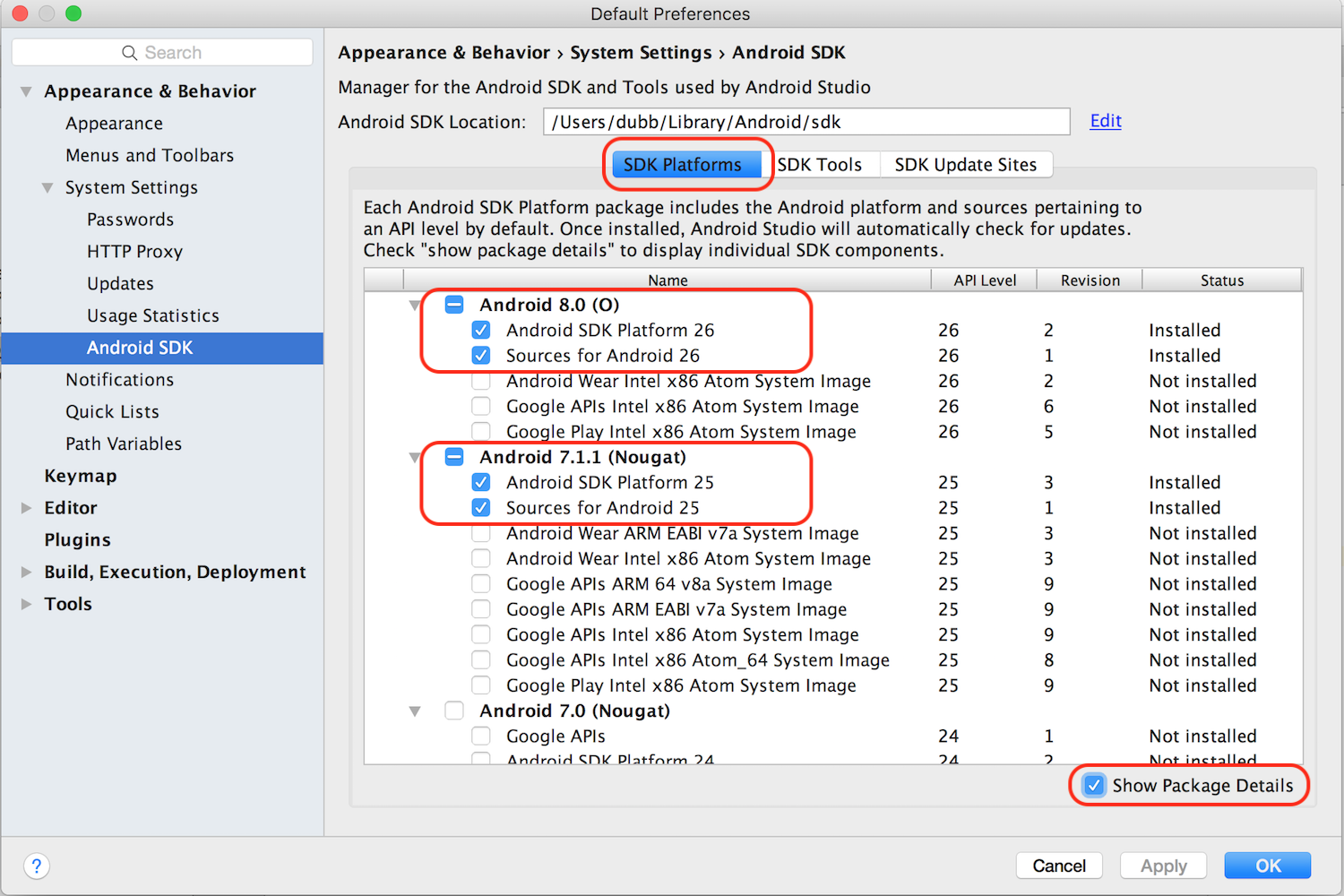
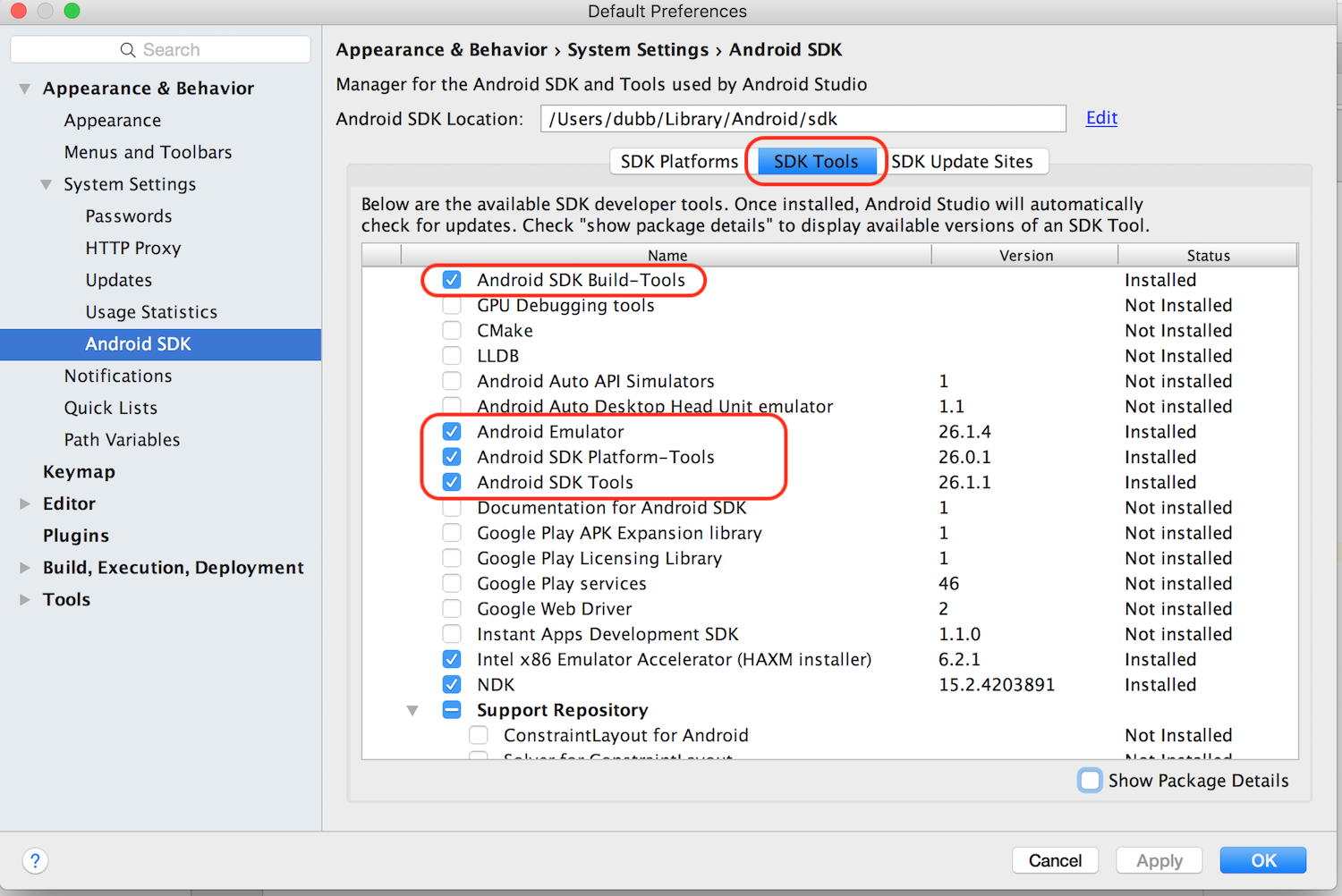
Compiling cpp-tests
cpp-tests is a project you can run to get familiar with how to code using Cocos2d-x. To run this project with Android Studio:
import the
cpp-testsproject from cocos2d-x root/tests/cpp-tests/proj.android in Android Studio. Android Studio will do everything required. You can runcpp-testsby clicking on the Play button.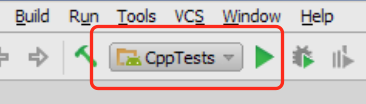
note: Android Studio is going to download many components. It may even throw errors that you just click to fix. These errors may include: gradle version updates, installing missing build tools, agreeing to license agreements, etc.
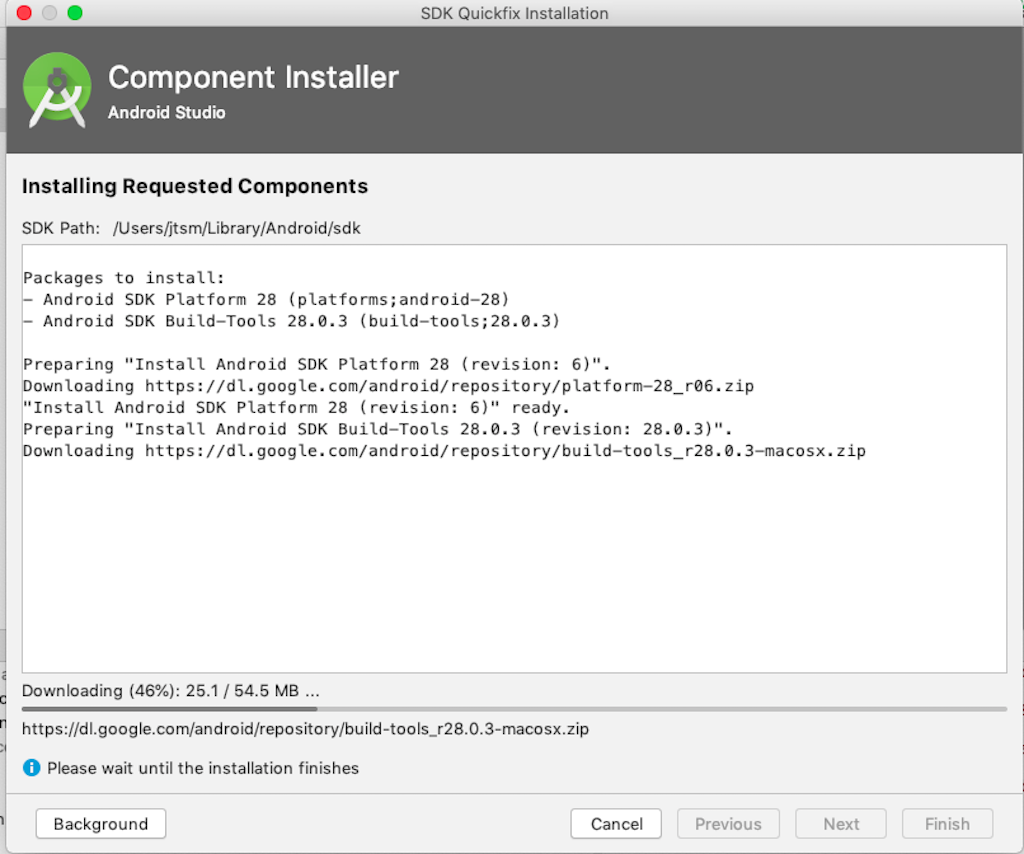
Starting a new project
Starting a new project requires a few steps:
- first, use
cocos new ...to create your project. See the Cocos Command-line tool for additional help. - next, launch Android Studio.
next, you must specify what version of the Android SDK you are using. You can do this by modifying gradle.properties
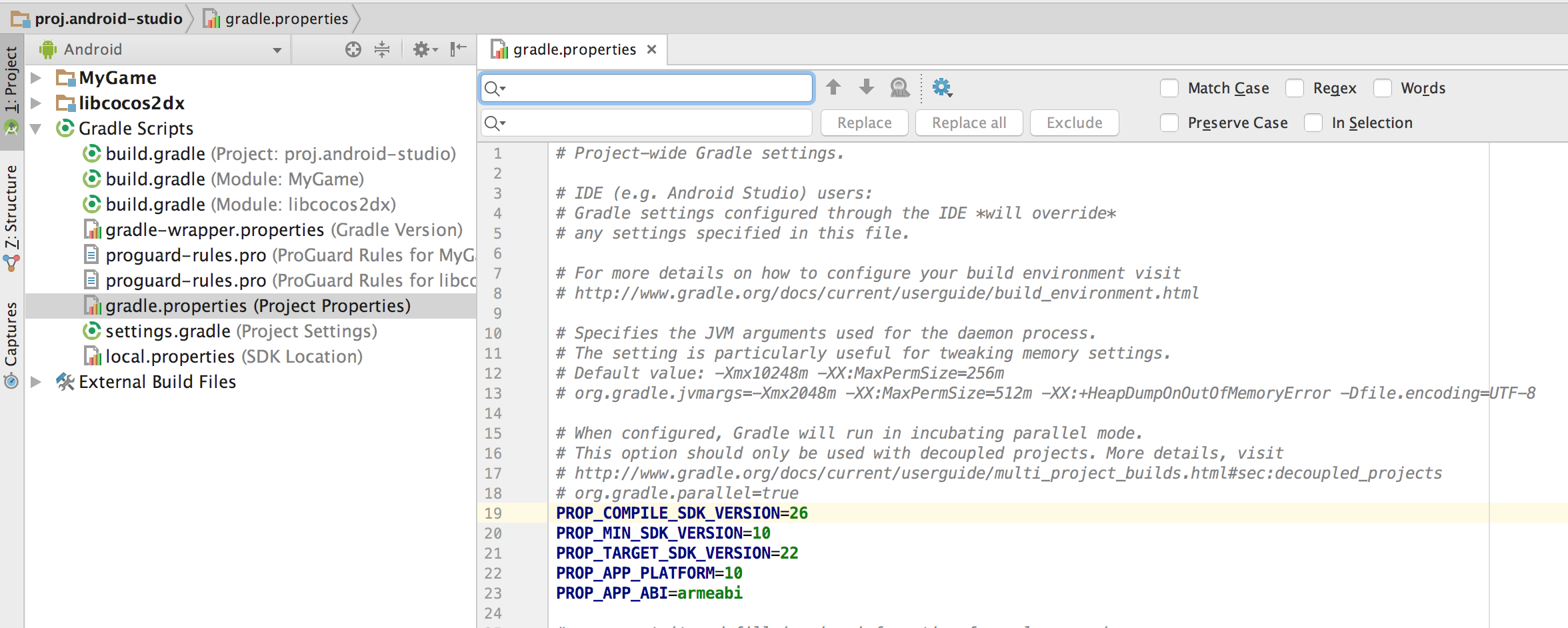
Debugging c++
Starting with cocos2d-x v3.15, you can use Android Studio 2.3+ to debug c++ code by setting breakpoints where you wish.
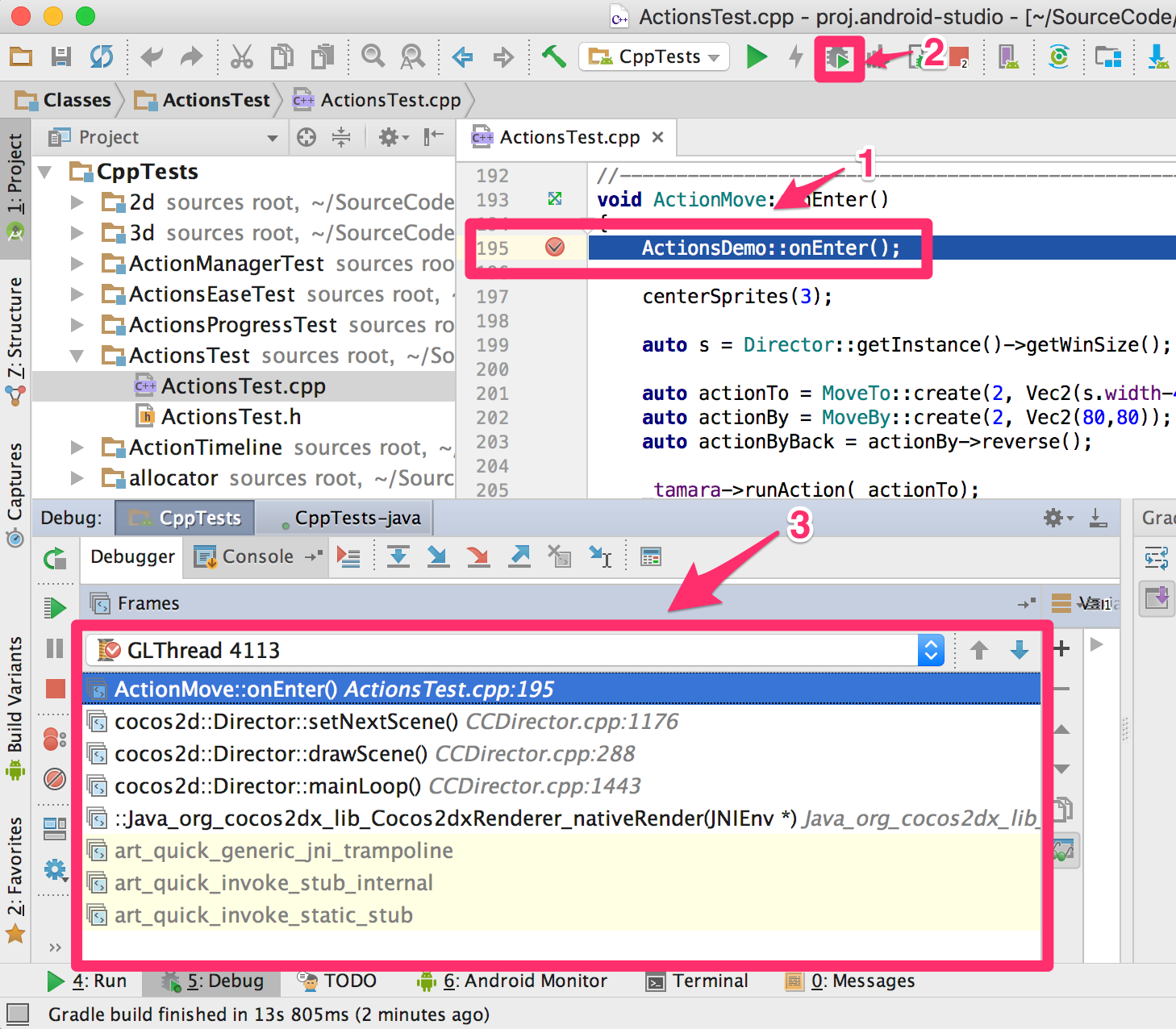
Build for release mode
There are a few required steps to build in release mode:
- change Build Variant to release
- set signing information in gradle.properties
for lua projects, if you want to encrypt lua codes, you should set encrypt information in gradle.properties too
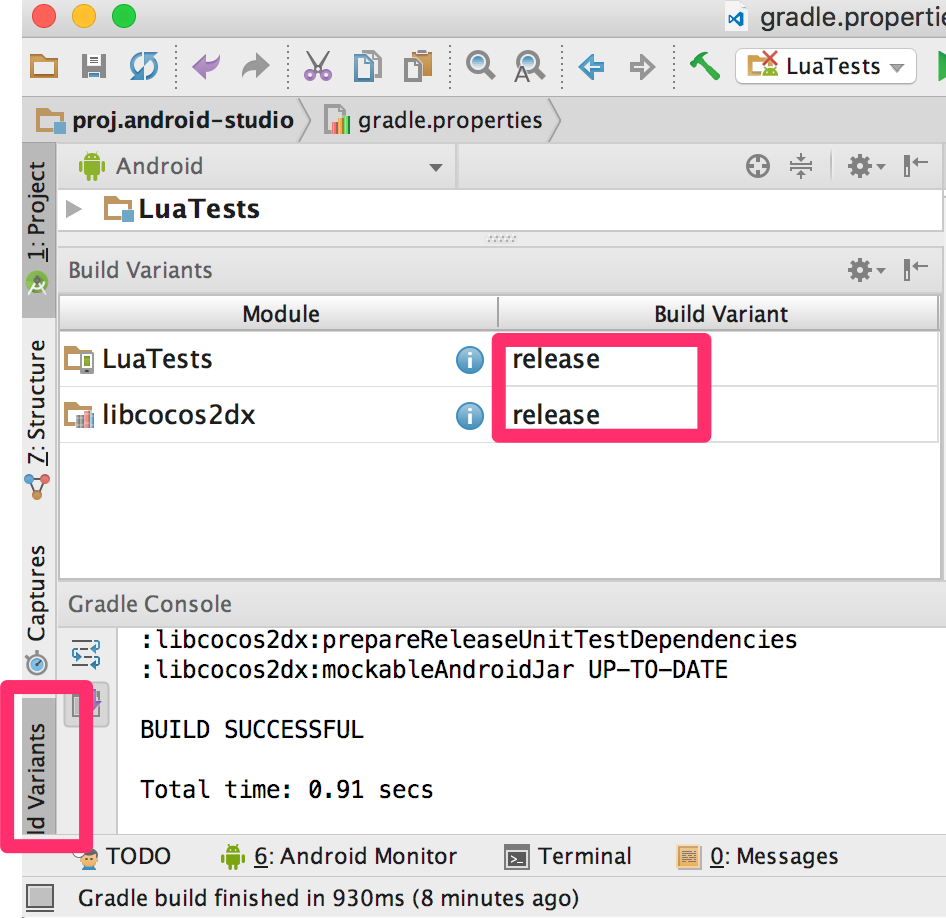
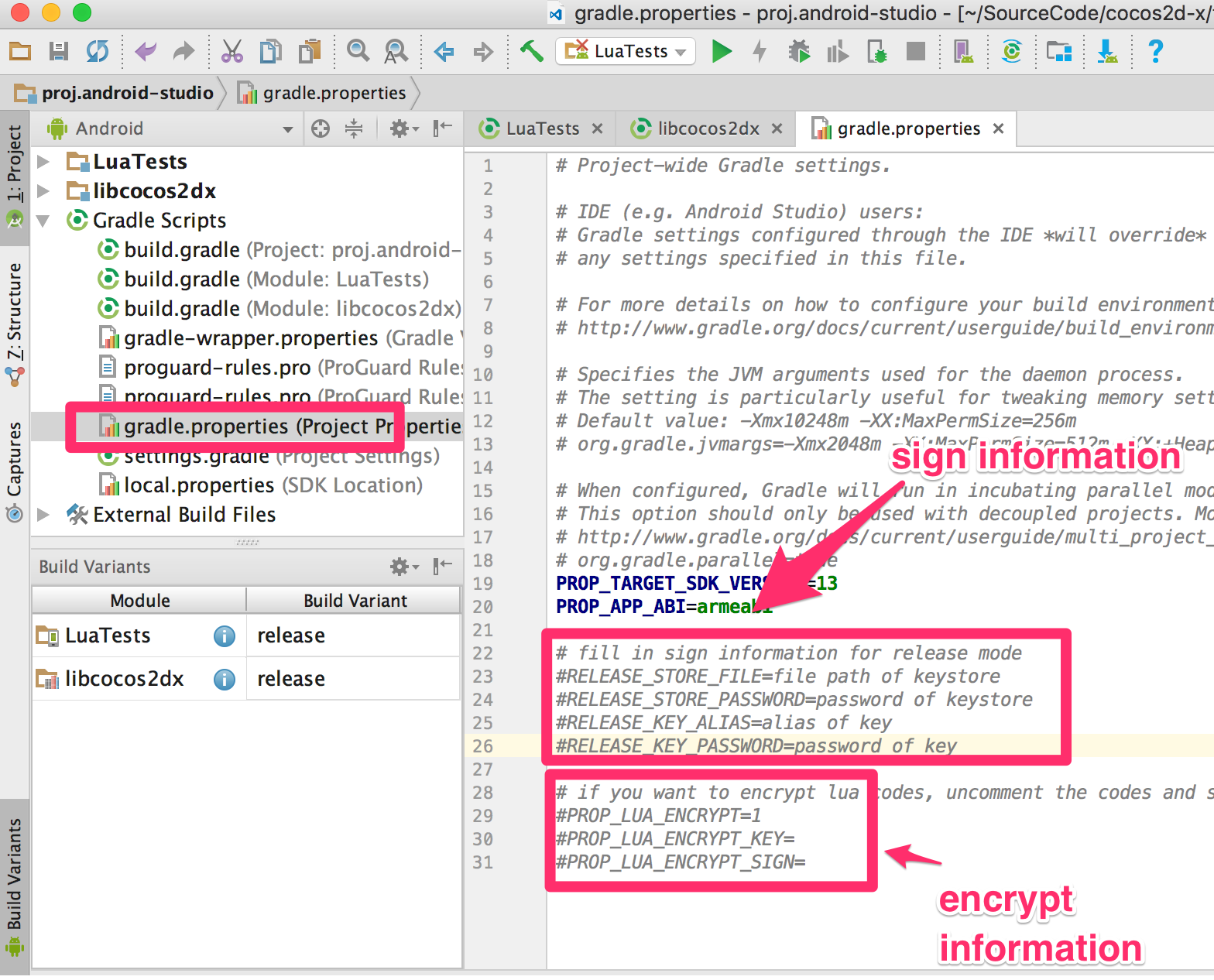
Installing new SDK versions and build tools
use the built in SDK Manager to install the SDK versions and build tools that you are targetting.
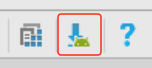
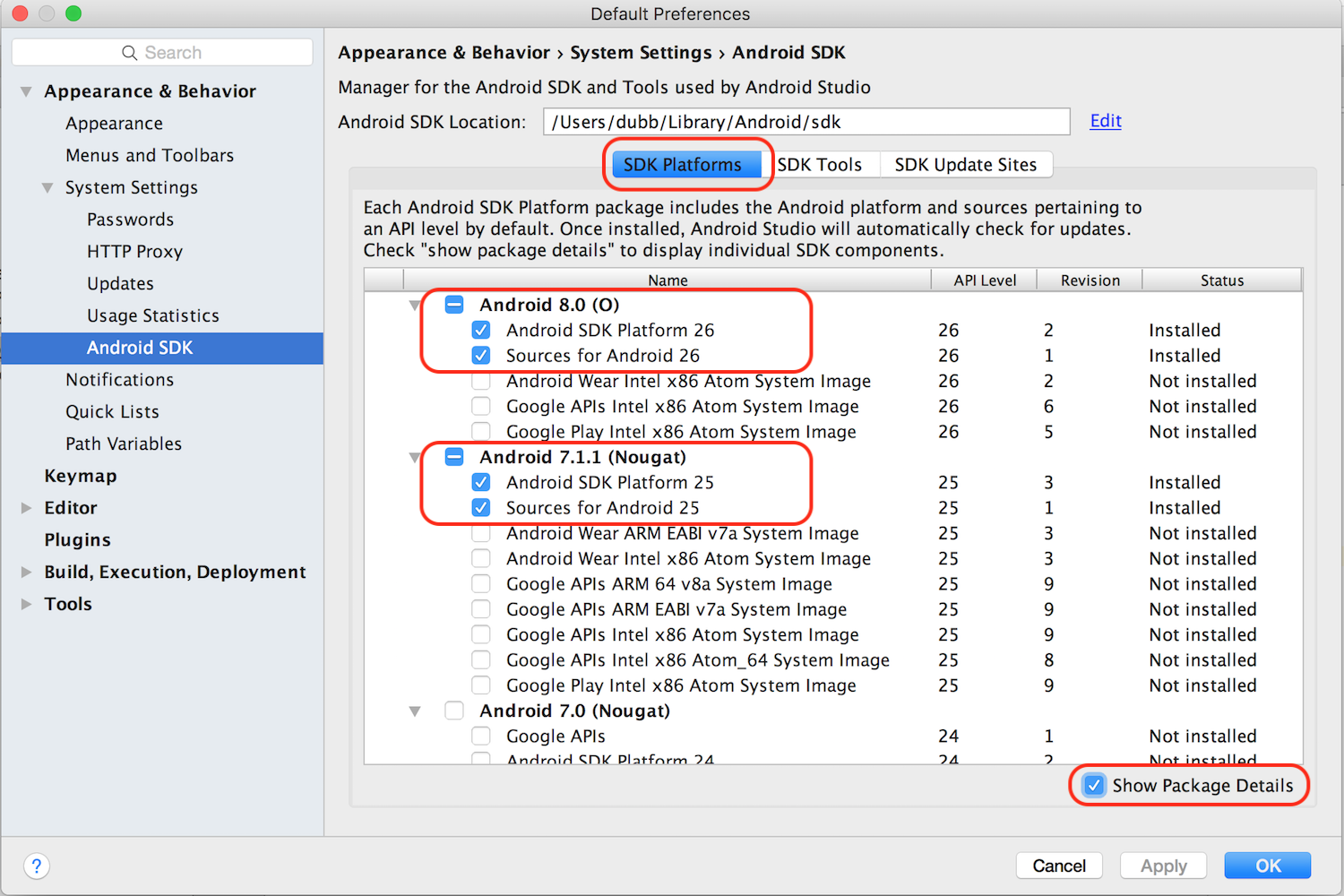
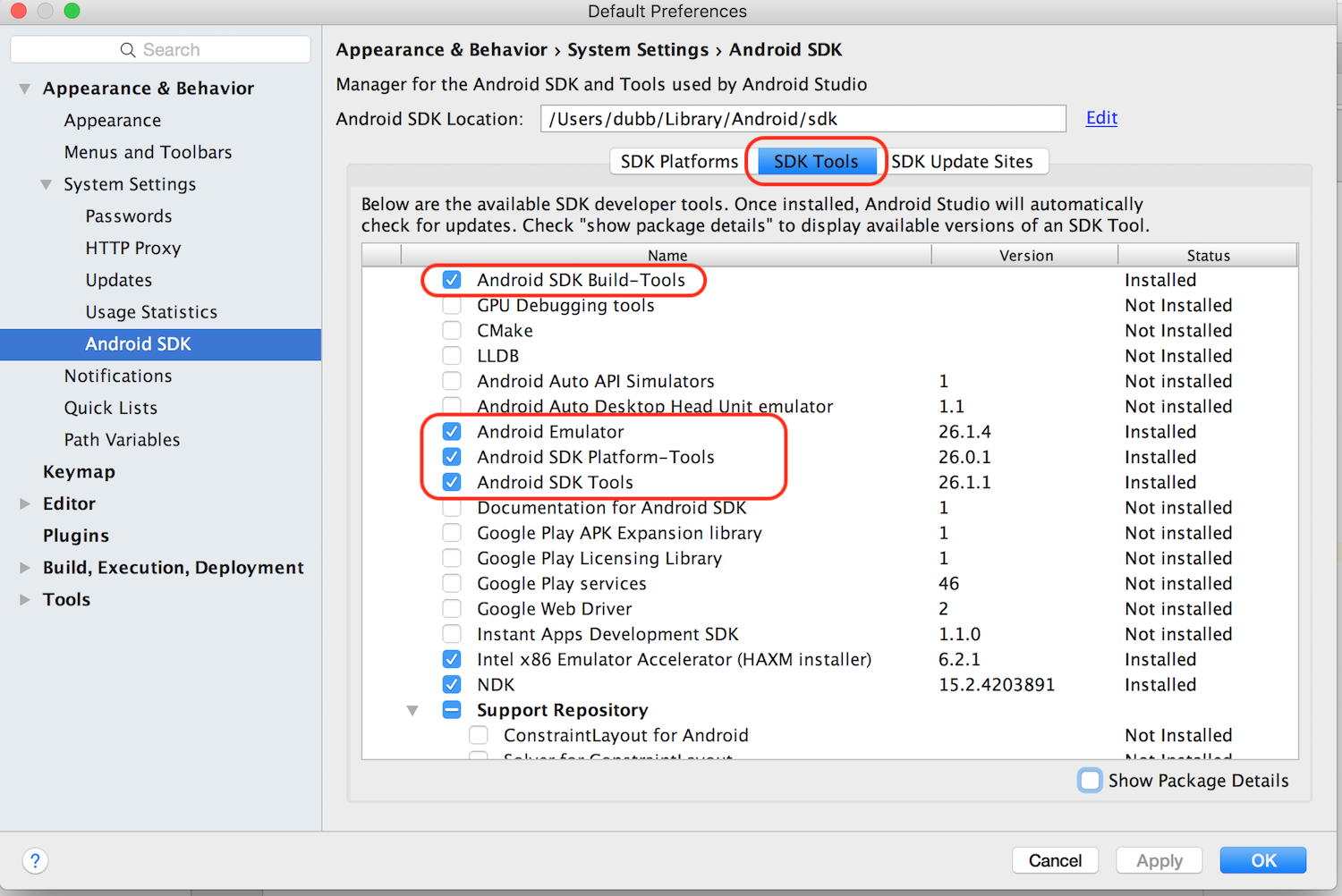
Note: It is important to note that Android Studio uses a location to install SDK versions and build tools that is not the same as if you were doing command-line development. Double check that you have everything you need installed from inside Android Studio.
Troubleshooting
Please see this F.A.Q for troubleshooting help.