Installation and Sharing
Cocos Creator will search for and automatically load extensions in both Global and Project extension package paths during project startup.
If you want to apply the extension to all projects, you can put the extension package under the Global path:
- Windows:
%USERPROFILE%\.CocosCreator\extensions - Mac:
$HOME/.CocosCreator/extensions
If you only want to apply the extension to the specified project, you can put the extension package under the Project path:
$Your project address/extensions
Package Extension
After writing an extension, if you want to share the extension with others, you need to compress the extension package.
For example, the directory structure of the extension package hello-world, if placed in the project extension package path, is as follows:
MyProject
|--assets
|--extensions
|--hello-world
|--package.json
|--browser.js
...
Select all the internal files for hello-world (package.json and browser.js), and compress all the files into a zip file named hello-world.zip.
The content format of the hello-world.zip is the same as the file format of hello-world.
hello-world.zip
|--package.json
|--browser.js
Please be careful not to nest another layer of extension directory inside the zip package
Install Extension
First, click Extension -> Extension Manager in the top menu bar of the editor to open the Extension Manager panel.
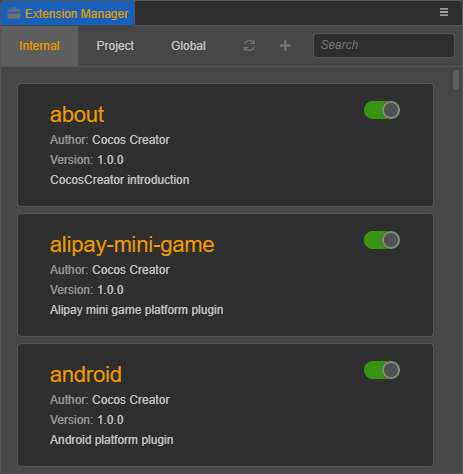
Then select the Project/Global tab in the Extension Manager, click the + button, select the packaged extension
.zipfile in the pop-up file selection window, and click Open. The imported extension.zipfile will be unpacked and placed in the specified location (Project/Global extensions path).Finally, find the extension in the Project/Global tab of the Extension Manager panel, click the Enable button on the right, and the extension you just imported will run normally.
Uninstall the Installed Extension
Find the extension that needs to be deleted in the Extension Manager panel, click the "Delete" icon button, and the folder where the extension is located will be deleted as well. If you only need to disable the extension, you can just select the "Disable" button on the right.
Overload Extension
During the development process, sometimes it is necessary to modify the content of the extension, but after the modification, the logic of the extension will not be automatically updated. At this point it is necessary to reload the extension manually in the editor.
Find the corresponding extension in the Extension Manager panel and click the "Reload" icon button, and the extension in the editor will be re-run with the latest code and files.