Creating scripts
Creating component scripts
In Cocos Creator, scripts are also part of resources. You can create a component script by selecting the folder in the Assets panel where you want to place the script file, then right-clicking and selecting TypeScript, or just click the Create button (+) in the upper left corner.
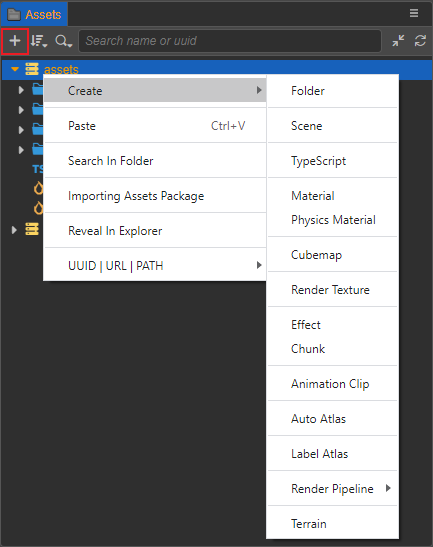
Next, name it as say-hello, and notice a script file named say-hello has been generated in the Assets panel.
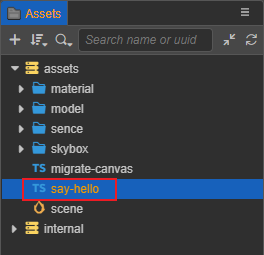
A simple component script may look like this example:
import { _decorator, Component, Node } from 'cc';
const { ccclass, property } = _decorator;
@ccclass('NewScript')
export class NewScript extends Component {
/* class member could be defined like this */
// dummy = '';
/* use `property` decorator if your want the member to be serializable */
// @property
// serializableDummy = 0;
start () {
// Your initialization goes here.
}
// update (deltaTime: number) {
// // Your update function goes here.
// }
}
Note: it is recommended that users use TypeScript to write scripts. If you wish to use JavaScript to write scripts, they can be created directly in the operating system file manager, or created in a code editor.
Editing scripts
Choose a favorite text-editing tool (such as: Vim, Sublime Text, Web Storm, VSCode...) for script editing, please setup in the Preferences -> External Program -> Default Script Editor option of the editor menu bar.
By double-clicking the script resource, the script editor directly opens to allow for editing. When the script is edited and saved, then returned to the editor, Cocos Creator will automatically detect the changes to the script and compile it quickly.
Before writing code, please read Basics of Scripting documentation to learn more about scripts.
Add a script to a scene node
Adding a script to a scene node is actually adding a script component to that node. Select the scene node to which you wish to add a script in the Hierarchy panel, at which point the properties of that node will be displayed in the Inspector panel. Adding a script component includes the following two ways:
Drag and drop the script from Assets panel directly into the Inspector panel.
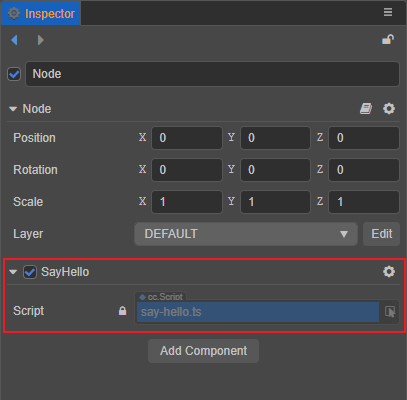
Click the Add Component button at the bottom of the Inspector panel and select Custom script -> SayHello to add the script component just created. It is also possible to add it by searching for SayHello in the Add Component search box, provided that the Add components using popups feature in Preferences -> Laboratory is enabled.
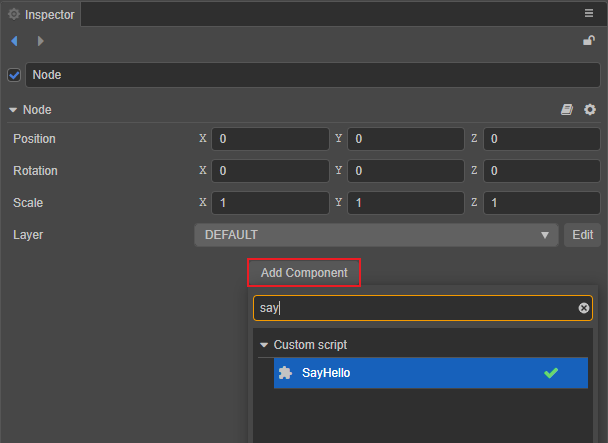
Note: the component name of a script component is the name of the class defined in the script, not the script file name. The class name of the script will be the same as the script file name when the script is created, but if there are changes to the script file name/class name afterward, the two are not automatically synchronized, and can be manually synchronized, if needed.
Using say-hello.ts as an example, if it is renamed to hello in the Assets panel, notice that the script component name in the Inspector panel is still the original name, SayHello, only the script name has changed to hello:

Double click to open say-hello.ts, and change the class name to Hello:
import { _decorator, Component, Node } from 'cc';
const { ccclass, property } = _decorator;
@ccclass('Hello')
export class Hello extends Component {}
After saving the script and returning to the editor, notice that the script component name in the Inspector panel has changed to Hello, but the script file name is still the original name, say-hello:
