Compress texture
Cocos Creator 3D can set the compression method required for textures directly in the editor, and then automatically compress the textures when the project is released. For the web platform, multiple image formats can be exported at the same time, and the engine will automatically download the appropriate format according to different browsers.
Configure compressed texture
Cocos Creator 3D supports importing images in multiple formats (see the table below for details), but in an actual running game, we do not recommend using the original images as assets to load. For example, on a mobile platform, only 80% or less of the original image quality may be required, or a .png without the transparent channel can be converted into a .jpg, which can reduce the storage space required.
| Image format | Android | iOS | Mini Game | Web | Mac & Windows |
|---|---|---|---|---|---|
| PNG | Supported | Supported | Supported | Supported | Supported |
| JPG | Supported | Supported | Supported | Supported | Supported |
| WEBP | Native Supported for Android 4.0+ Other versions can use this library |
can use this library | Supported | Partially Supported | Not Supported |
| PVR | Not Supported | Supported | Supported iOS | Supported iOS | Mac Supported |
| ETC1 | Supported | Not Supported | Supported Android | Supported Android | Not Supported |
| ETC2 | Partially Supported | Not Supported | Not Supported | Supported Android | Not Supported |
| ASTC | Partially Supported | Partially Supported | Not Supported | Partially Supported | Mac Supported |
By default, Cocos Creator 3D outputs the original image during build. If you need to compress an image during the build process, you can select this image in the Assets Panel and then manage it in the Inspector to edit the compress texture format of the image.
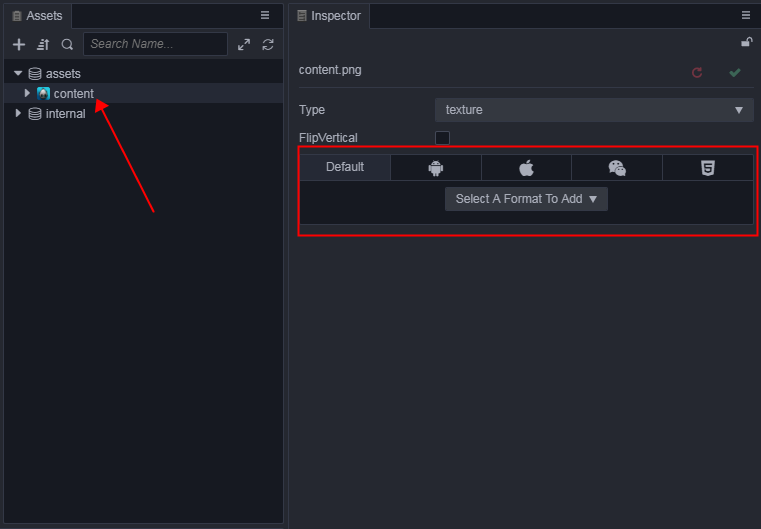
The editor will provide a preset by default. If you need to add more presets, you can click the Edit preset button to open Project Settings -> Compress Texture to add and edit presets. The compression format here is readonly. For how to add texture compression presets, please refer to the Project Settings documentation.
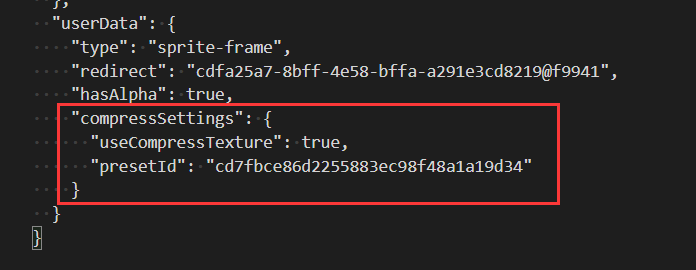
The compress-texture options on the image asset will be stored in the asset's meta file.PresetId is the ID of the selected compressed texture preset.
Detailed compression textures
If you want to use compressed textures, you need to turn on the compressed texture option when you build the project:
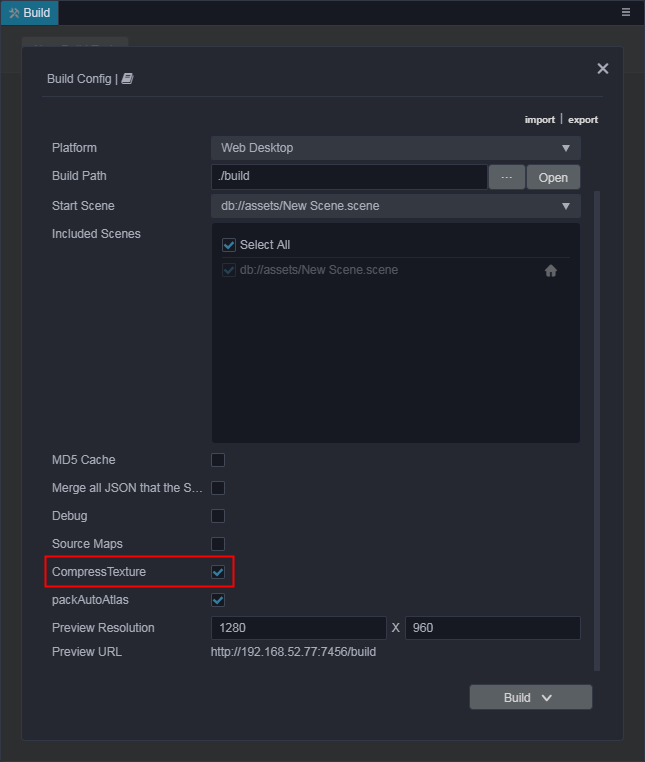
When Cocos Creator 3D builds the image, it will find whether the current image has been already configured to use compressed textures. If not, it will output the original image.
If the configuration of the compressed texture is founded, the image will be compressed according to the configuration.The compress texture configuration in the project settings is divided into different platforms, and the support of in the actual platform is also difference. builder will make certain elimination and priority selection of the configured texture format according to the actual build platformand the current image texture transparency channel. You can refer to the following example to understand this rule.
Multiple texture formats can be specified on one platform, and each texture format is compressed to generate an image of the specified format when it is constructed.
These generated images will not all be loaded into the engine during runtime, the engine will choose to load the appropriate image according to the configuration in macro.SUPPORT_TEXTURE_FORMATS. macro.SUPPORT_TEXTURE_FORMATS enumerates all the image formats supported by the current platform. When the engine loads the images, it will find, from the generated images in this list, the format with the highest priority (that is, the order is higher) to load.
The user can customize the supported image assets for a platform and the priority of the loading order, by modifying macro.SUPPORT_TEXTURE_FORMATS.
Example
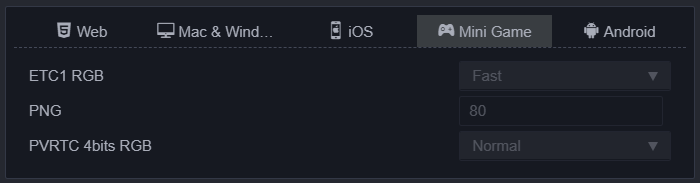
Example (1): As the compress presets of the MiniGame platform shown in the figure, if the build target is Huawei Quick Game, Builder will not package the PVR texture format. For more details about the support of platforms, please refer to Details of compressed texture support for platforms
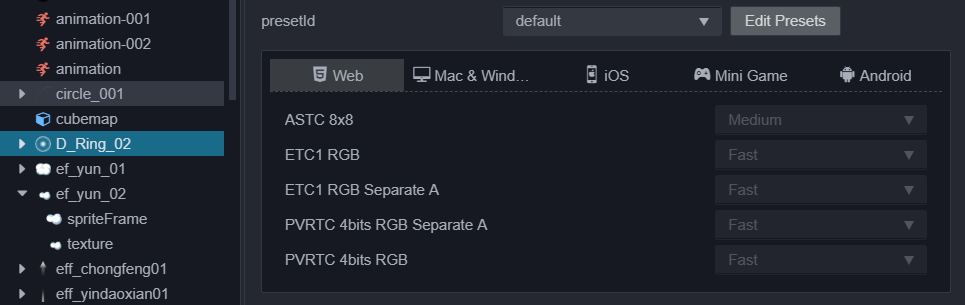
Example (2): In the example picture above, both ETC1 and PVR types are configured with RGB and RGBA two types of texture formats. In this case, Builder will be according to whether the current picture has a transparent channel to choose one of the same types of formats. The image asset in the example is with a transparent channel, then Builder will only pack a compressed texture format with REGA type. Of course, if there is only RGB picture format in the configuration, even if the current picture is with a transparent channel, it will be packaged normally.
Details of compressed texture support for platforms
Except for the JPG and PNG supported by all platforms, the details of other formats are as follows:
| Platform | TextureCompressTypes |
|---|---|
| Web Desktop | ASTC / ETC2 / ETC1 / PVR / WEBP |
| Web Mobile | ASTC / ETC2 / ETC1 / PVR / WEBP |
| WeChat Game | ETC1 / PVR |
| AliPay Mini Game | ETC1 / PVR |
| Baidu Mini Game | ETC1 / PVR |
| OPPO Mini Game | ETC1 |
| vivo Mini Game | ETC1 |
| Huawei Quick Game | ETC1 |
| Cocos Play | ETC1 |
| Xiaomi Quick Game | ETC1 |
| iOS | ASTC / PVR / WEBP |
| Android | ASTC / ETC2 / ETC1 / WEBP |
| Mac | ASTC / PVR |