Publishing to Huawei Quick Games
Note: Some platforms only have Chinese documentation available when visiting the platforms website. It may be necessary to use Google Translate in-order to review the documentation.
Cocos Creator 3D officially supports the release of games to the Huawei Quick Games.
Environment Configuration
Download the Huawei Quick APP Loader and install it on your Android device (Android Phone 6.0 or above is recommended)
Install nodejs-8.1.4 or above, globally.
Release Process
Use Cocos Creator 3D to open the project that needs to be released. Select Huawei Quick Game in the Platform dropdown of the Build panel.
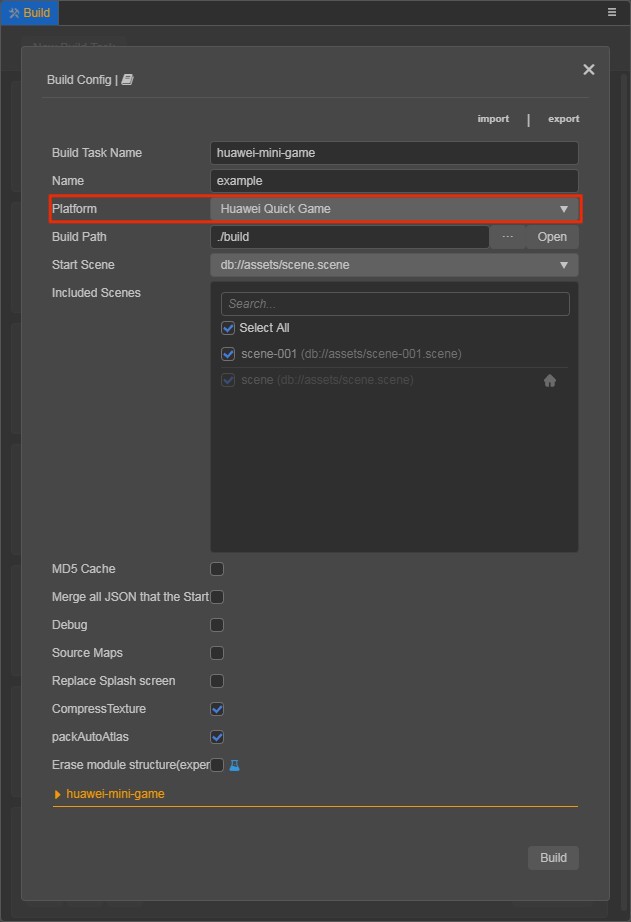
Click on the huawei-mini-game below to expand the parameter configuration of Huawei Quick Game.
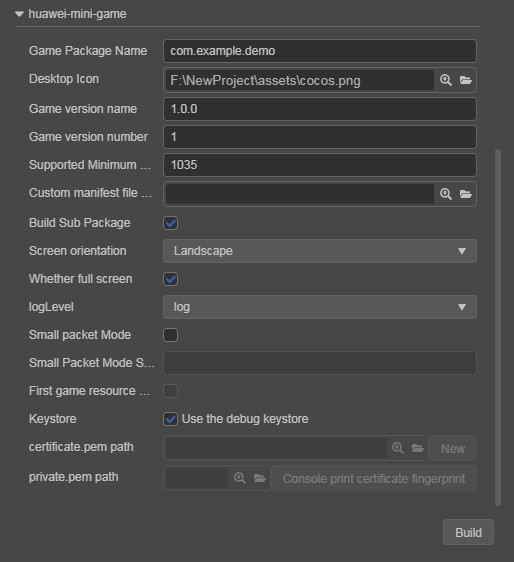
The specific filling rules for the relevant parameter configuration are as follows:
Game Package Name
Game Package Name is filled in according to the developer's needs. It's required.
Desktop Icon
Desktop Icon is required. Click the search icon button at the back of the input box to select the icon you want. When building, the Desktop Icon will be built into the Huawei Quick Game project. It is suggested that the Desktop Icon is a
.pngimage.Game Version Name
This item is required. Game Version Name is the real version, such as: 1.0.0.
Game Version Number
This item is required. Game Version Number is different from the Game Version Name, and the Game Version Number is mainly used to distinguish the version update. Each time when you submit audit, the game version number is at least 1 higher than the value of the last submitted audit. It must not be equal to or less than the value of the last submitted audit, and it is recommended that the Game Version Number be recursively incremented by 1 each time when the audit is submitted
Note: The Game Version Number must be a positive integer.
Supported Minimum Platform Version Number
This item is required. According to the requirements of Huawei Quick Games, this value must be greater than or equal to 1035.
Custom manifest file path (optional)
This is an optional item, which is the expansion function of Huawei Quick Game. When used, you need to select a
JSONfile, and the data type in the file is required to be inJSONformat.Note: The
JSONdata is not available when the key value arepackage,appType,name,versionName,versionCode,icon,minPlatformVersion,config,display, otherwise it will be overwritten by data such as Game Package Name, Game Name, Desktop Icon, Game Version Name, Game Version Number during the build.Build Sub Package
This option is enabled by default. For details, please refer to Subpackage at the end of this document.
Small Packet Mode
This item is optional. The in-package volume of the mini-game contains code and assets that cannot exceed 10M, and assets can be loaded via network requests. Small Packet Mode is to help developers keep the script files in the mini game package, other assets are uploaded to the remote server, and downloaded from the remote server as needed. And the download, cache and version management of remote assets, Cocos Creator 3D has already helped the developer. What the developer needs to do is the following steps:
When building, check the Small Packet Mode and fill in the Small Packet Mode Server Path.
First game asset package into the game package, this item is optional.
In the Small Packet Mode, due to too many assets on the launch scene, downloading and loading assets for a long time may result in a short black screen when entering the game for the first time. If First game asset package into the game package is checked, you can reduce the black screen time when you first enter the game. However, it should be noted that the
res/importasset does not support split asset downloading at this time, and the entireimportdirectory is also packaged into the first package.Developers can choose whether to check this item according to their needs. Then click on Build.
After the build is complete, click the Open button after the Build Path to upload the
resdirectory under the release path to the small packet mode server. For example, if the default release path isbuild, the Build Task Name ishuawei-mini-game, you need to upload the/build/huawei-mini-game/resdirectory.
At this point, the
resdirectory will no longer be included in the built-up rpk, and the assets in theresdirectory will be downloaded from the filled Small Packet Mode Server Path through the network request.Keystore
When you check the Keystore, the default is to build the rpk package with a certificate that comes with Creator 3D. This certificate is used only for debugging.
Note: When the rpk package is to be used to submit an audit, do not check the Keystore to build it.
If you don't check the Keystore, you need to configure the signature files certificate.pem path and private.pem path, where you build a rpk package that you can publish directly. The user can configure two signature files by using the search icon button to the right of the input box.
There are two ways to generate a signature files:
Generated by the New button after the certificate.pem path in the Build panel.
Generated by the command line.
The user needs to generate the signature file private.pem, certificate.pem through tools such as openssl.
# Generate a signature file with the openssl command tool openssl req -newkey rsa:2048 -nodes -keyout private.pem -x509 -days 3650 -out certificate.pemNote: openssl can be used directly in the terminal in Linux or Mac environment, and in the Windows environment you need to install
openssland configure system environment variables. Restart Cocos Creator 3D after the configuration is complete.
2. Build
After the relevant parameters of the Build panel are set, click Build. When the build is complete, click the folder icon button below the corresponding build task to open the build release path, you can see that a directory with the same name as the Build Task Name is generated in the default release path build directory, which is the exported Huawei Quick Game project directory and rpk, rpk package are in the dist directory.
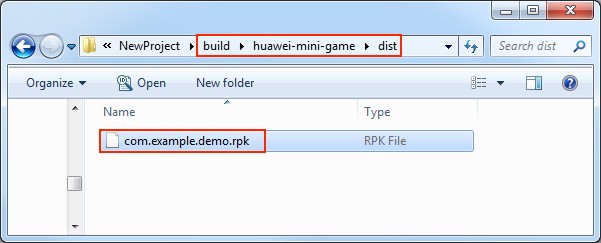
3. Run the built rpk to the phone
Copy the rpk package generated by the build to the sdcard directory of the Android device. Open the Huawei Quick APP Loader that has been installed before, clicking the back button on the Android device will bring up a list, select the Local Install, select the path of place rpk, and then you can run the rpk on the Android device.
4. Subpackage rpk
Subpackage rpk can be used according to your needs.
Subpackage loading, that is, splitting the game content into several packages according to certain rules, only downloading the necessary packages when starting up for the first time. This necessary package is called main package. And the developer can trigger in the main package to download other sub-packages, which can effectively reduce the time spent on the first boot. To use this function, you need to set the Subpackage Configuration in Cocos Creator 3D, and the package will be automatically subpackaged when the setting is completed.
After the build is complete, the generated subpackages and main package are merged into one rpk, which is in the /build/huawei-mini-game/dist directory.
Note: Currently, Huawei Quick Game does not support downloading multiple subpackages at the same time, please download them in order if you need to download multiple subpackages.
Reference documentation
Note: Some platforms only have Chinese documentation available when visiting the platforms website. It may be necessary to use Google Translate in-order to review the documentation.