AR Project Creation
Follow the steps below to set up AR-related features for your project.
Three methods are provided, and you can choose any one of them to set up the extension or open the built-in AR project directly.
1. Apply xr-plugin to the Project
Search for xr-plugin in the Cocos Store, obtain the extension, and install it. For detailed installation instructions, please refer to the Extension Install Documentation。
After installation, add the extension to the corresponding project.
This method is suitable for migrating XR mode to existing 3D projects.

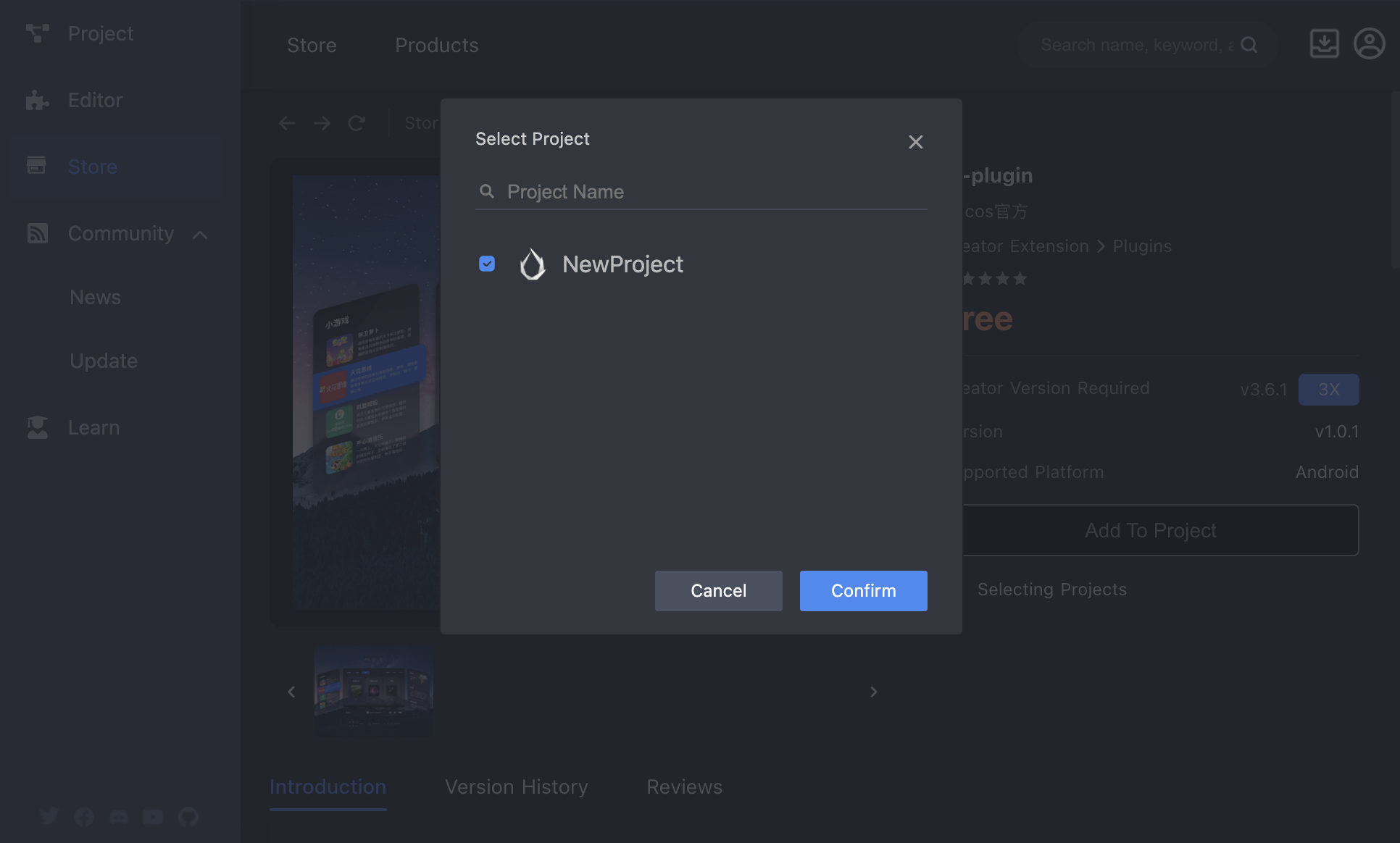
2. Two Ways to Create from AR Project
Create from AR Template
Create a new project in the Cocos Dashboard, select editor version v3.7.1 or higher, and choose Templates/Empty (AR Mobile) as the template for creation.
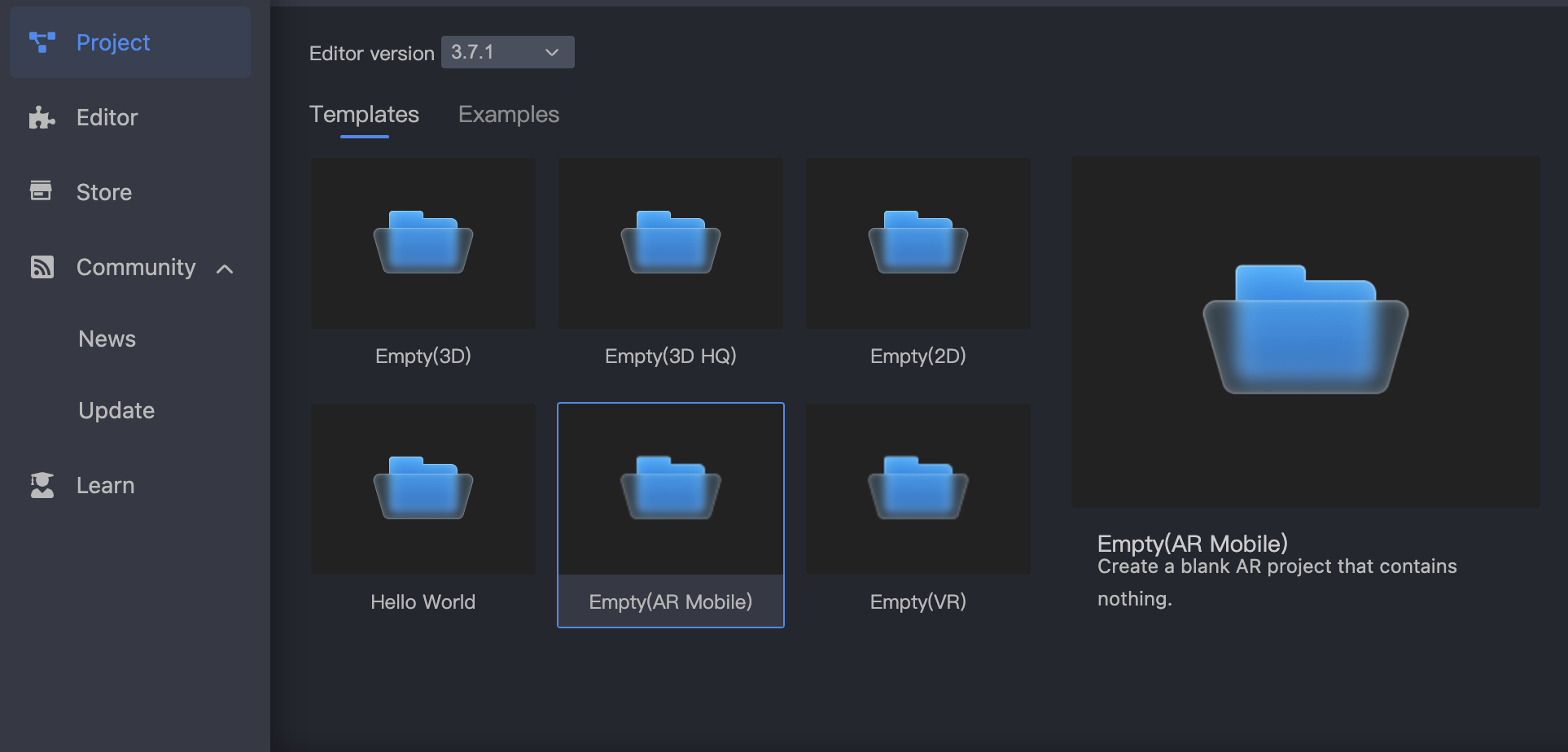
Open the project and go to the scene. The scene already includes the initial AR Camera configuration, allowing you to directly develop functionalities.
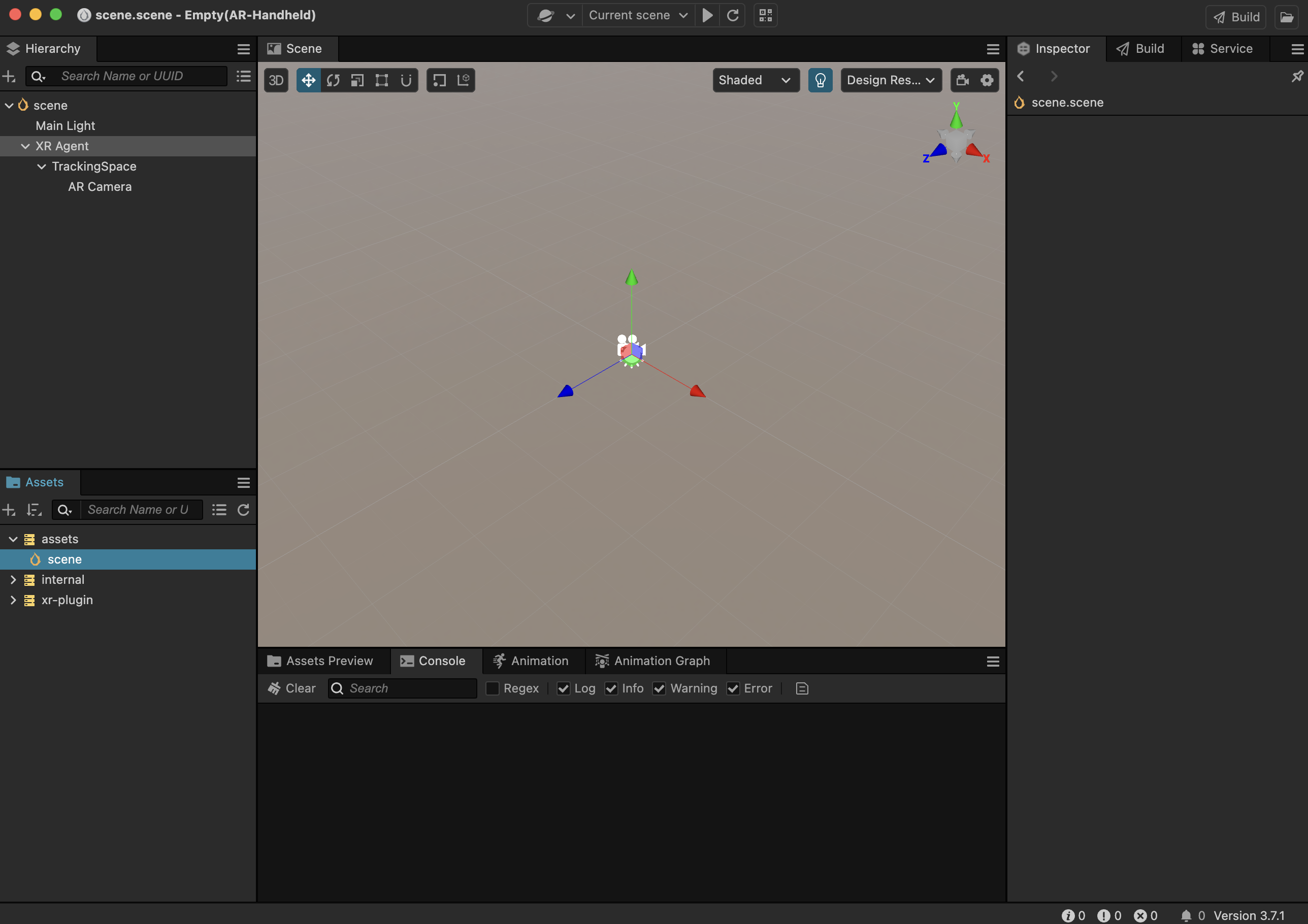
Create from AR Example
Create a new project in the Cocos Dashboard, select editor version v3.7.1 or higher, and choose Examples/AR (Mobile) Example as the example for creation.
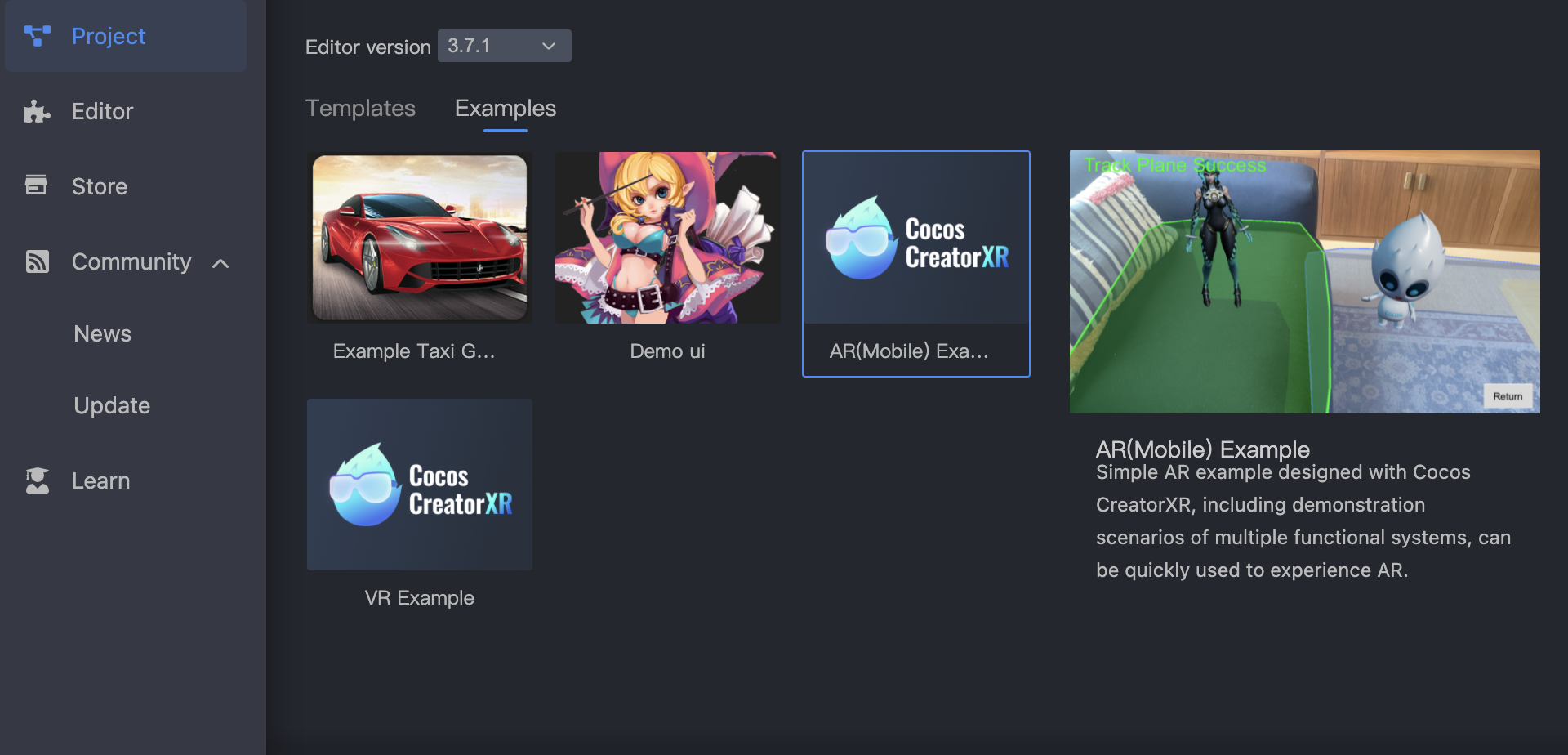
The example project contains complete XR-related features for the current version of the extension, allowing you to directly build and experience. For AR application building and publishing instructions, please refer to Build and Publish.
3. Scene Configuration
If you choose the first method of applying xr-plugin to the project to get AR ability, you also need to follow the steps below to complete the basic AR feature configuration for a regular 3D scene.
Each AR scene in the application must include two key objects: XR Agent and AR Camera.
We recommend two methods to configure the scene, and you can choose either one:
Right-click in the Hierarchy and select Create XR -> XR Agent. Select the XR Agent node, right-click to create an Empty Node, and rename it to TrackingSpace. Select the TrackingSpace node, and right-click to create XR -> AR Camera.
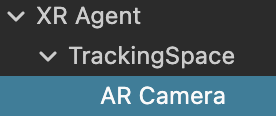
Select the XR Agent node and click "Add Component" in the Inspector to add XR -> AR Tracking -> ARSession and XR -> AR Tracking -> ARManager.
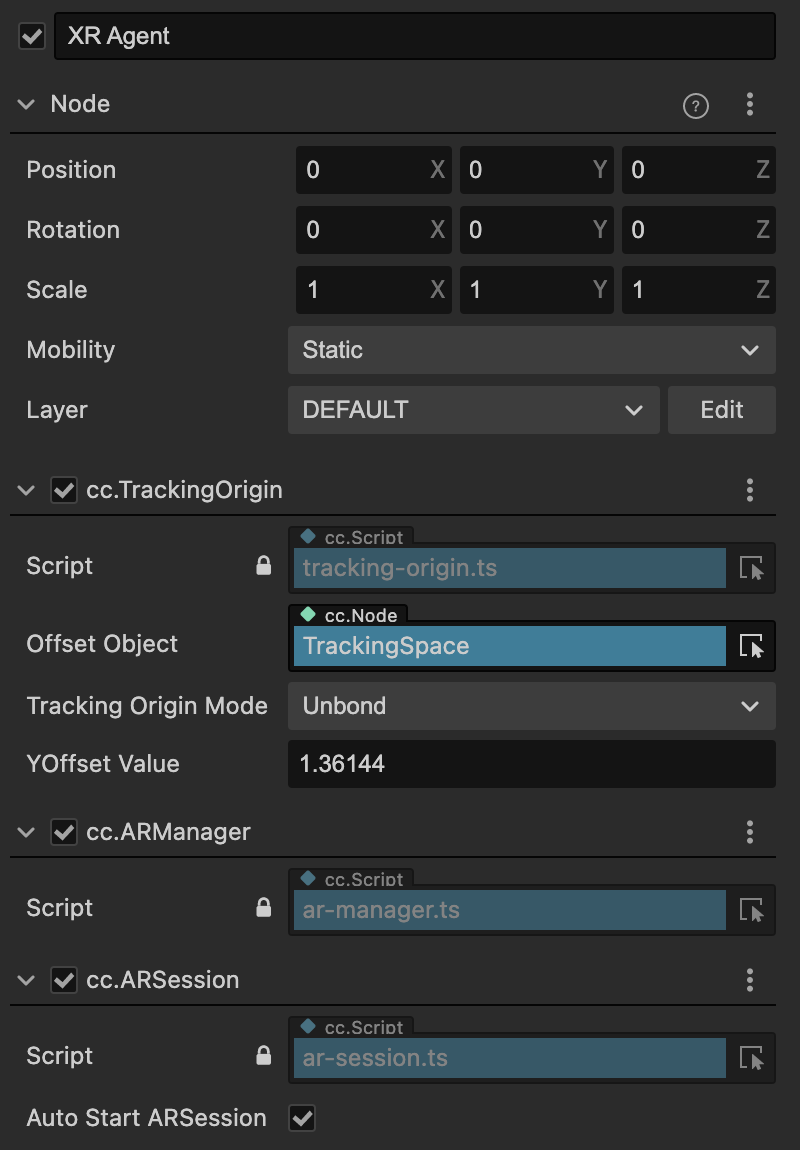
For an empty scene or an existing project, you can directly select the main camera in the scene, right-click, and choose Convert to AR Camera to obtain the default structure mentioned above.
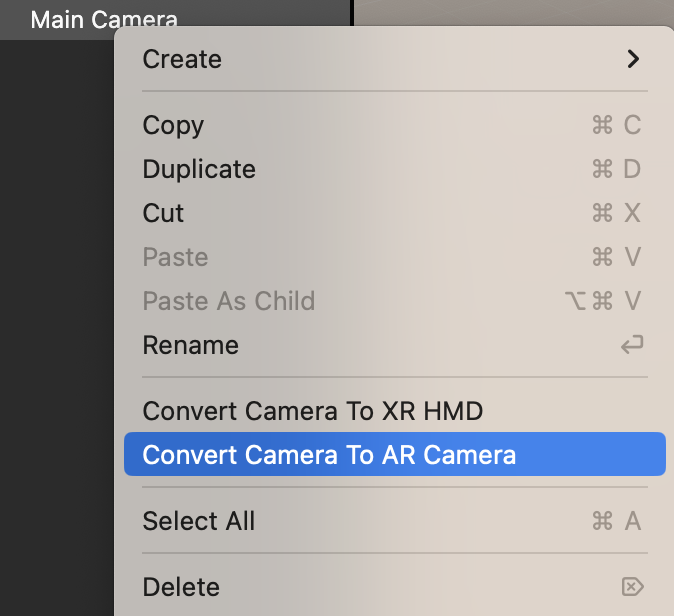
XR Agent and AR Camera, along with their components, play important roles in AR projects. For more detailed information about them, please refer to Device Mapping and AR Camera respectively.
Setup Spaces Platform Project
Create a new empty scene and right-click the Main Camera in the scene to convert it to XR HMD.
Select the XR Agent and click Add Component to add ARSession and ARManager components.
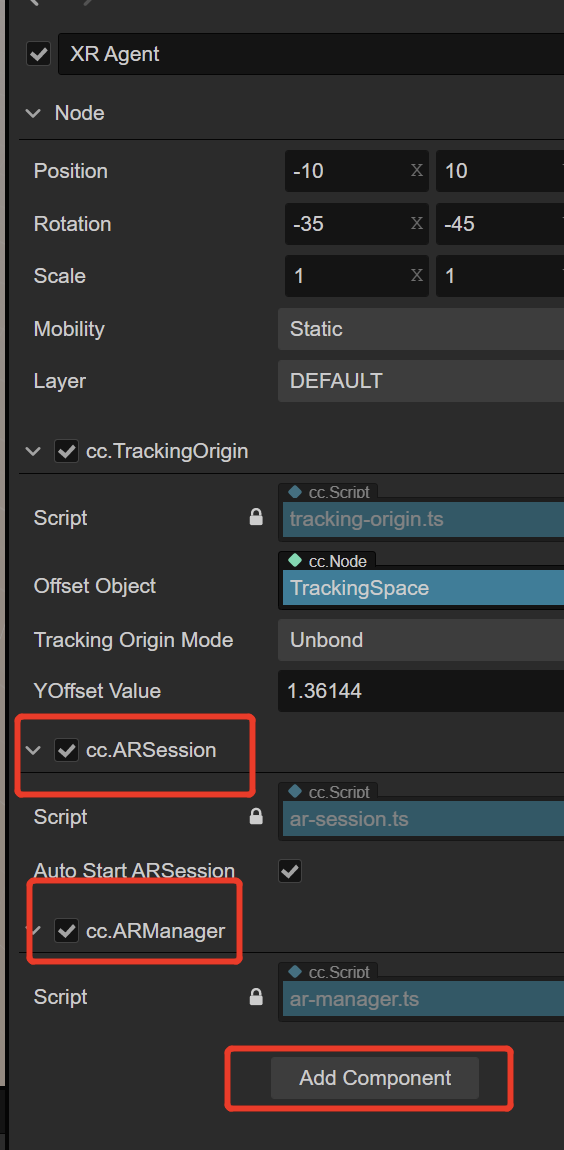
You can refer to Plane Tracking and Image Tracking to empower your application with AR capabilities.
After completing the development of functionalities, you can directly build and publish the application.
In the Dashboard's VR cases, a simple Spaces dedicated scene is provided. You can package the application directly and set this scene as the launch scene.
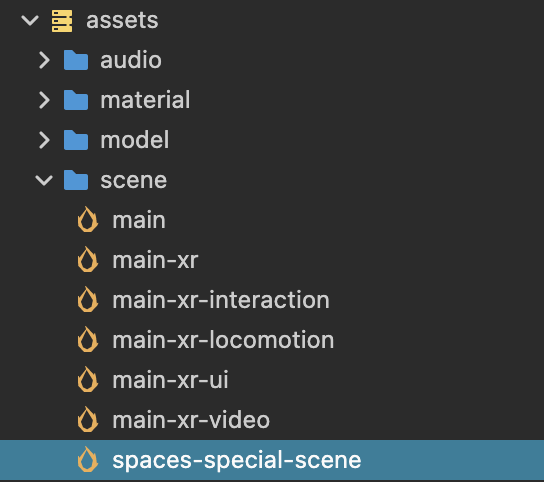

For specific information about the AR SDK for the Qualcomm Spaces platform, please refer to here.