Publish to QTT Mini Games
Starting with Cocos Creator v2.3.0, creating games for the QTT Mini Games is officially supported.
Environment Configuration
- Download QTT APP and install it on your Android device (Android Phone 6.0 or above is recommended).
Release Process
Use Cocos Creator to open the project that needs to be released. Select QTT Mini Game in the Platform dropdown of the Build... panel.
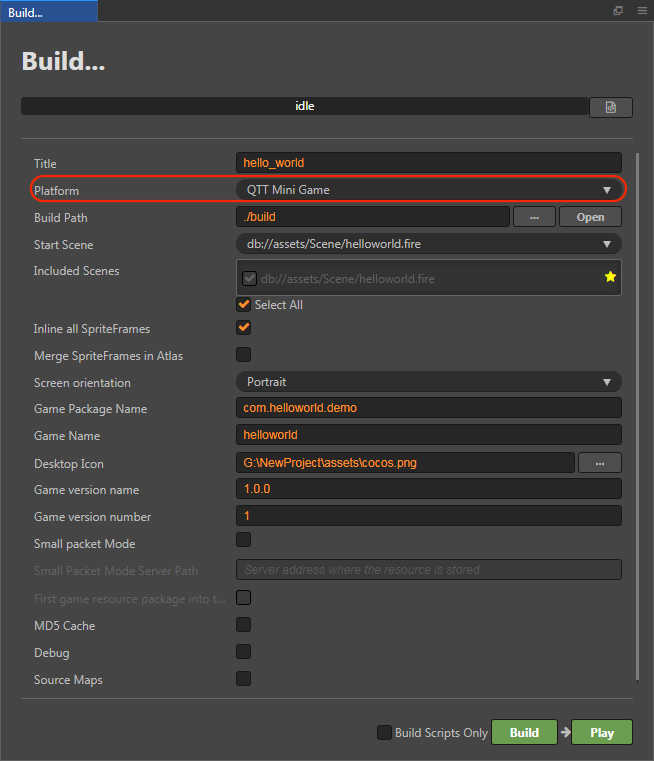
The specific filling rules for the relevant parameter configuration are as follows:
Game Package Name
Game Package Name is filled in according to the user's needs. It's required.
Game Name
Game Name, the name of the QTT Mini Game, is required. And the Title at the top of the Build panel does not participate in the QTT Mini Game packaging process.
Desktop Icon
Desktop Icon is required. Click the ... button at the back of the input box to select the icon you want. When building, the Desktop Icon will be built into the QTT Mini Game project. Desktop Icon suggest using PNG pictures.
Game Version Name
This item is required. Game Version Name is the real version, such as: 1.0.0.
Game Version Number
This item is required. Game Version Number is different from the Game Version Name, and the Game Version Number is mainly used to distinguish the version update. Each time when you submit audit, the Game Version Number is at least 1 higher than the value of the last submitted audit. It must not be equal to or less than the value of the last submitted audit, and it is recommended that the Game Version Number be recursively incremented by 1 each time when the audit is submitted. Note: The Game Version Number must be a positive integer.
Small Packet Mode
This item is optional. The package size of a mini game depends on the volume of code and static resources contained in the game package. Regardless of whether the small package mode is selected, the volume of the game package cannot exceed 4M after the package is generated. If it is greater than this volume limit, you should consider using the small packet mode. In QTT Mini Games environment, resources can be loaded via network requests. Small Packet Mode is to help users keep the script files in the mini game package, other resources are uploaded to the remote server, and downloaded from the remote server as needed. And the download, cache and version management of remote resources, Cocos Creator has already done that for developers. What the developer needs to do are the following steps:
When building, check the Small Packet Mode and fill in the Small Packet Mode Server Path.
First game resource package into the game package
In the Small Packet Mode, due to too many resources on the launch scene, downloading and loading resources for a long time may result in a short black screen when entering the game for the first time. If First game resource package into the game package is checked, you can reduce the black screen time when you first enter the game. However, it should be noted that the
res/importresource does not support split resource downloading at this time, and the entireimportdirectory is also packaged into the first package.Developers can choose whether to check this item according to their needs. Then click on Build.
After the build is complete, click the Open button after the Build Path to upload the qtt-game/res directory under the release path to the packet mode server. For example, if the default publishing path is
build, you need to upload the build/qtt-game/res directory.
At this point, the res folder will no longer be included in the
.rpkfile which is generated after the build, and the resources in the res folder will be downloaded from the filled Small Packet Mode Server Path through the network request.
2. Build
After the relevant parameters of the Build panel are set, click Build. After the build is complete, click the Open button behind the Build Path to open the build release package. You can see that the qtt-game directory is generated under the default release path build directory, which is the exported QTT Mini Game project directory and rpk, the rpk package is in the /build/qtt-game directory.
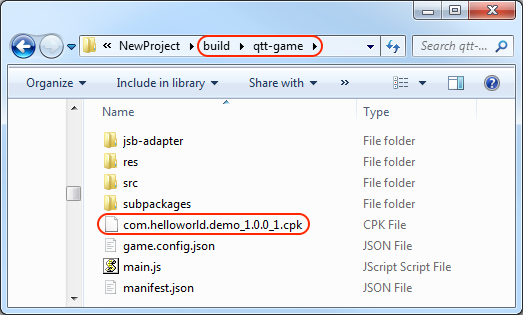
3. Run the built rpk to the phone
Open the QTT APP that has been installed before on your Android device, click 我的 in the bottom navigation bar. Then drag the page down to the bottom and click 设置 to enter the Settings page.
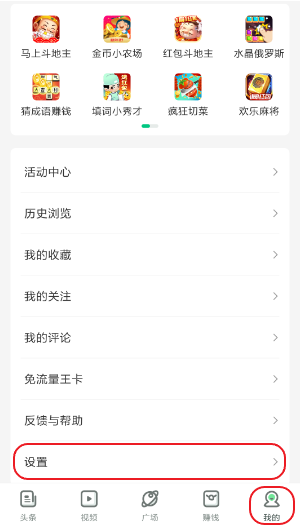
Click the blank area on the right side of the navigation bar of the Settings page for 6 consecutive times to enter the 趣实验 page.
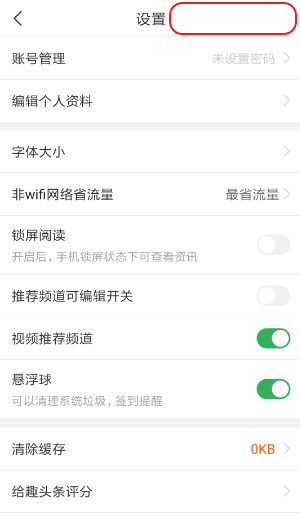
Find Cocos 实验室 on the 趣实验 page and click to enter the Cocos 实验室 page.
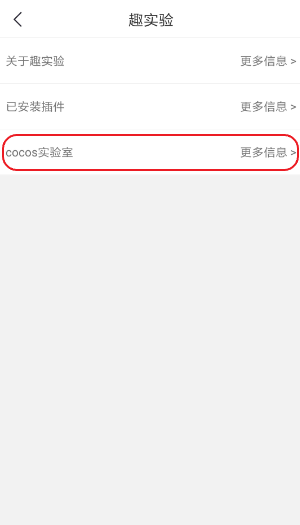
Open game 包本地化开关 in the Cocos 实验室 page, and you can see a file path displayed below. Then rename the cpk package generated by the build to
game_debug.cpk, and place it under the file path of the Android device. debug 开关 and vconsole 开关 can be turned on or off as required.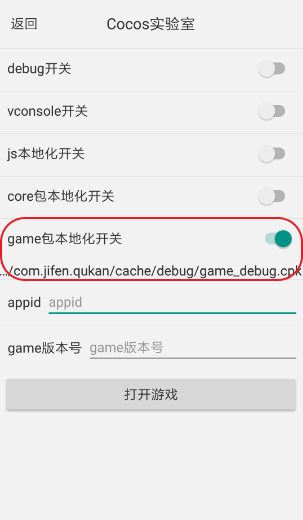
Fill in the applied appid and game 版本号
appid is the applied game ID, which can be filled in at will in the debug environment.
game 版本号 is the version characteristic value of the game package, normally generated by the platform. Here used for debugging purposes, and it is generally a random string of letters and numbers. Note: A new value is re-entered for each replacement package.After setting, click the 打开游戏 button below to open the game. Note: If you want to open the game again, you need to re-place the cpk package in the file path described above.