Model assets
Currently, model files in FBX and glTF formats. For how to export these two model files from third-party tools, you can refer to the DCC Export Mesh documentation.
Model importing
After importing into the editor, from the outside, the corresponding model asset file can be obtained in the Assets Panel. It's directory structure is as follows:
The structure of a model file without animations is as follows:
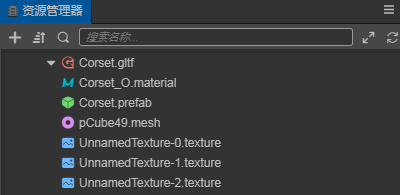
The structure of the model file that contains animations is as follows:
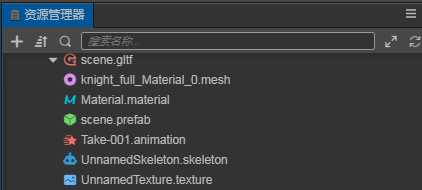
The various file types are described:
.materialfiles are material files.meshfiles are model files.texturefiles are model texture files.animationfiles are model animation files.skeletonfiles are model bone files.prefabfiles are prefab files that are automatically generated on import
Using Models
After importing a model file, drag the root node of the model file directly from the Assets Panel to the node you want to place in the Hierarchy Manager to complete the node creation. At this point the model is successfully created in the scene .
Alternatively, you can expand the node of the model file, select the .prefab file under the model file node, and drag it from the Assets Panel into the Hierarchy Manager to complete the creation.
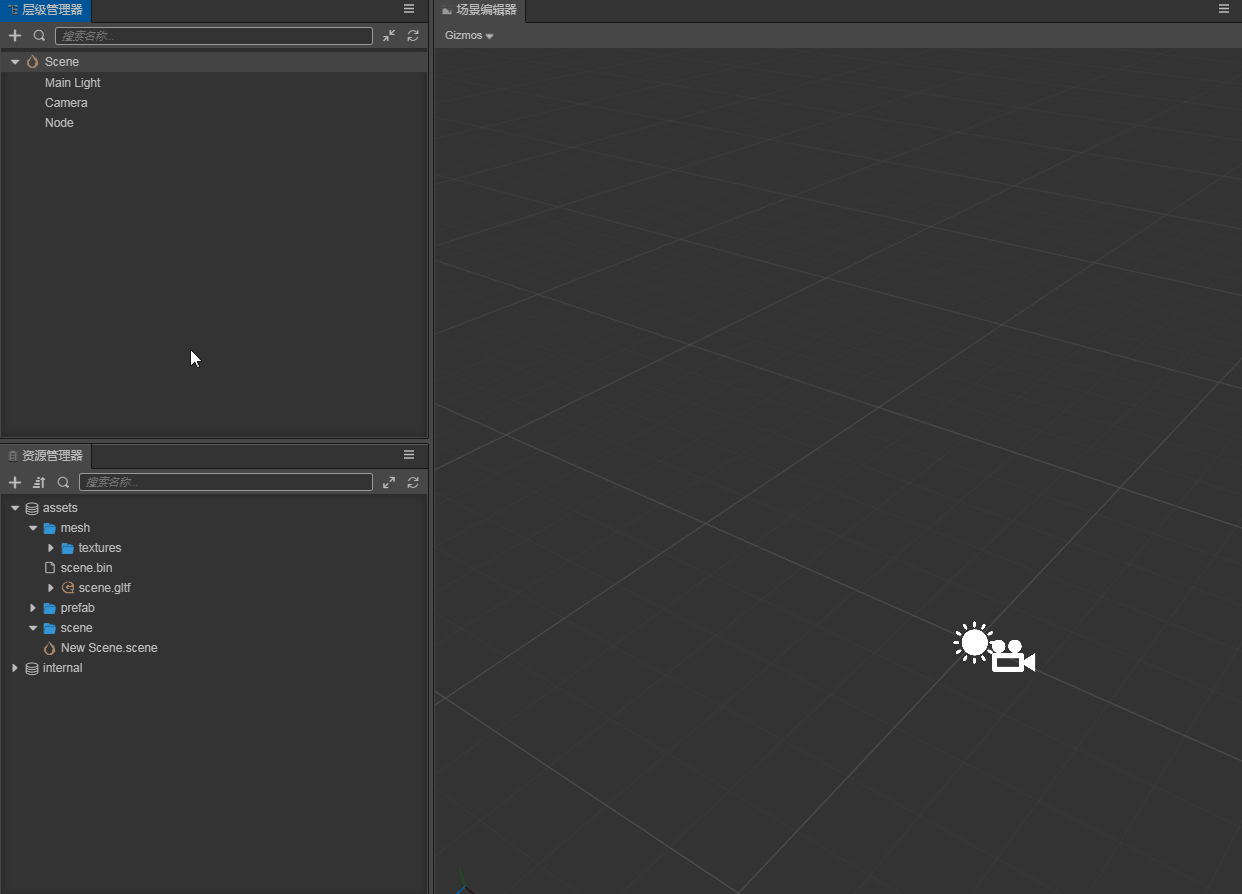
Model asset Properties panel description
When the model asset file is selected in the Asset Explorer (.fbx or .gltf), the properties of the model asset can be set in the Property Inspector.
Model module
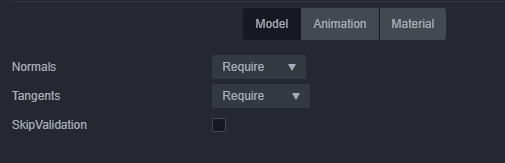
- Normals information: Optional, Exclude, Require, Recalculate
- Tangents information: Optional, Exclude, Require, Recalculate
- SkipValidation: whether to skip standard checks
Animation Module
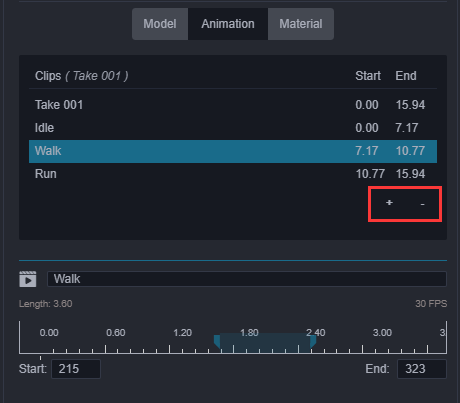
The above image is all the animation asset information under the current model, and the editing area of the specific frame number information of the currently selected animation. You can change the animation name or perform simple animation cropping here. To do so:
Click the
+button in the red box on the image to add an animation clip asset. The new file added by default copies a complete clip data. You can input the number of frames in theStartEndinput box to crop the animation. (Drag and drop animation is not currently supported)Click the
-button in the red box on the image to delete the currently selected animation file
Material module
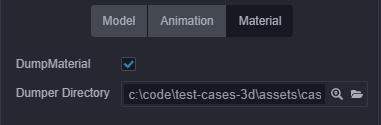
DumpMaterial: When you are not satisfied with the material that comes with the model file and want to modify it, you need to enable this option to dump the material files in the file structure directory out of the model assets. You can adjust and modify the materials.
Dumper Directory: here you can specify or view the directory location for the dumped files.
About glTF
Currently, the glTF 2.0 specification is supported, but the following features are unavailable until Cocos Creator 3D v1.1:
- sparse accessor
- morph target