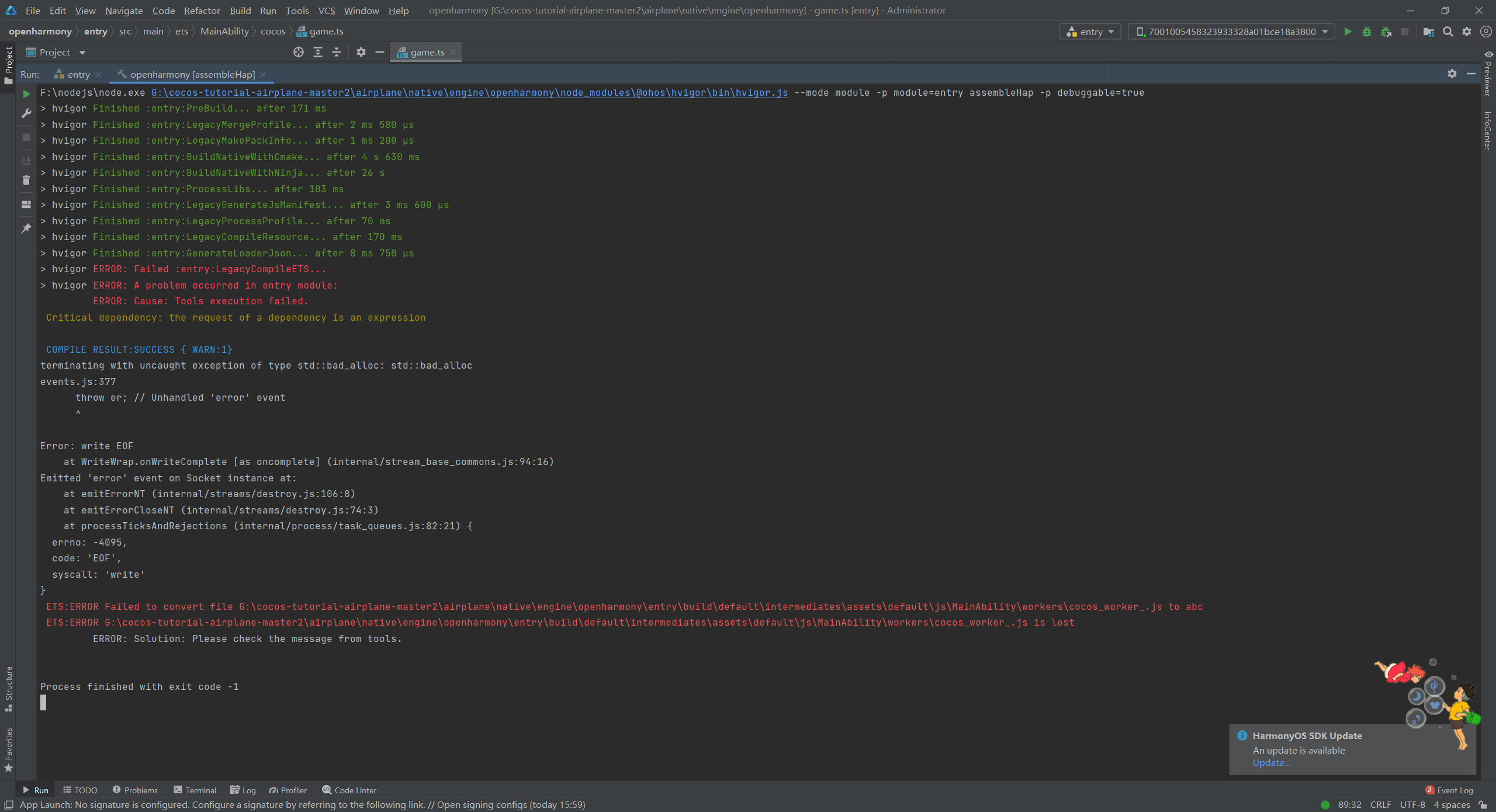发布到 OpenHarmony
前言
我们在 Cocos Creator 3.6.1 的基础上成功适配了 OpenHarmony 在 7 月 30 日发布的 3.2 beta2 分支,并以《鹰击长空》项目为案例,成功运行在开发板上,并且能够相对流畅的操作。目前 OpenHarmony 平台的适配仍在持续进行中,因此需要单独下载社区版来试用,后续会进入到 Cocos Creator 的正式版本中。
鹰击长空:GitHub - cocos/cocos-tutorial-airplane: video tutorial airplane
游戏视频:
如无法观看视频,请点击 下载地址 下载后观看。
准备工作
下载 Cocos Creator 3.6.1-OH 传送门:Cocos Creator 3.6.1-OH
下载 OpenHarmany系统,下载地址:
http://download.ci.openharmony.cn/version/Master_Version/OpenHarmony_3.2.5.5/20220926_081431/version-Master_Version-OpenHarmony_3.2.5.5-20220926_081431-dayu200.tar.gz- 下载 OpenHarmony SDK系统,下载地址:
http://download.ci.openharmony.cn/version/Master_Version/OpenHarmony_3.2.5.6/20220926_181435/version-Master_Version-OpenHarmony_3.2.5.6-20220926_181435-ohos-sdk-full.tar.gz下载最新的IDE(版本>=3.0.0.993):DevEco Studio
开发套件:HH-SCDAYU200
发布步骤
系统烧录
- 下载 windows平台工具,解压后,如下图:
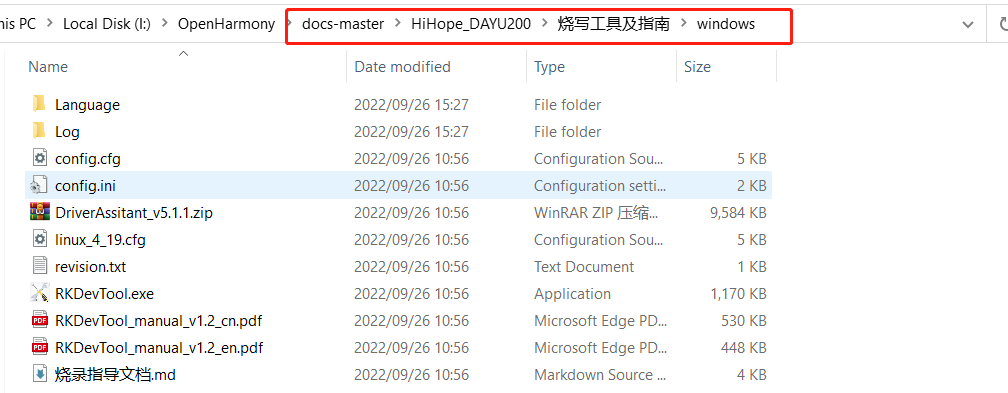
- 解压 DriverAssitant_v5.1.1,解压后,如下图:
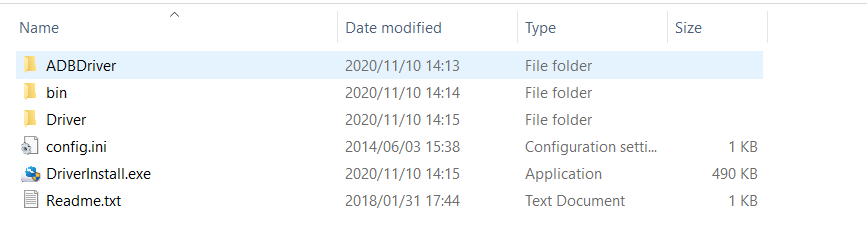
- 双击 DriverInstall.exe 安装 USB 驱动,如下图
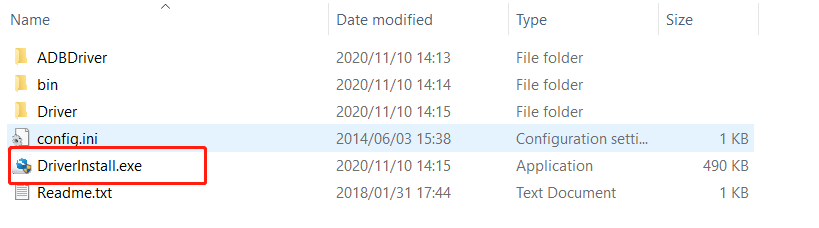
- 点击驱动安装,如下图:
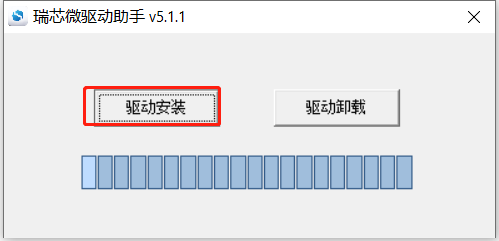
- 连接设备,设备连接图,如下图:

- 切换根目录,双击 RKDevTool.exe,双击运行,如下图:
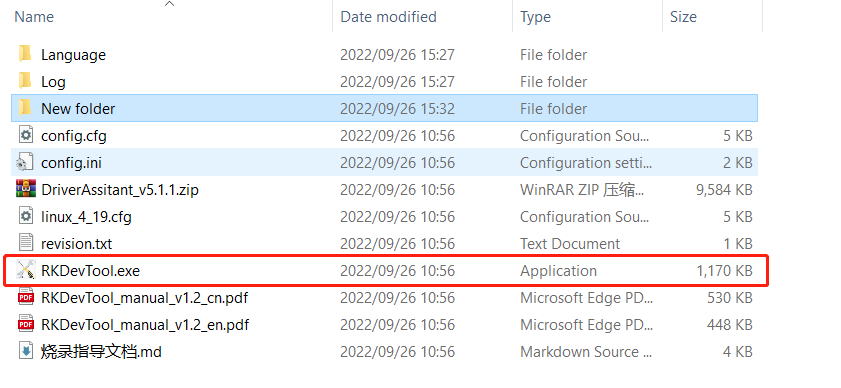
- 如果连上设备,默认就是'发现一个MASKROM设备'(必须安装 USB 驱动之后且连接设备后才会显示),如下图:

按着 recover(一直按着),然后按一下 reset 按钮(按一次,松开),过一会放开 recover,就会在 RKDevTool 工具里提示'发现一个loader设备',如下图:

显示'发现一个LOADER设备'才能烧写系统,如下图:
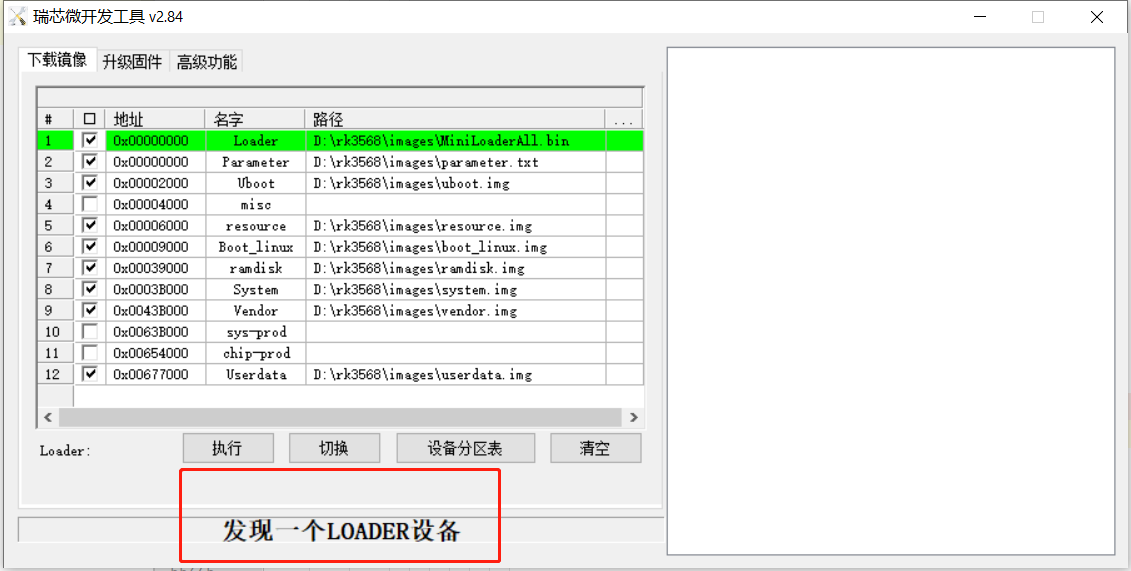
- 出现这个状态之后,解压下载的 OpenHarmony系统,如下图:

- 在 RKDevTool软件中,把打勾的部分,选择解压的系统对应的文件,如下图
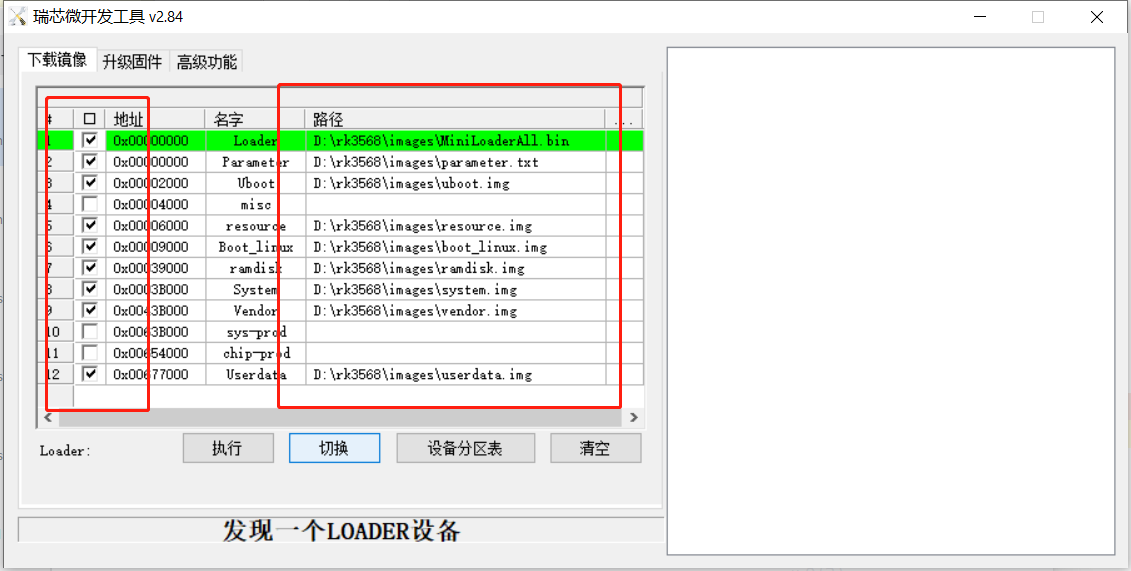
- 点击执行,等待日志显示'下载完成'即可。执行成功后,设备会自动进行重启,出现软件 OpenHarmony 界面欢迎页面,然后进入到桌面,即表示烧录成功,如下图:
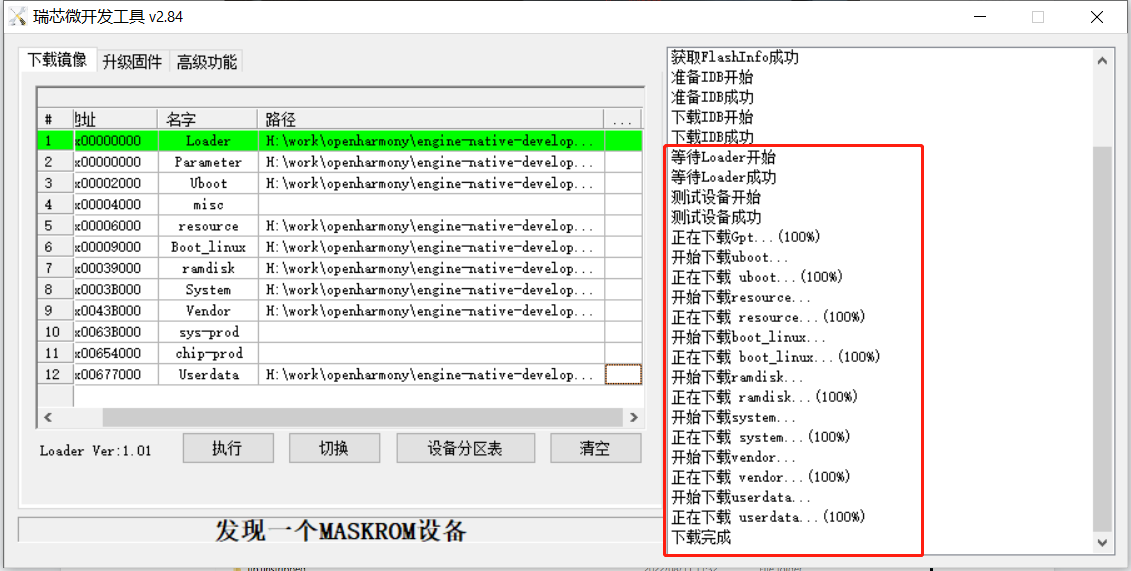
安装 DevEco Studio
- 下载最新的 IDE,下载对应平台的 IDE,点击右边的下载按钮,如下图:
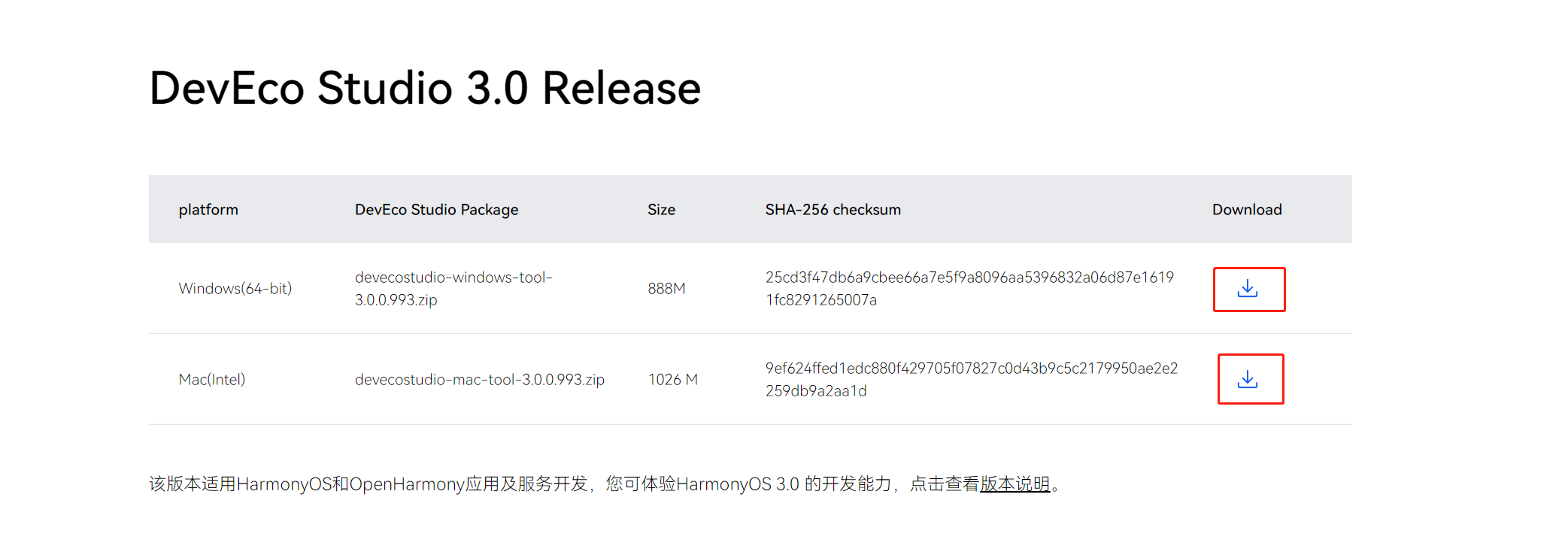
- 解压目录,双击 deveco-studio-3.0.0.993.exe 进行安装,点击 next,如下图:
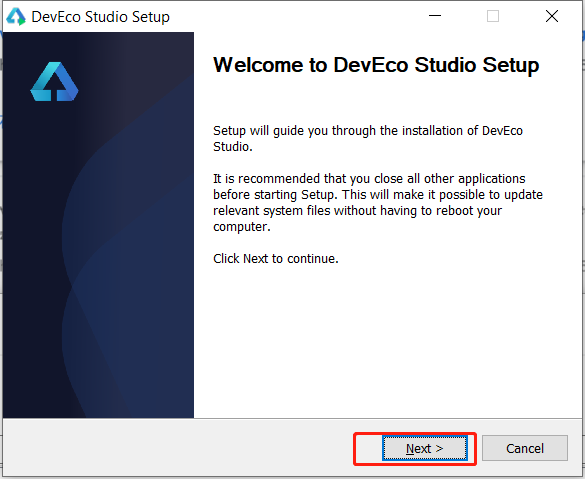
- 选择安装路径,点 next,如下图:
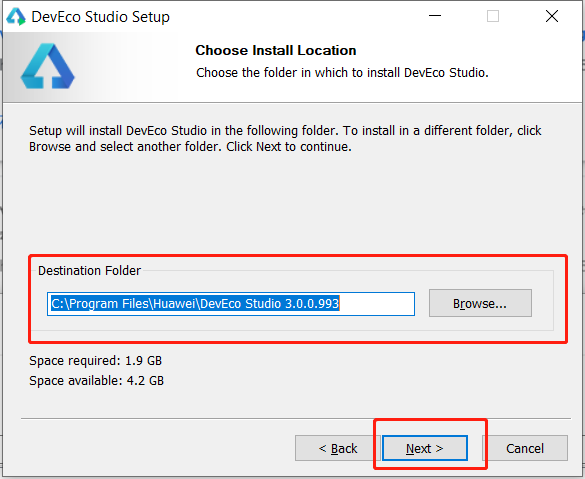
- 根据需求配置,点击 next,如下图:
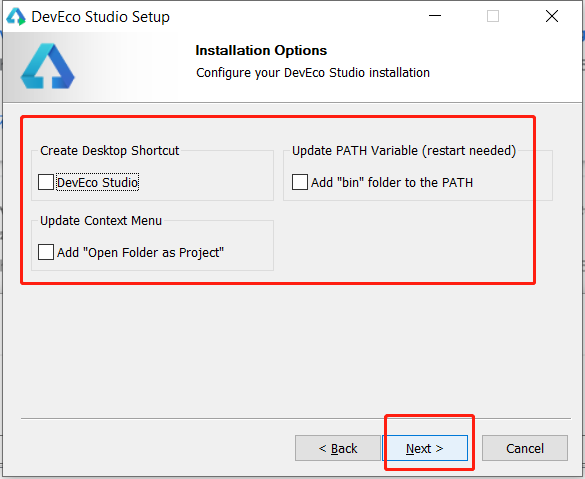
- 点击安装,如下图:
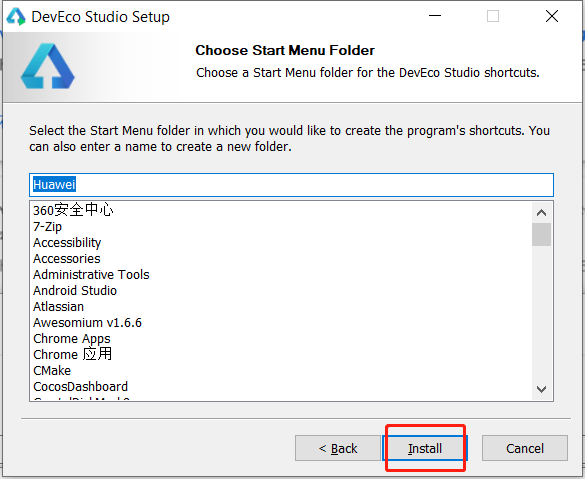
- 等待安装,如下图:
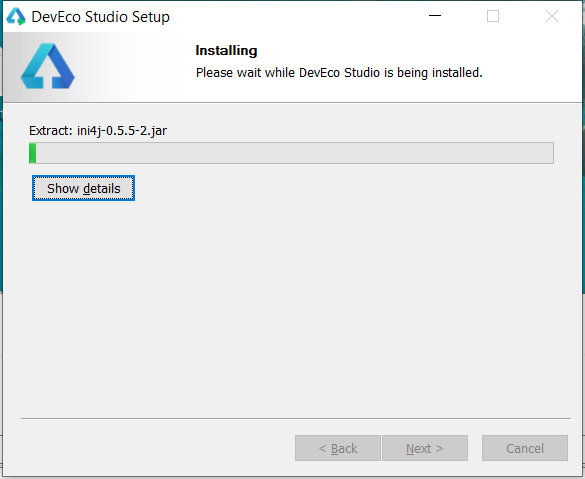
- 安装完成,如下图:
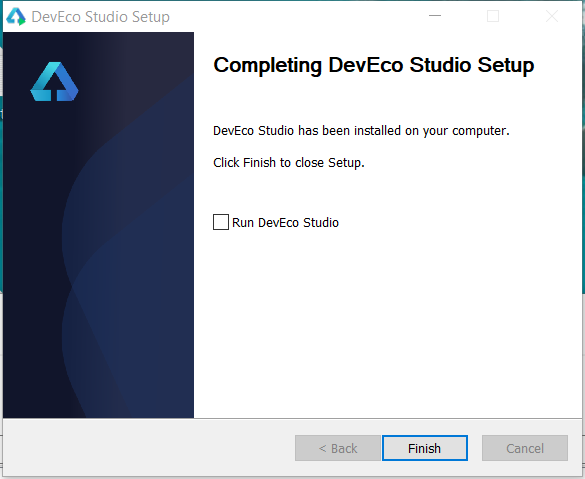
- 启动DevEco Studio,如下图:
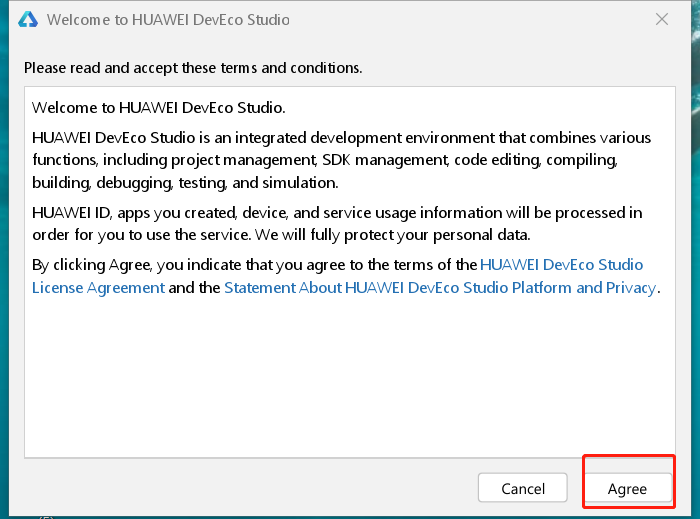
- 首次会提示设置源,默认应该就可以,如下图:
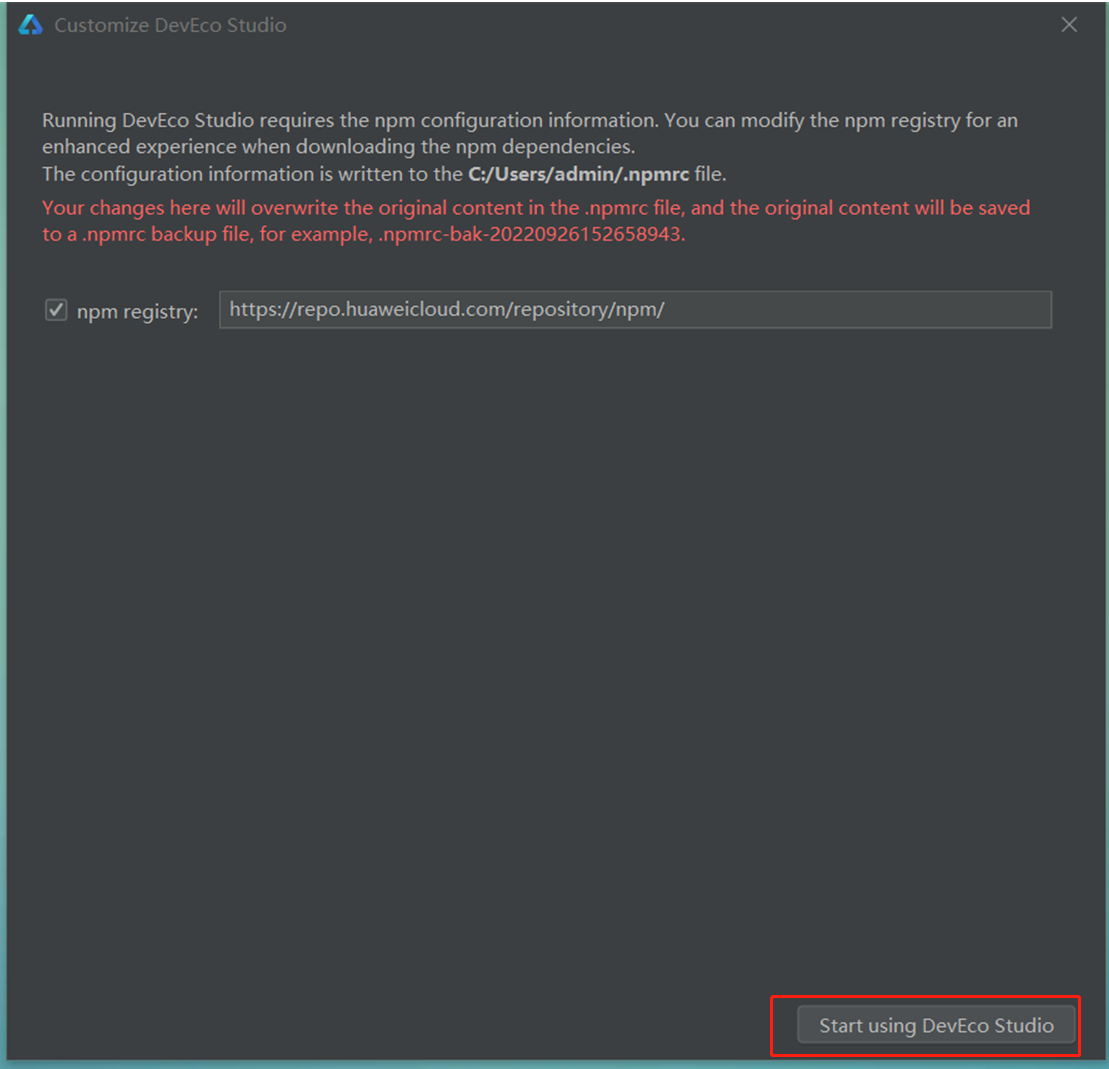
- 首次安装需要安装 Node.js,如果之前安装有 Node.js,选择本地的 Node.js 即可,但是有版本要求,Node.js 的版本必须大于 v14.19.1和小于 v15.0.0。npm 的版本要求大于 6.14.16 和小于 7.0.0。如下图:
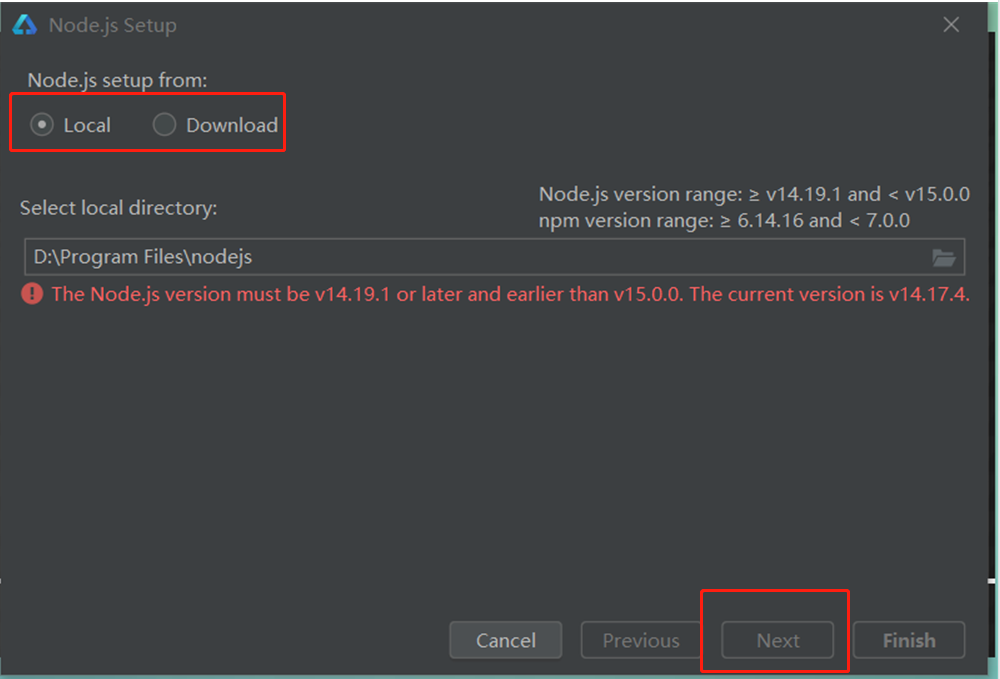
- 这里选择下载新的 Node.js 为例,如下图:
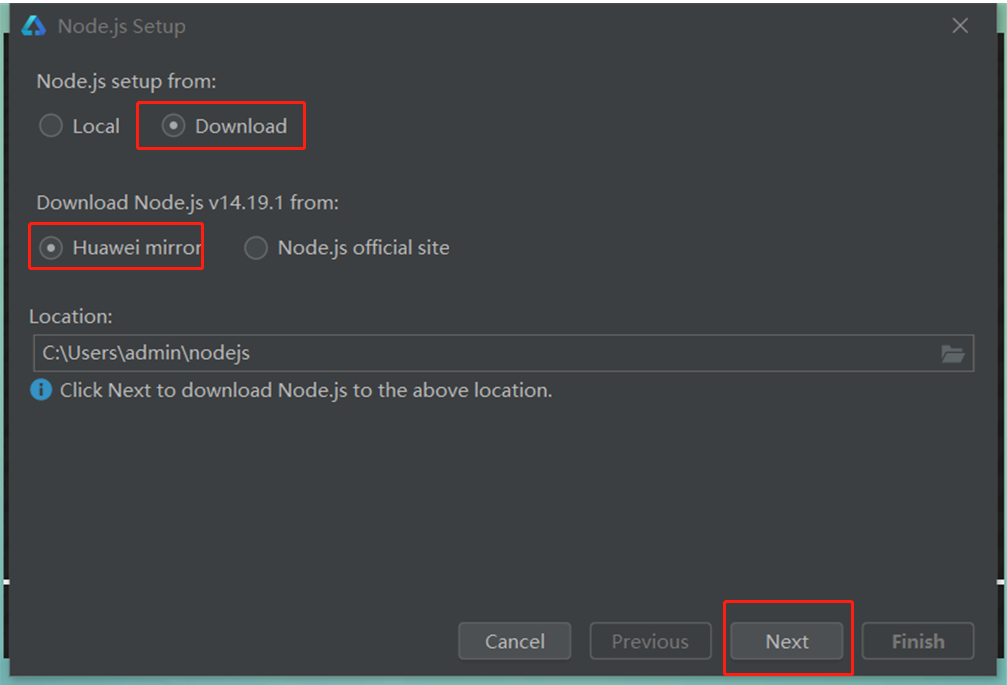
- 等待下载完成,然后点击 Finish 按钮,如下图:
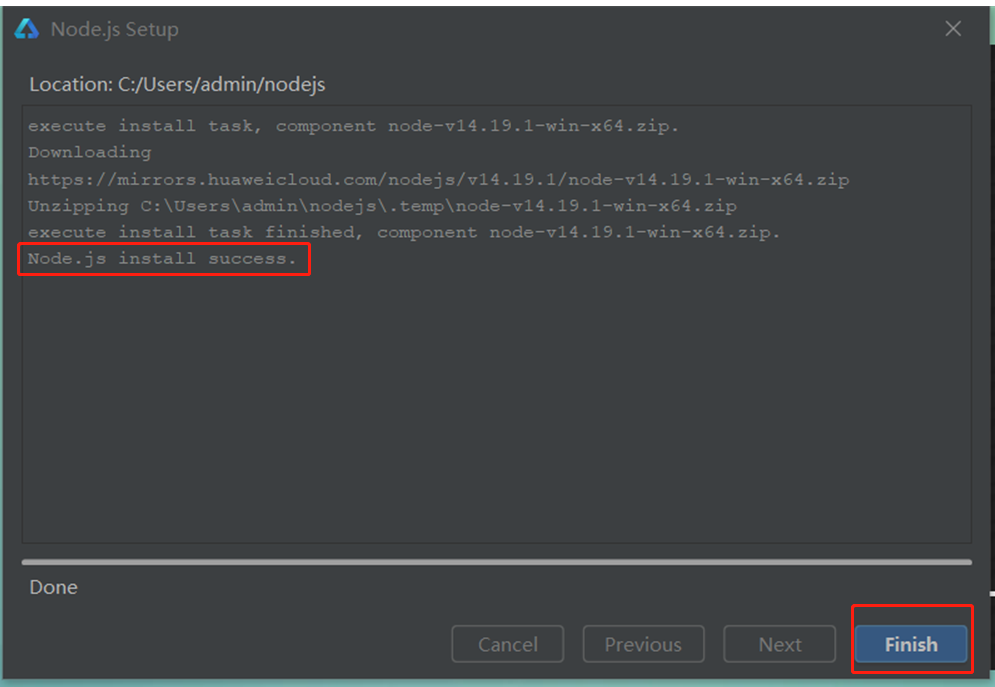
- 接下来会提示安装 SDK,点击下一步,注意是 OpenHarmonySDK,如下图
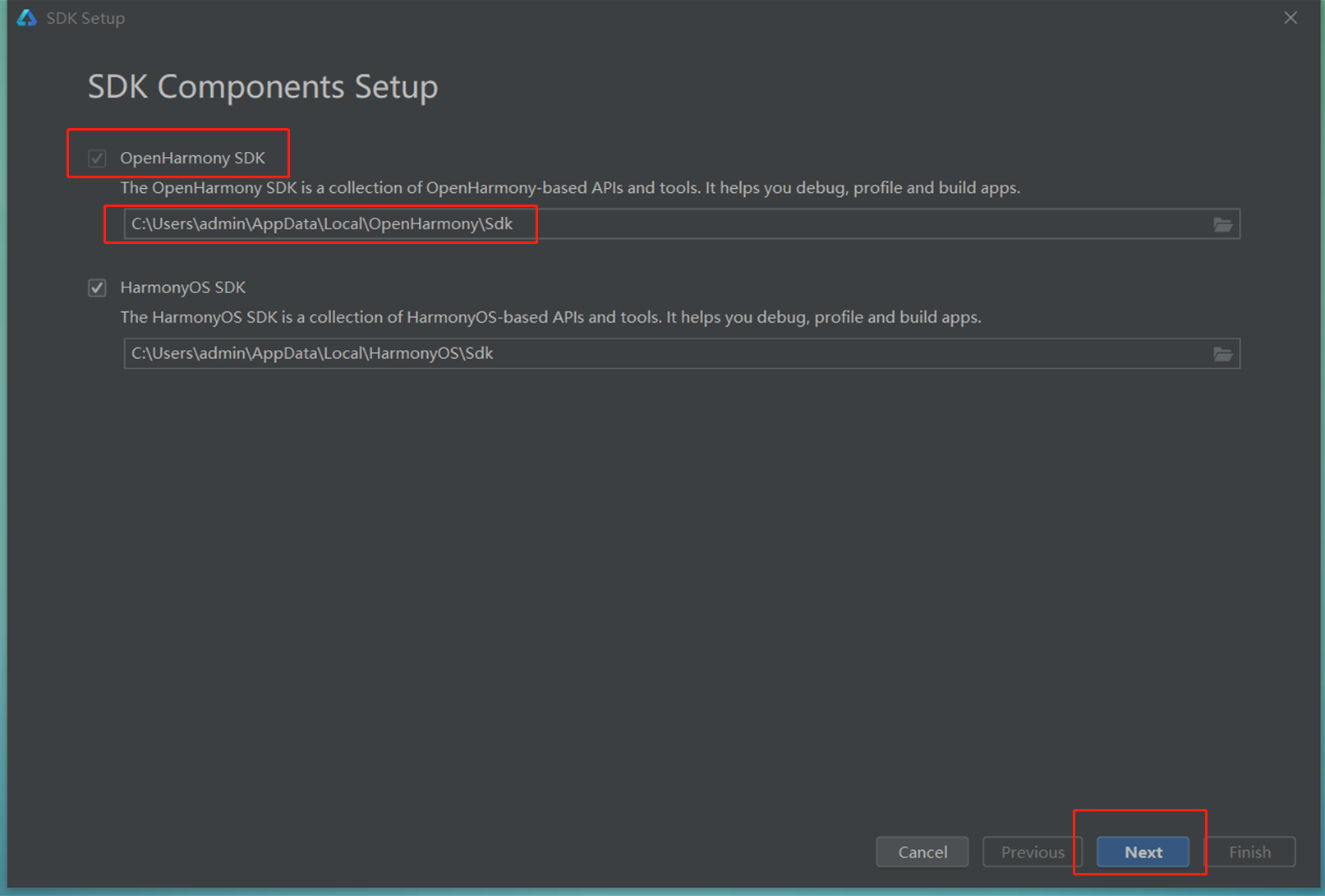
- 确认版本信息,点击 next,如下图:
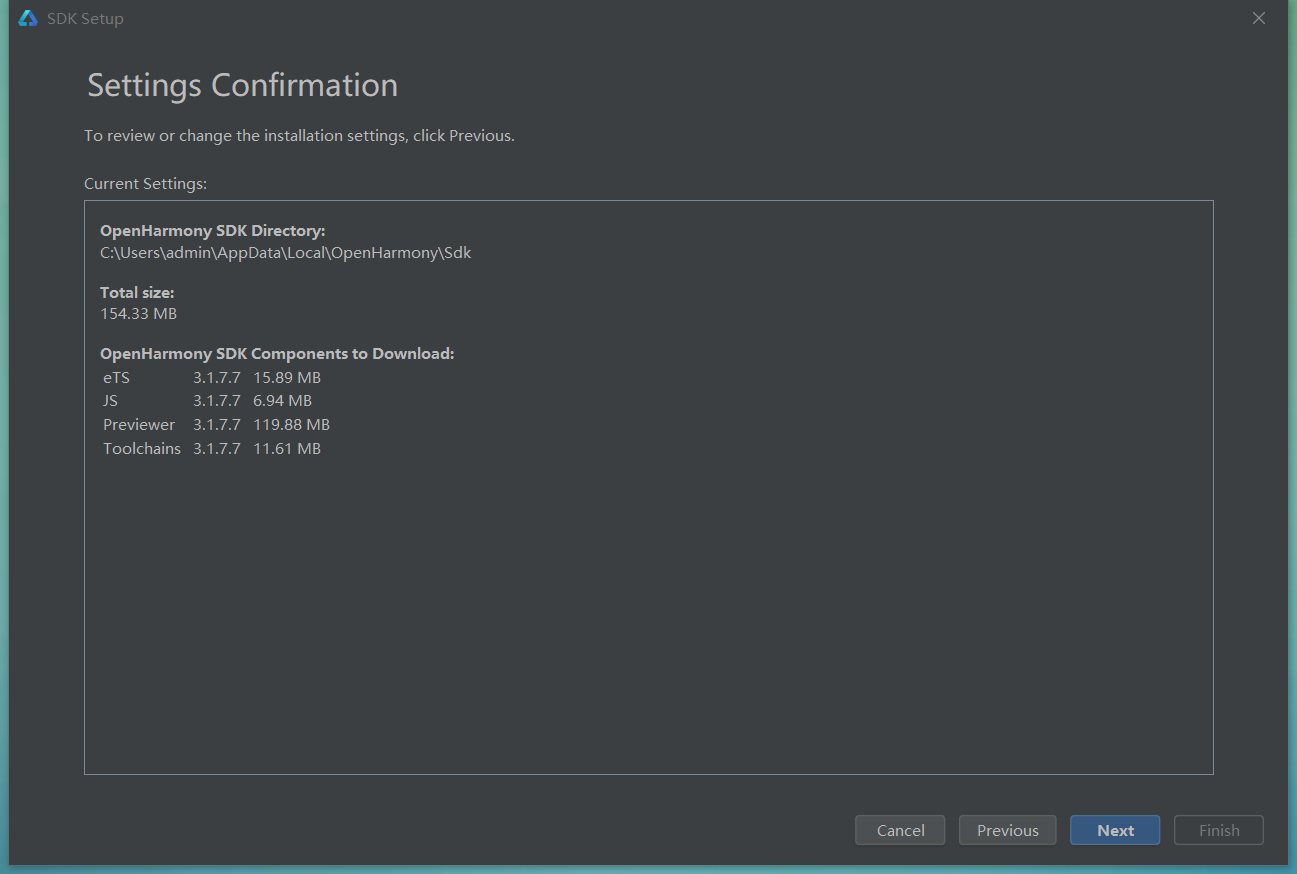
- 选择 Accept 之后,选择 Next,如下图:
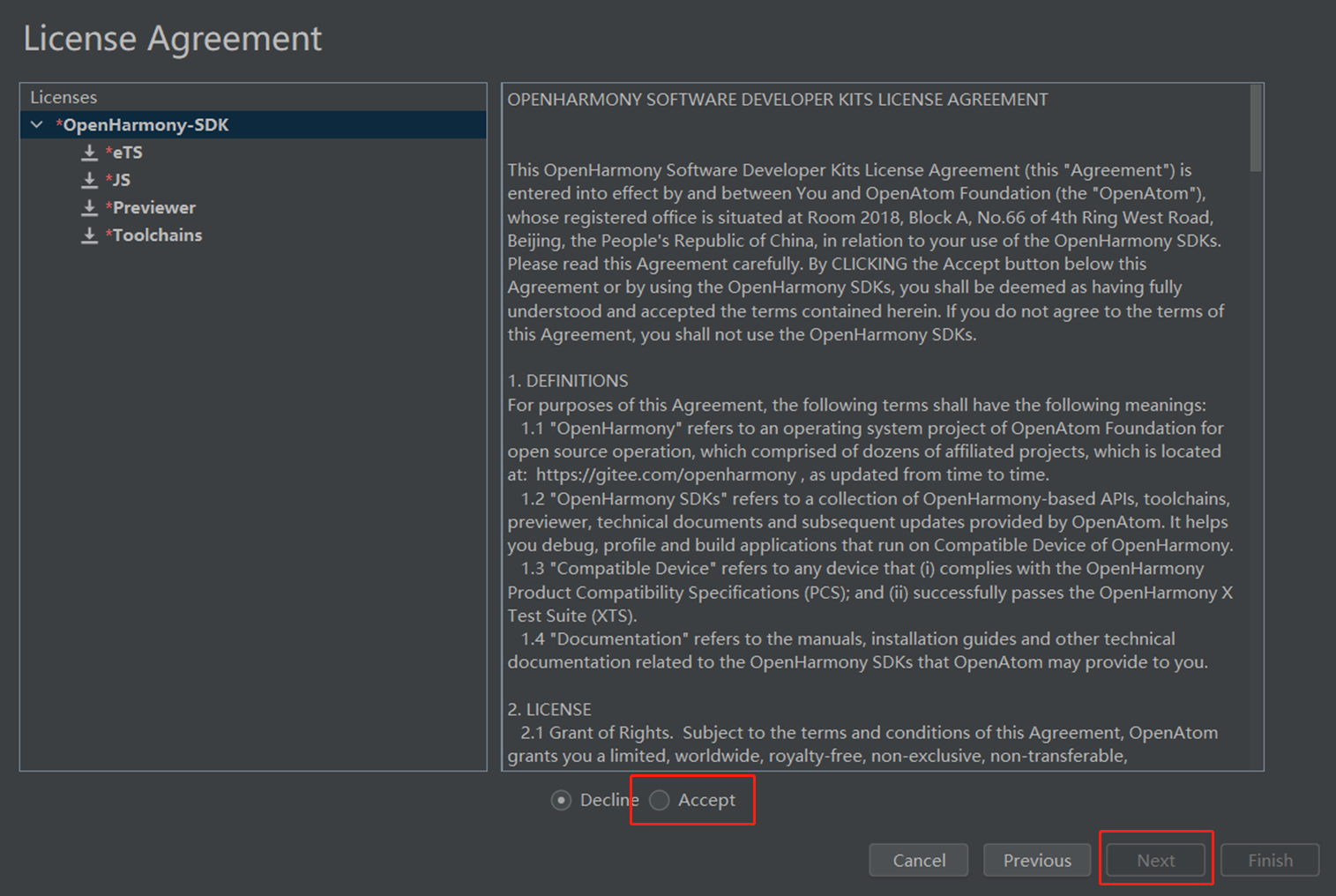
- 等待下载完成,之后点击 Finish 即可,如下图:
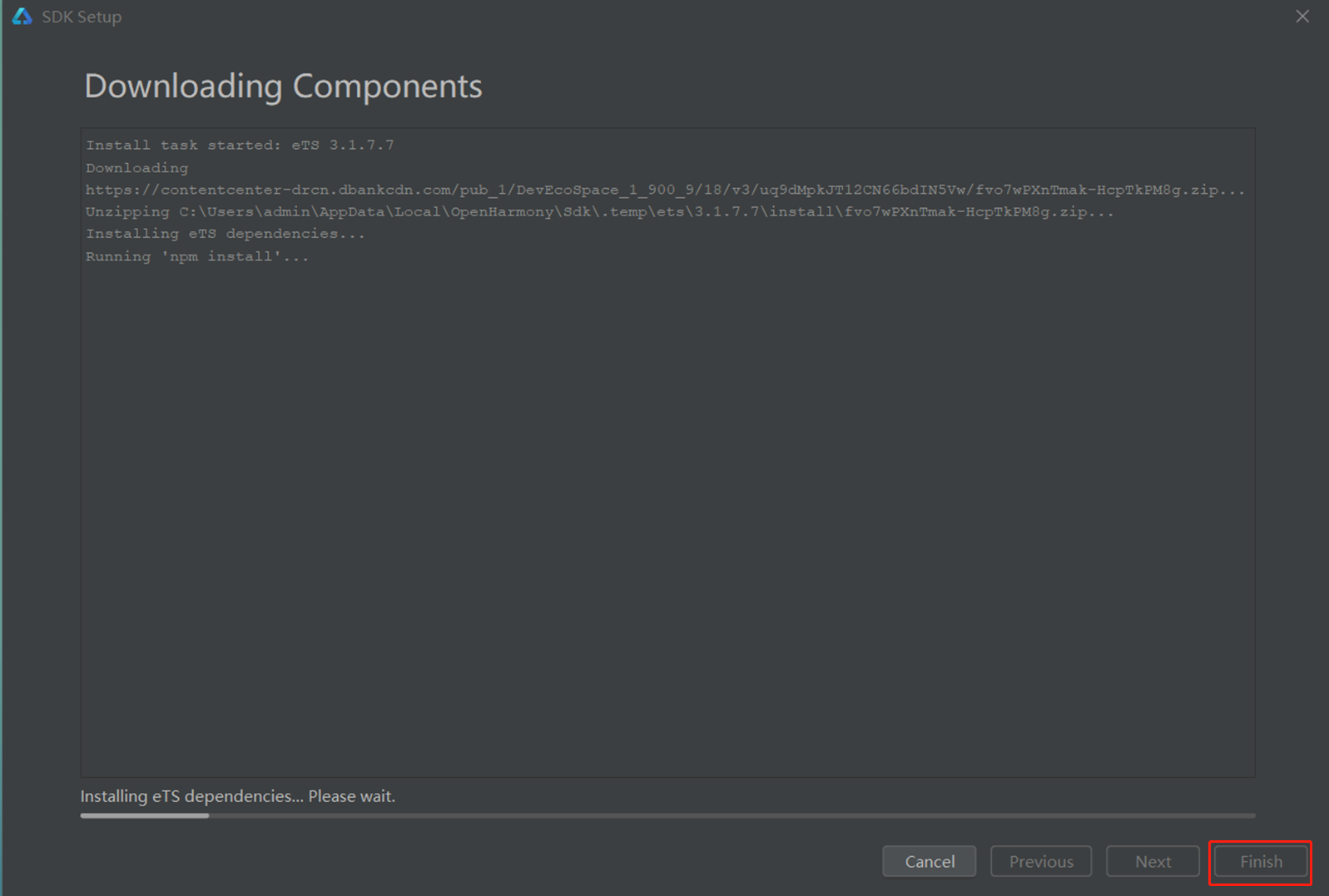
OpenHarmonySDK 更换
由于 SDK 随着 ID E的升级不断的升级,可能会导致部分兼容性的问题,为了能让工程正常运行,建议是替换 IDE 内置的 SDK。操作方法如下:
更新 NDK
- 找到下载的 OpenHarmony SDK,解压后,打开 ohos-sdk/windows,如下图:

- 找到 OpenHarmony 的 SDK\nativ e目录(可以在 IDE 里查看目录),点开 IDE(DevEco)-> 工具栏 File->Setting 即可, 如下图:
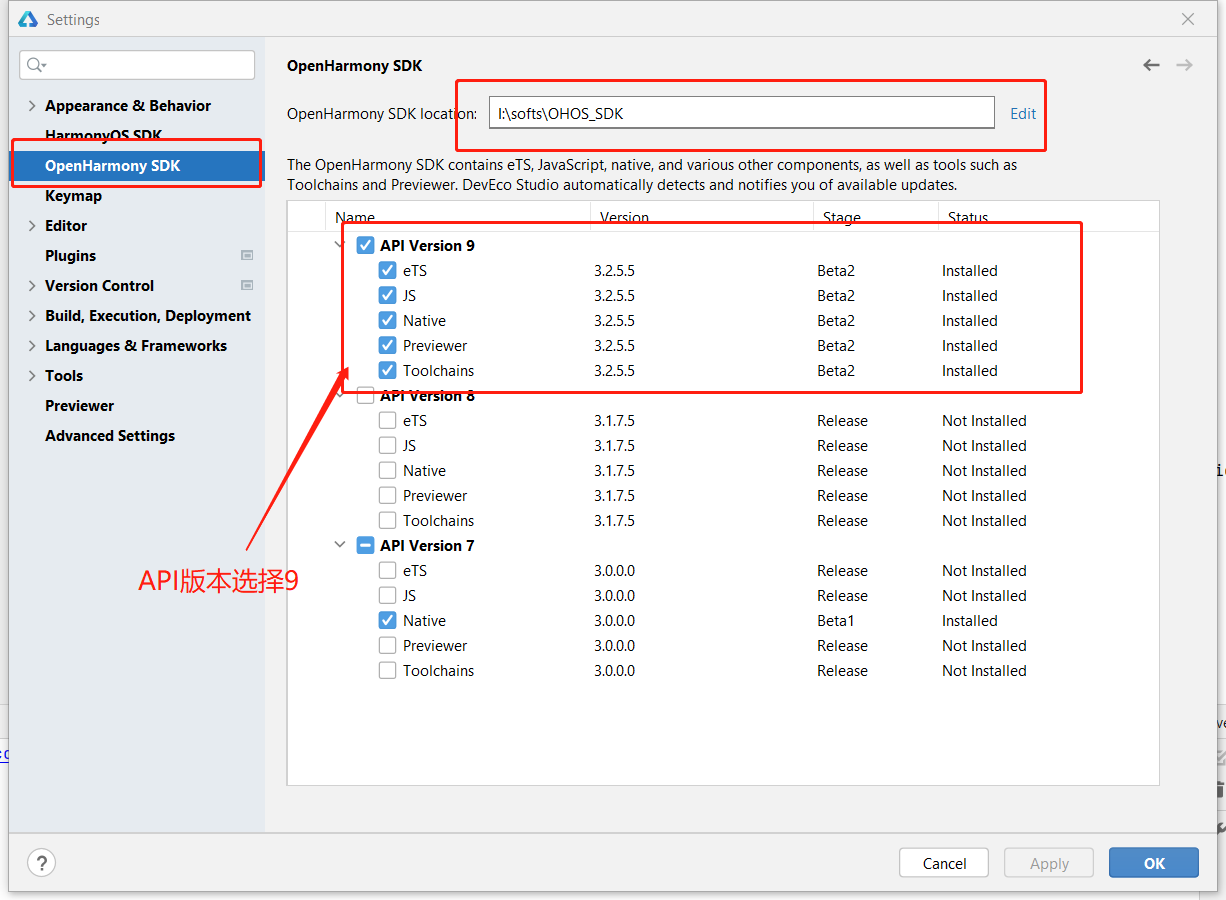
- 备份原来的 SDK 目录, 3.2.5.5_IDE 是备份目录,如下图:
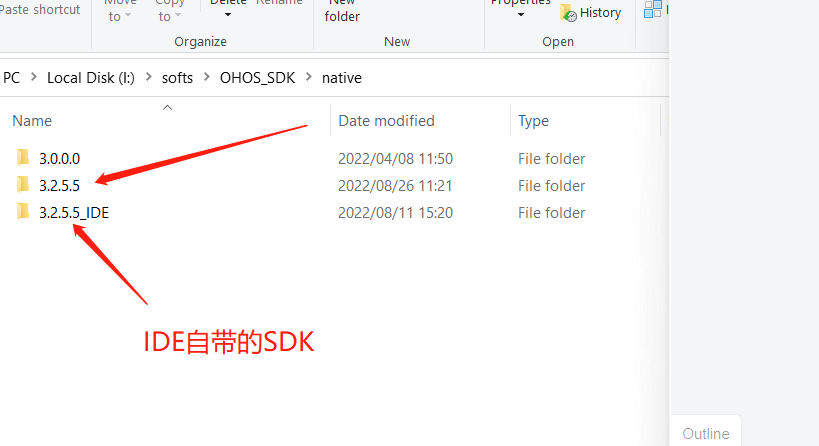
- 解压 SDK,找到 ohos-sdk\windows 里的 native-windows-3.2.5.6-Beta2.zip,解压至 OHOS_SDK/native 目录,重命名 native 文件夹(默认解压之后是 native 文件夹)为 3.2.5.5 的目录里,如下图:

- 修改 OHOS_SDK\native\3.2.5.5\oh-uni-package.json (解压后的NDK),修改版本号为 3.2.5.5,这一步修改是为了避免提示 NDK 升级,如下图:
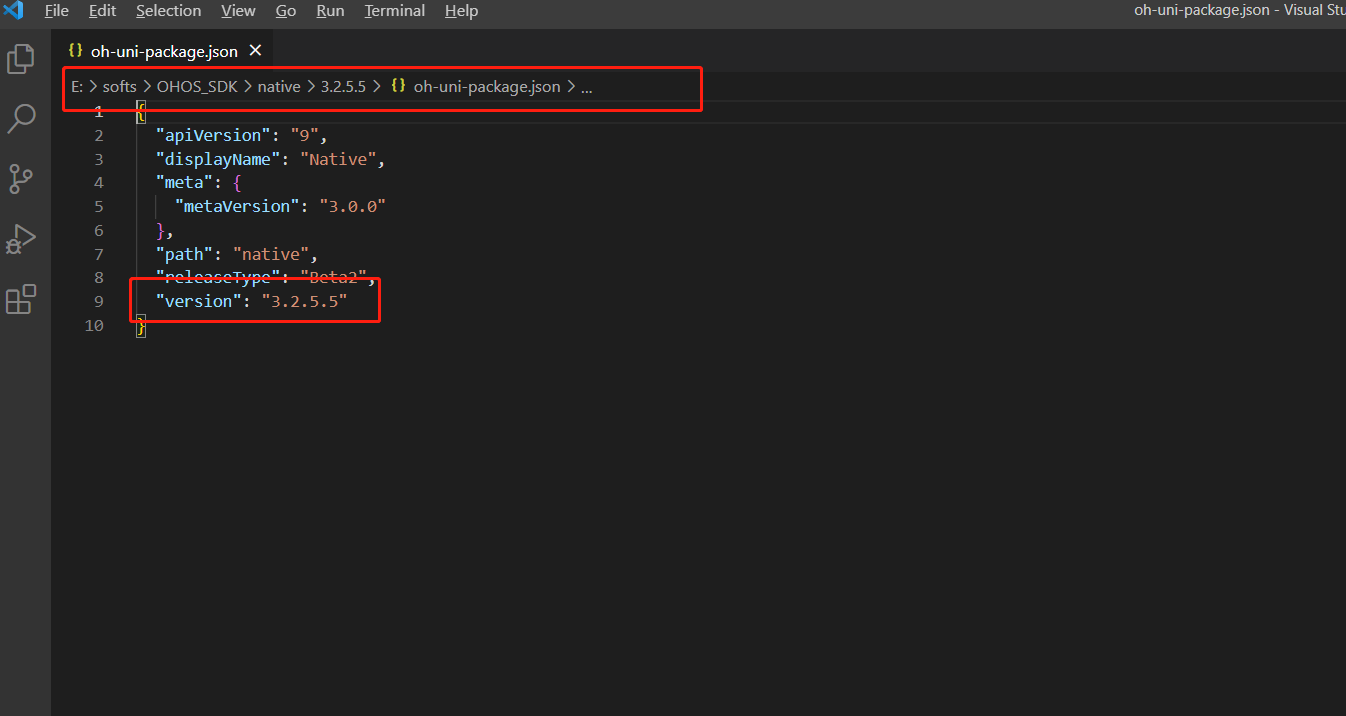
更换 ets
- 备份原来的 ets 文件,把目录下的 3.2.5.5(注意不同的IDE下载的版本不一样,例如 DEVECO 993里可能是 3.2.8.3,如果不是3.2.5.5则可以不需要备份,可以共存)改成 3.2.5.5_backup,如下图:
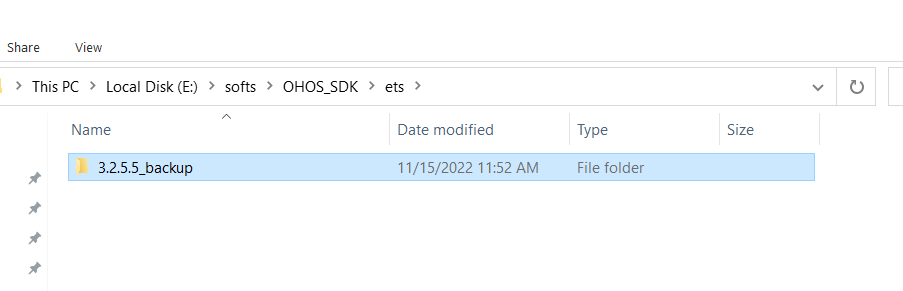
- 解压文件ets-windows-3.2.5.6-Beta2.zip至OHOS-SDK/ets目录:

- 解压至OHOS_SDK/ets目录,如下图:

- 把ets目录改成3.2.5.5,如下图:
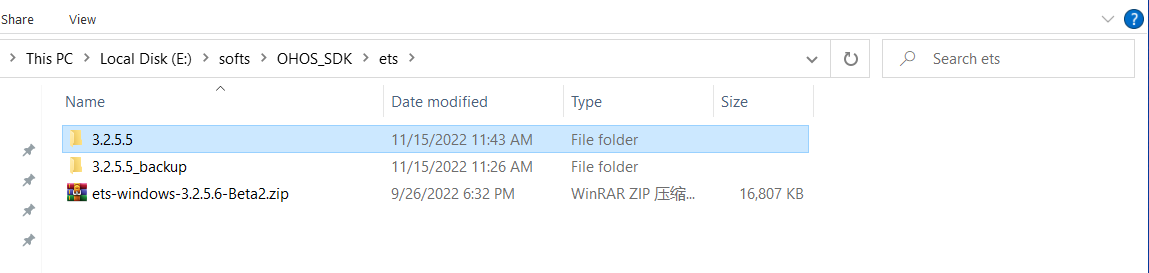
- 修改 OHOS_SDK\ets\3.2.5.5\oh-uni-package.json (解压后的ETS),修改版本号为 3.2.5.5。这一步修改是为了避免提示 ETS 升级,如下图:
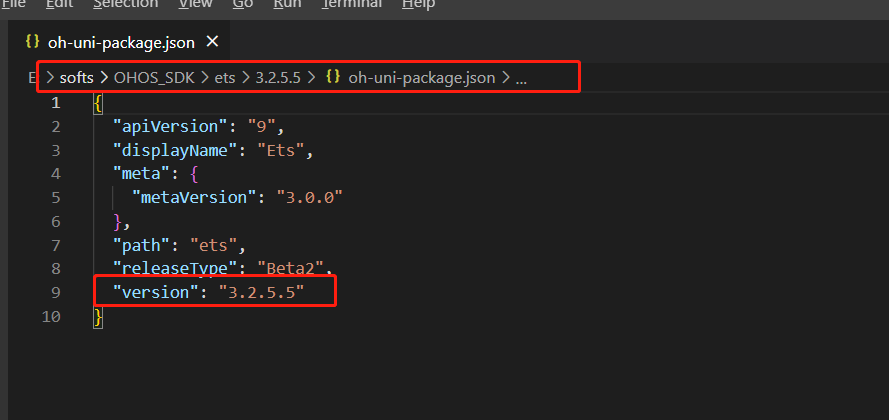
- 打开命令行进入目录 OHOS_SDK\ets\3.2.5.5\build-tools\ets-loader,并执行
npm install,如下图(注意目录要匹配):
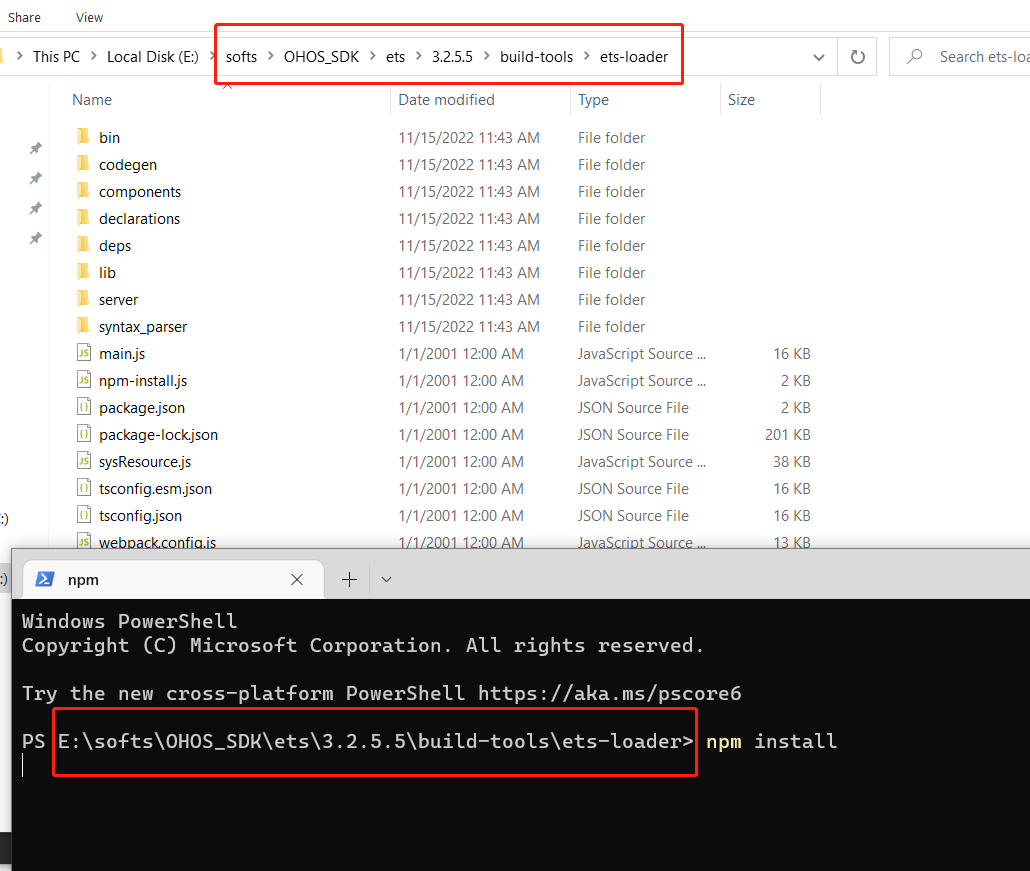
注意:如果
npm install报错,检查下是否配置了华为的源,配置方法如下:npm config set registry https://repo.huaweicloud.com/repository/npm/- 在 deveco 里,clear project 之后,重新 build 即可。clear project 操作如下图:
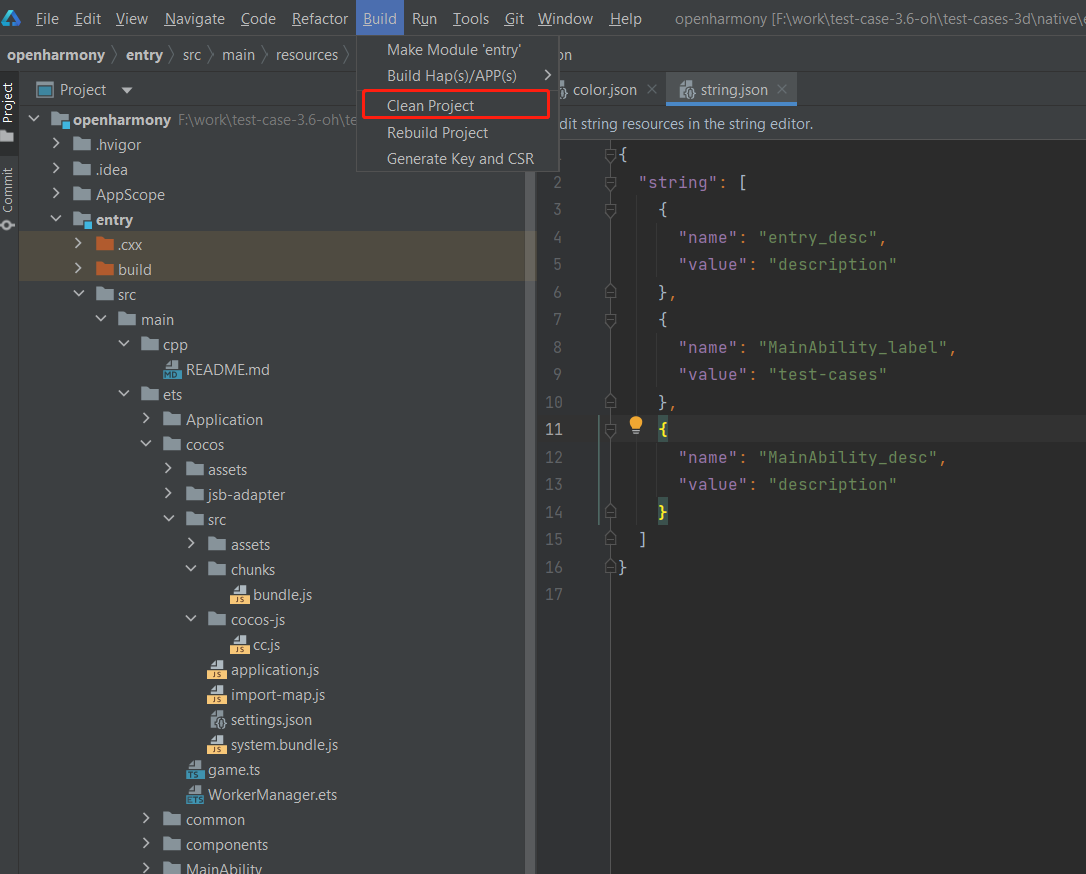
其他 将 js-windows-3.2.5.6-Beta2.zip、previewer-windows-3.2.5.6-Beta2.zip、toolchains-windows-3.2.5.6-Beta2.zip 这三个文件参考上述步骤替换,总结步骤入下:
- 备份源目录文件;
- 解压,重命名对应版本文件;
- 修改对应目录的oh-uni-package.json文件;
目录对应关系,如下图:

Cocos Creator 3.6.1-OH 构建 OpenHarmony 工程
- 设置 OpenHarmony SDK 的路径,如下图:
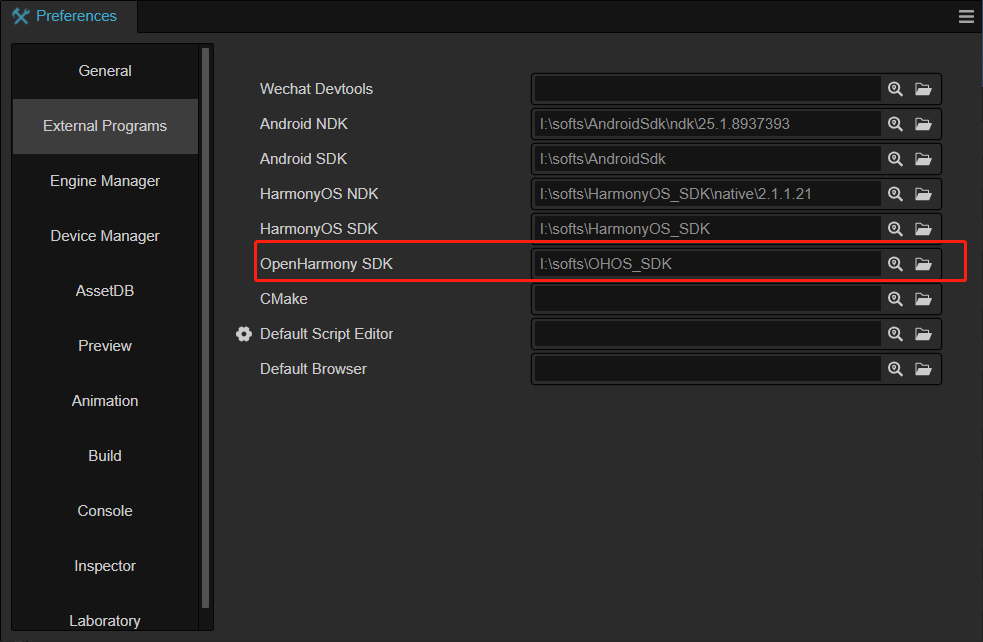
可以使用 DevEco 查看 SDK 的路径。
- 打开 DevEco,点击标题栏里的,File->Settings...,如下图:
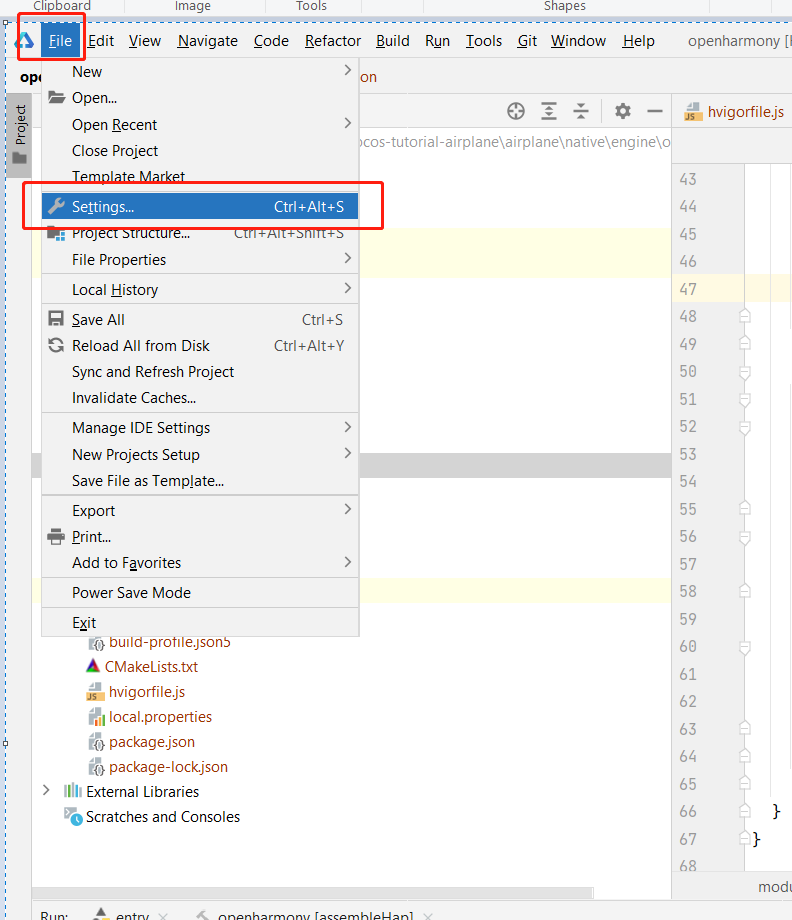
- 查看 OpenHarmony SDK 的配置,如下图:
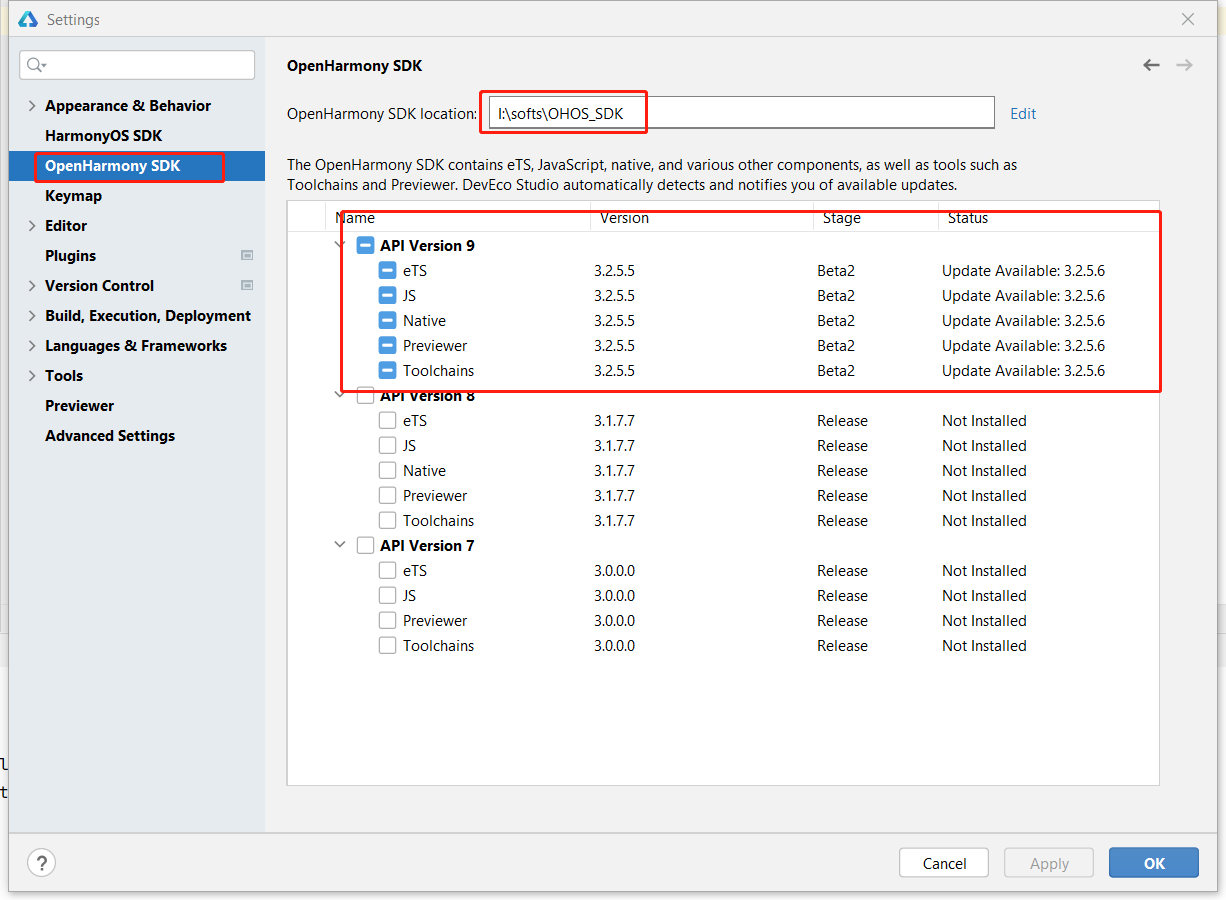
注意:API Version 9 的版本要为已安装的状态,如果未安装,需要手动安装,如上图所示。
- 打开 Cocos Creator,打开存在的项目,如下图:
- 选择工程的目录,以下以 cocos-test-projects 为例,如下图:
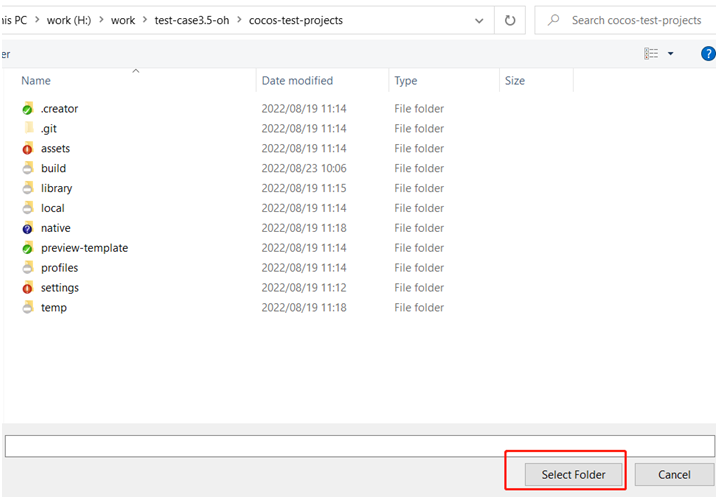
- 登录开发者账号,如下图:
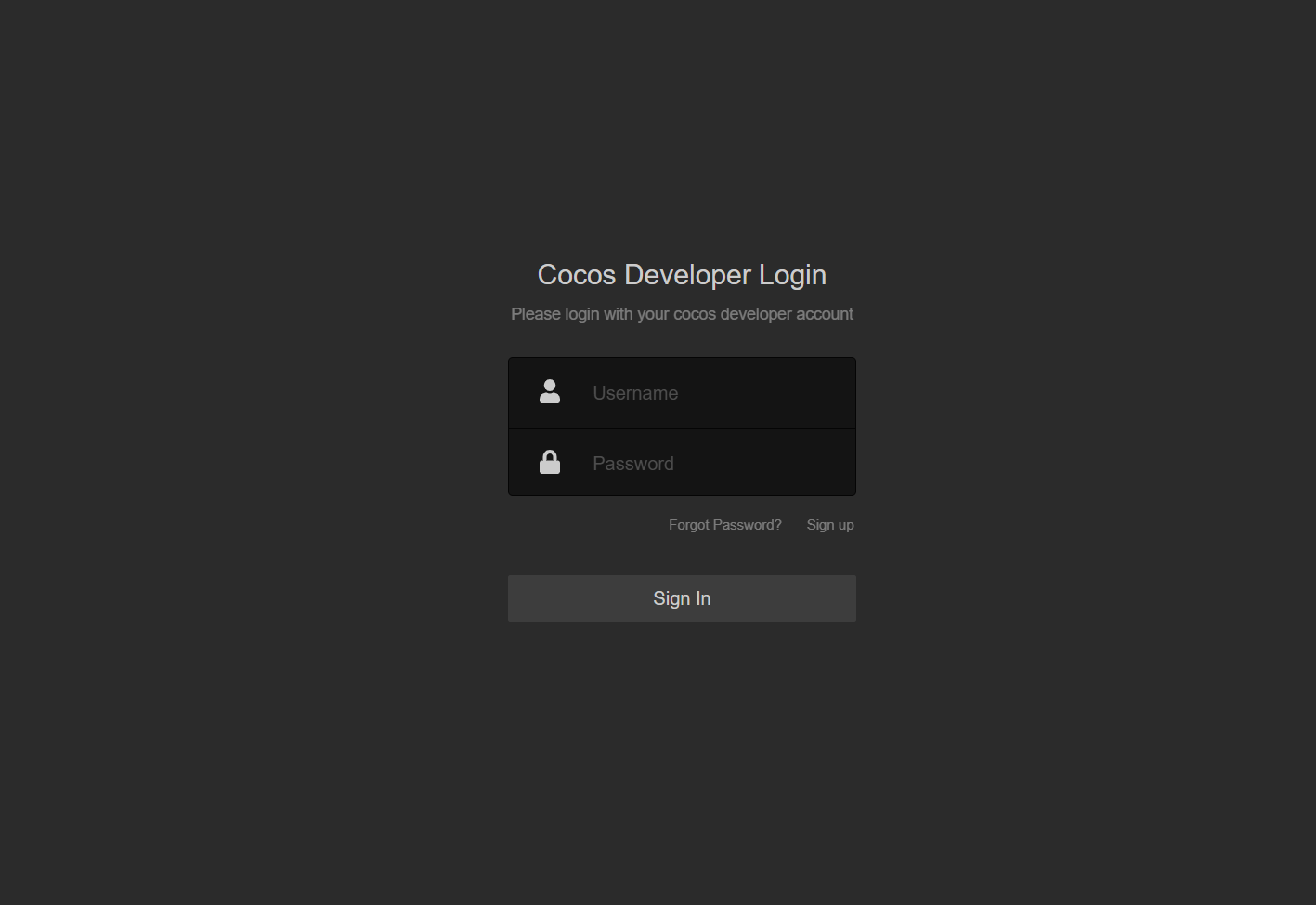
创建游戏项目,增加游戏逻辑等
制作完成之后,选择构建,选择标题栏中的 Project->Build,也可以使用 Ctrl+Shift+B 的快捷键,如下图:
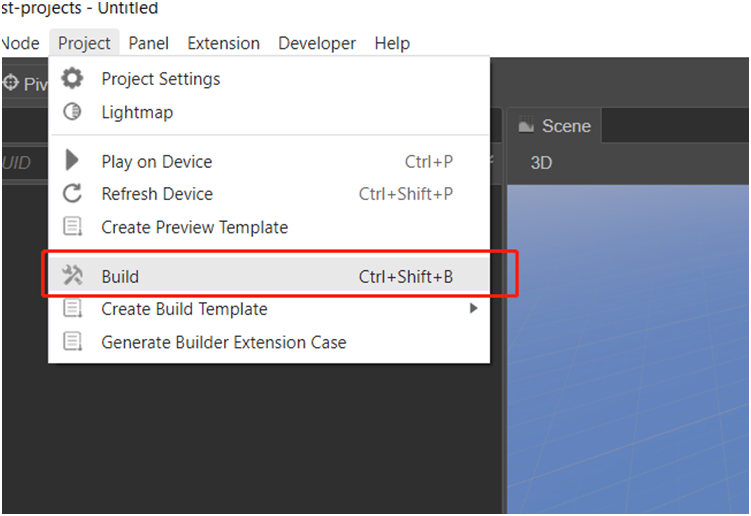
- 点击新建任务,如下图:
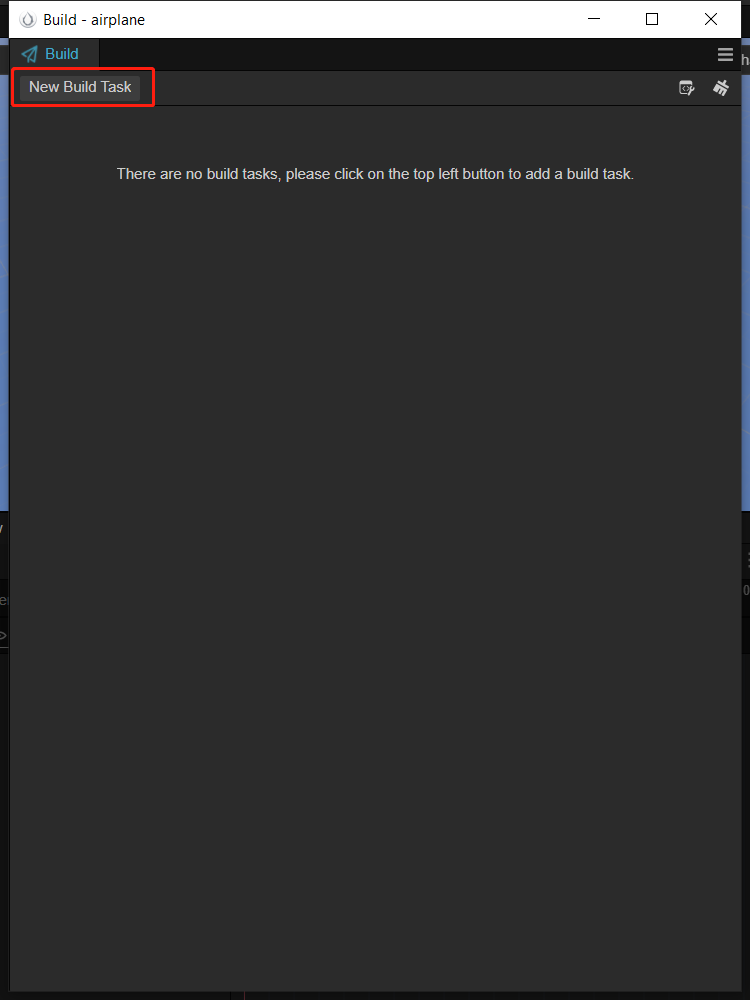
- 选择 Openharmony
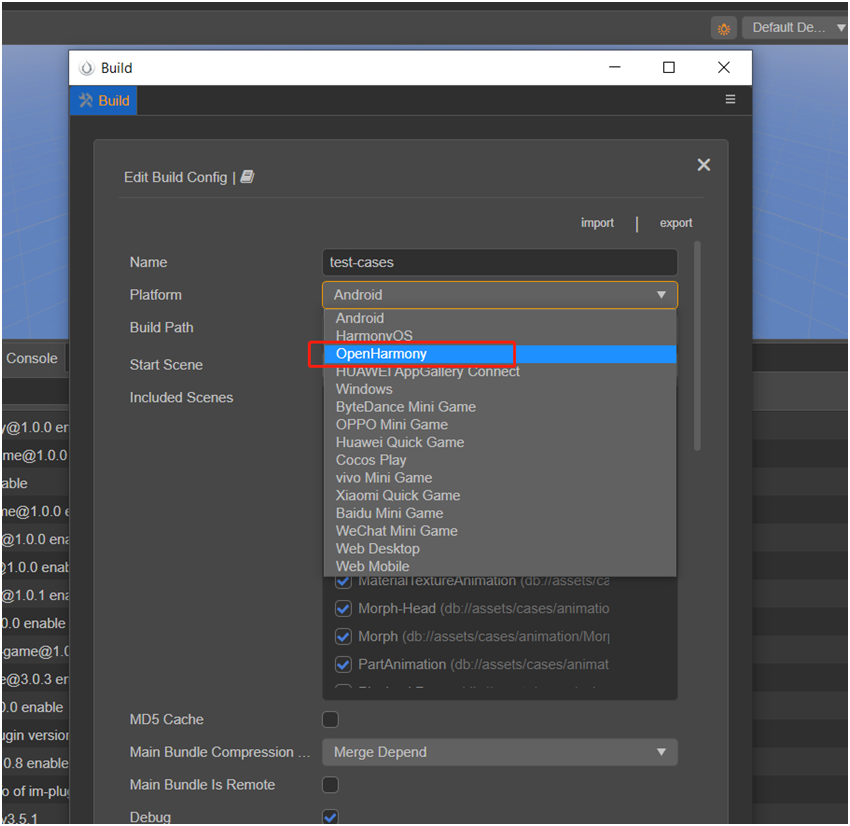
- 配置工程名称、配置开始场景与包含的其他场景,勾选调试模式(其他参数需要保持默认配置),点击 build,如下图:
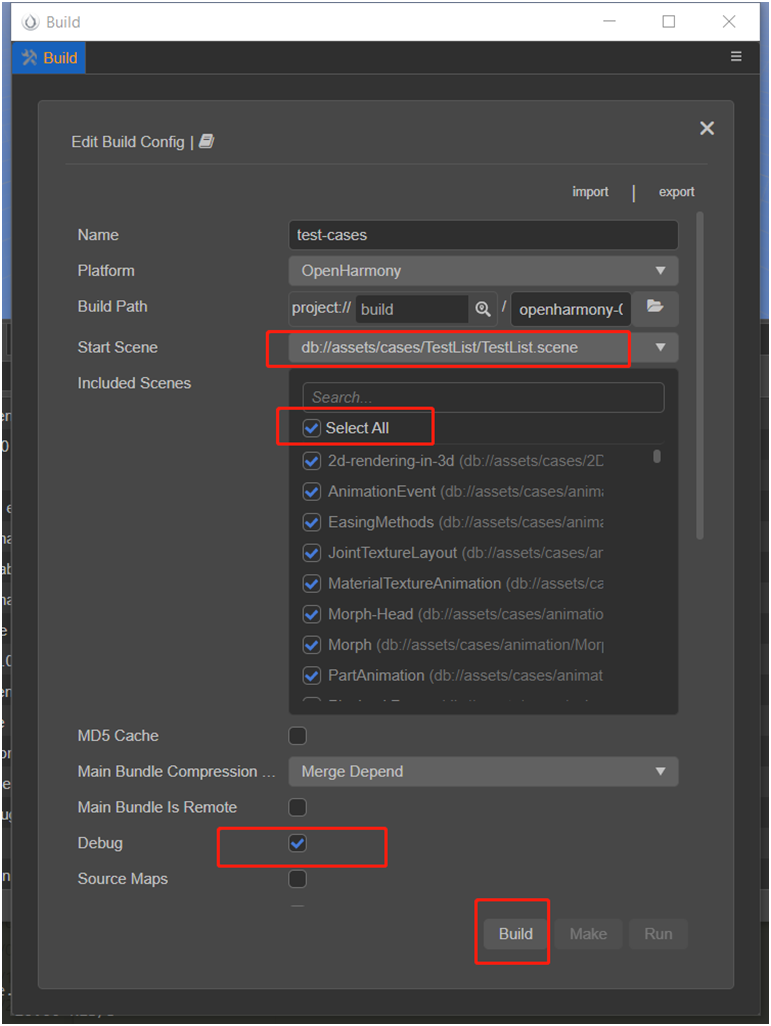
11、点击 make(目前会提示失败,但是会生成无签名的 hap 包),之后点击 run(需要设备,由于没有签名,目前 run 会失败)即可(由于目前 make 和 run 都会失败,因此可以不操作)。
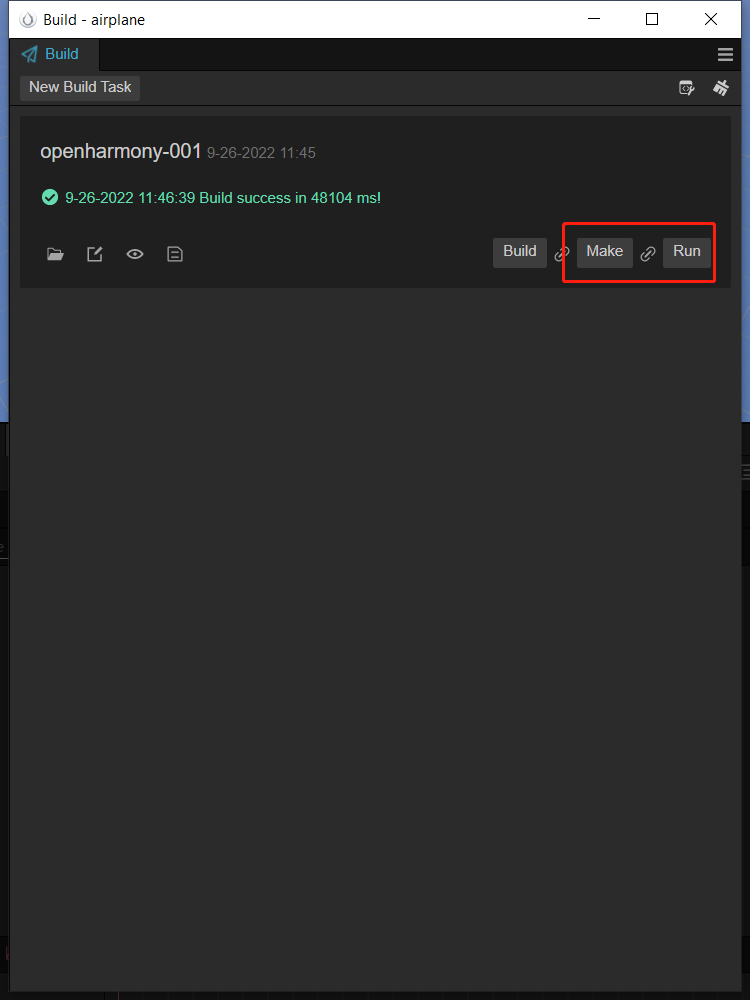
烧录 Hap 包到 RK 板
- 构建工程成功后,如下状态即可,make 与 run 可以不需要点击,如下图:
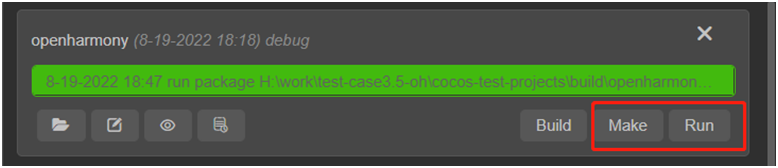
- 使用DevEcoStudio,打开工程,如下图:
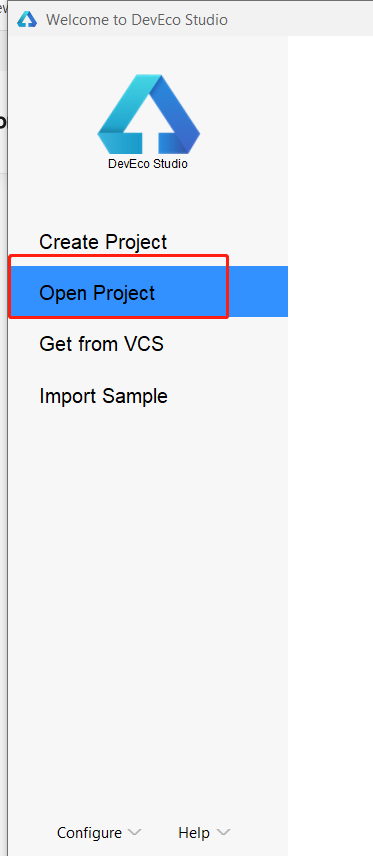
- 找到工程目录(native/engine/openharmony)并点击打开,如下图(下图是以cocos-test-projects为例):
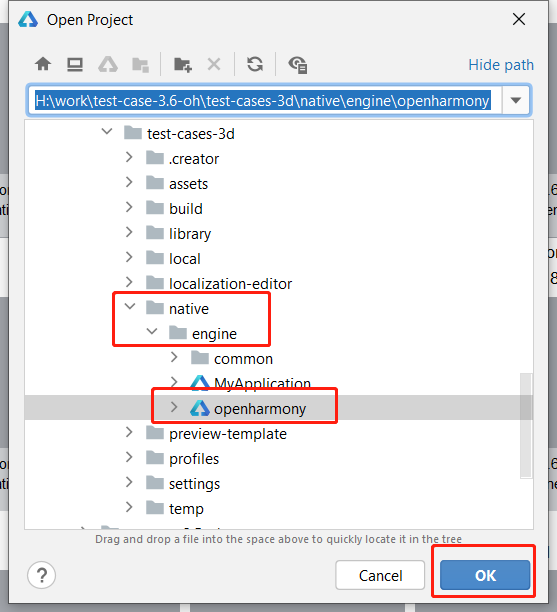
- 配置签名,如下图:
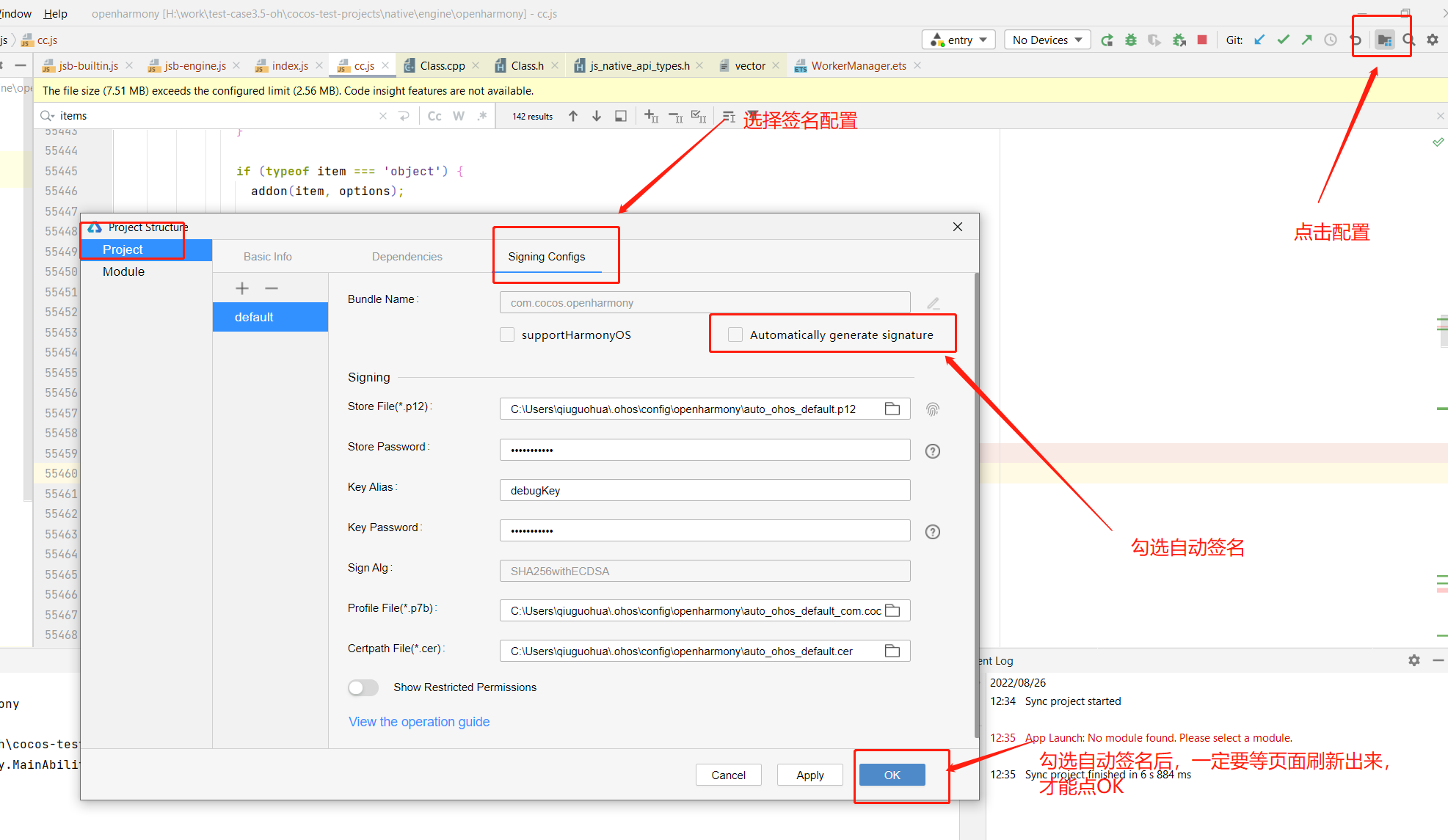
- 插入设备,点击运行,如下图:
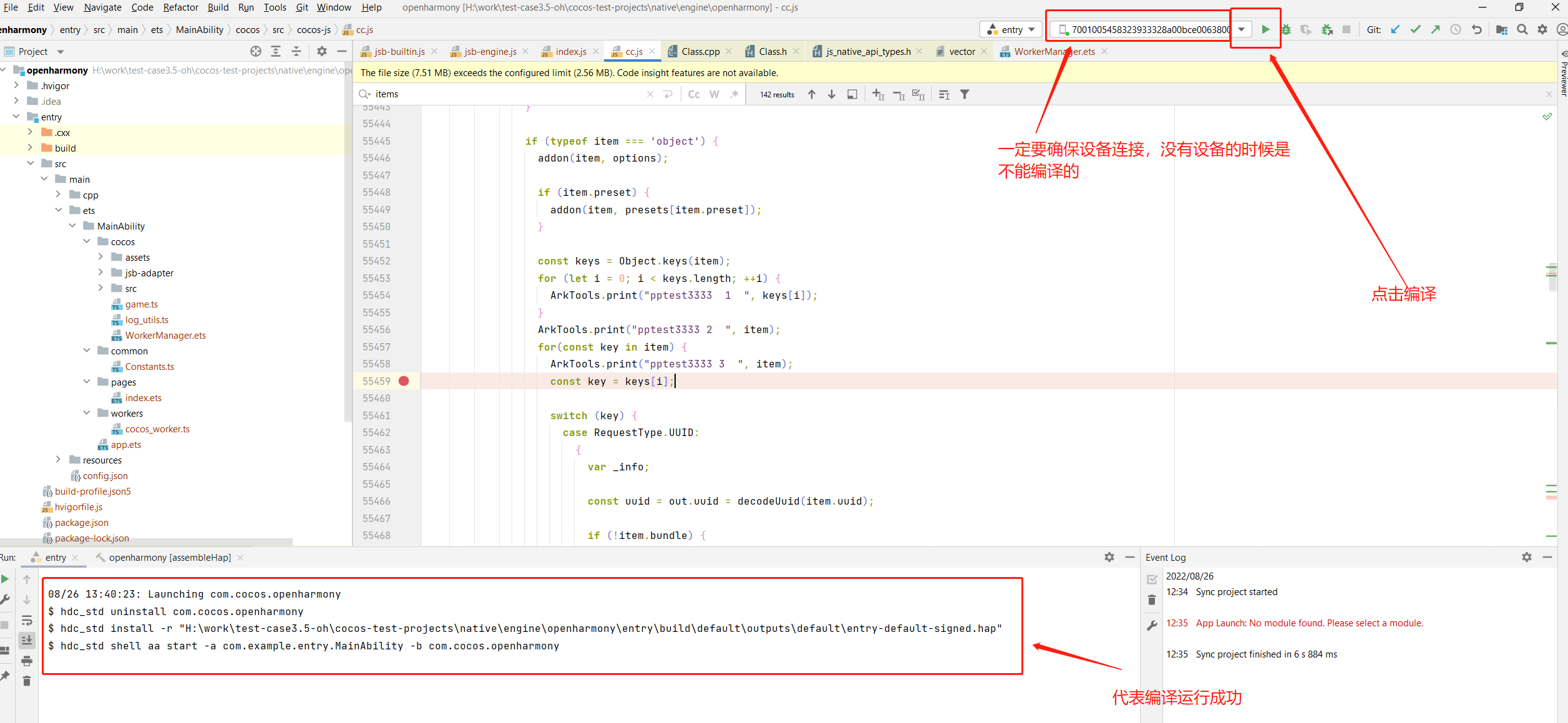
执行成功之后,就能看到效果了。
几个注意事项
目前适配的是 OpenHarmony 32 位系统,且系统暂不支持 JIT,因此性能会比较受限。引擎会继续适配 64 位系统,并继续优化性能。
另外,因为 OpenHarmony 还在不断完善当中,因此有些已知问题。这些问题都会在后续的版本解决。这些已知问题是:
未适配功能
videoplay
webview
editbox 输入法
network 网络相关的模块
重力传感器模块
横屏、竖屏适配接口
已知效果问题
restart 还有问题;
音频播放带有杂音,播放速度比较慢;(单通道和 OpenSELS 的问题)
部分测试例,背景会显示桌面
用到 top level await 的代码,例如 L10N 暂时无法适配;
手动关闭 L10N
由于 OpenHarmony 的 bata3.2 的分支目前支持 async 有问题,导致 L10N 的组件使用不了,需要手动关闭。
(1)打工具栏,Pannel->localization Editor 选项,如下图:
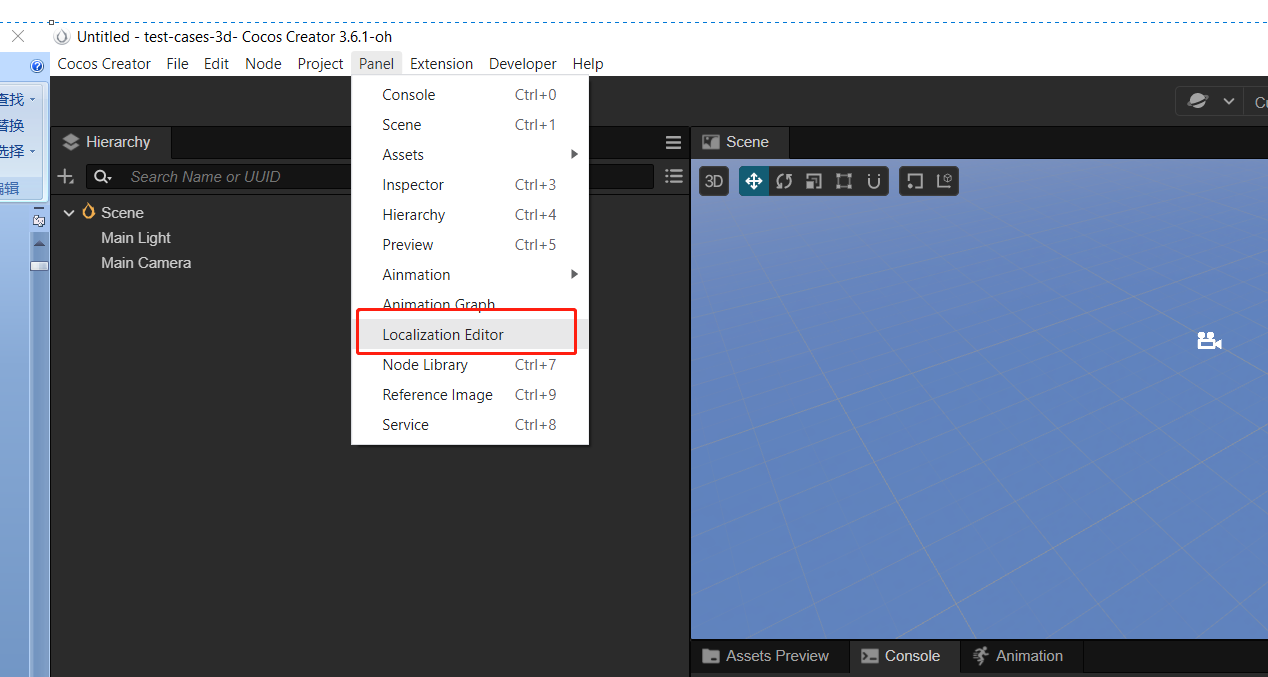
(2)点击右上角三个点的按钮,选择关闭 L10N,如下图:
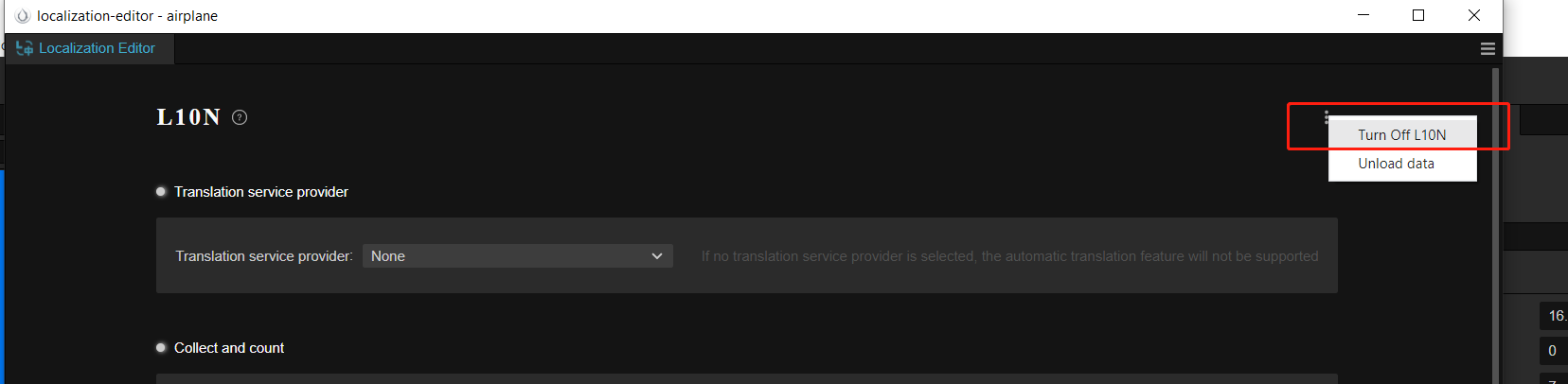
如果是已关闭状态,则不需要关闭。关闭状态如下图:
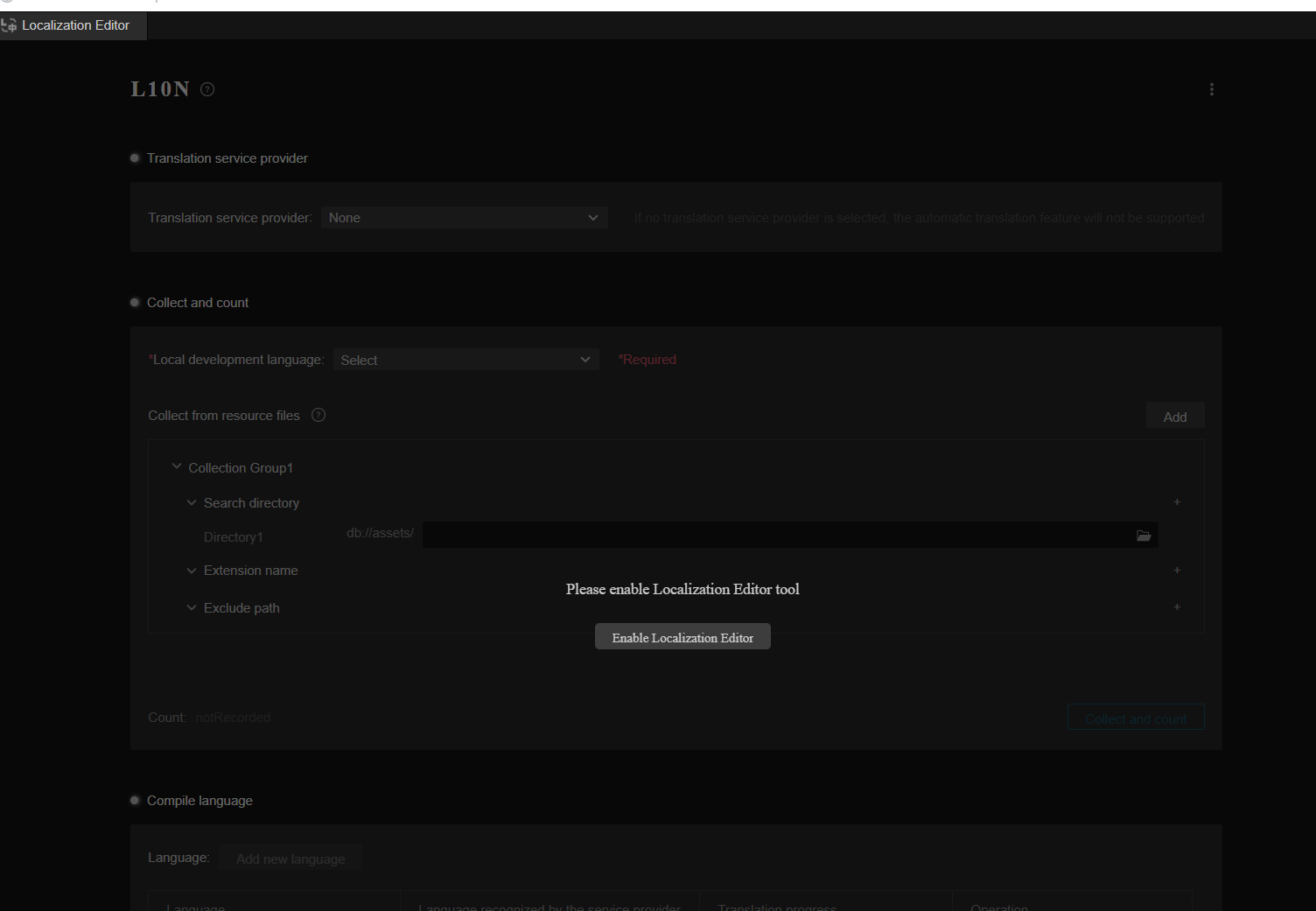
(3)如果测试的是 cocos-test-project 工程,选择 Assets->cases->localization-deitor->点击鼠标右键->选择删除。
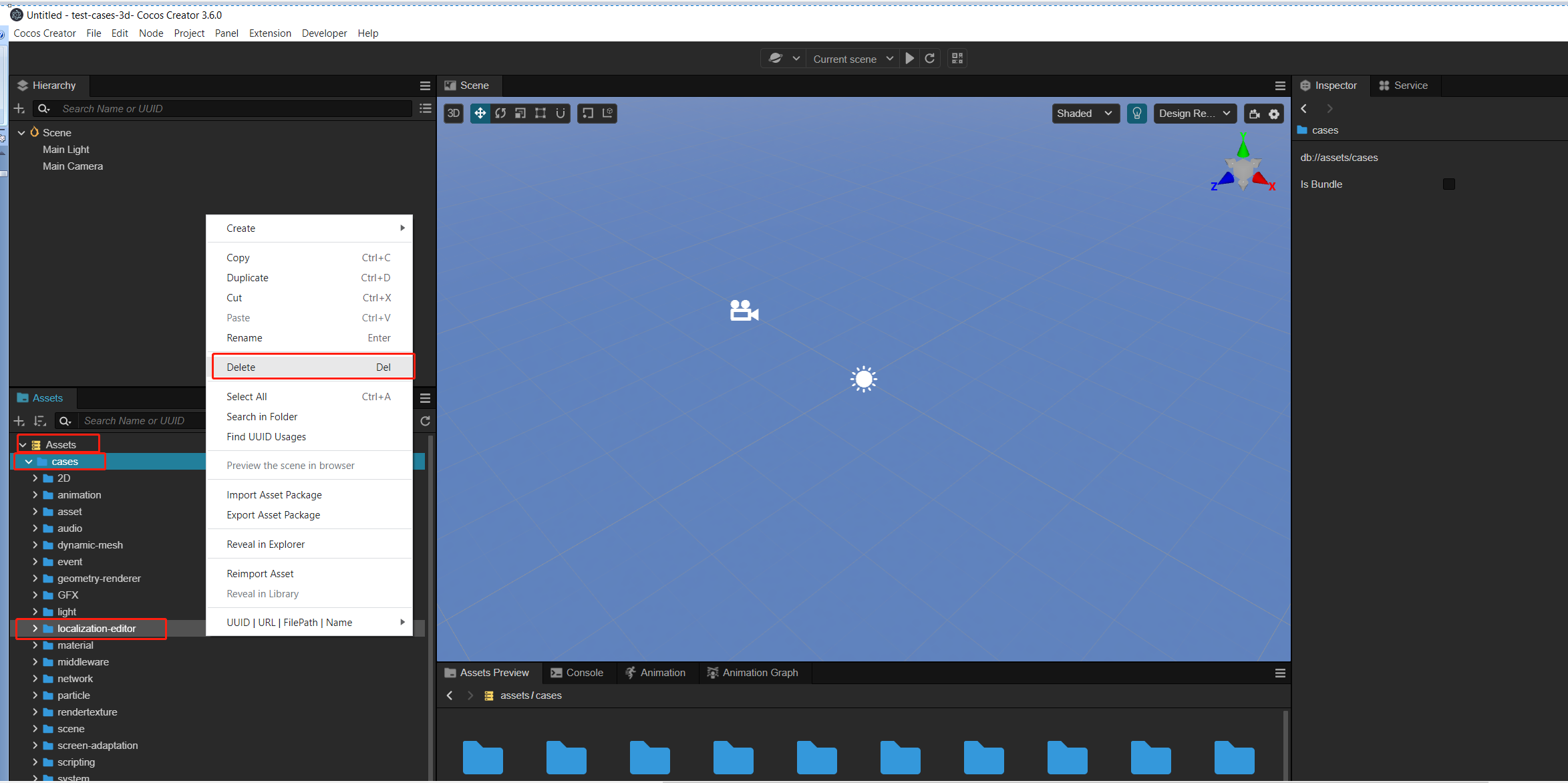
如果修改 build 工程的参数,重新 build 之后,需要在 IDE 里,清楚缓存之后在编译,否则有可能会出现不生效的情况。这是 DevEco Studio 本身的问题,目前正在解决。操作如下图:

如果修改工程里的 js 文件等,也同样需要 clean project 的操作。否则也可能会不生效。
编译失败时,可以退出部分应用,重新 build 试试;