Use TypeScript
TypeScript is a free and open source programming language developed by Microsoft. It is a strictly superset of JavaScript and adds optional static types and class-based object-oriented programming. TypeScript design goal is to develop large-scale applications, and then translated into JavaScript. Since TypeScript is a superset of JavaScript, any existing JavaScript program is a valid TypeScript program.
For more information on how to use TypeScript, please visit TypeScript official website.
TypeScript and Cocos Creator
Many of Cocos Creator users used to use other strong type programming language (such as C++ / C#) to write game, so they hope to use strong type language to enhance the project in the larger scale team when developing games with Cocos Creator.
From v1.5 version on, Cocos Creator supports using TypeScript in the project as a script language. Users' source code can be all TypeScript, or TypeScript and JavaScript mixed.
As with other JavaScript scripts, the TypeScript file (.ts) in the project assets directory will be compiled into an ES5 JavaScript script that is compatible with the browser standard once created or modified. The compiled script is stored in the library directories in the project folder.
Setup
Use TypeScript in a new project
When you create a new project, select HelloWorld TypeScript from the project templates to create a HelloWorld project that includes TypeScript related settings and basic components.
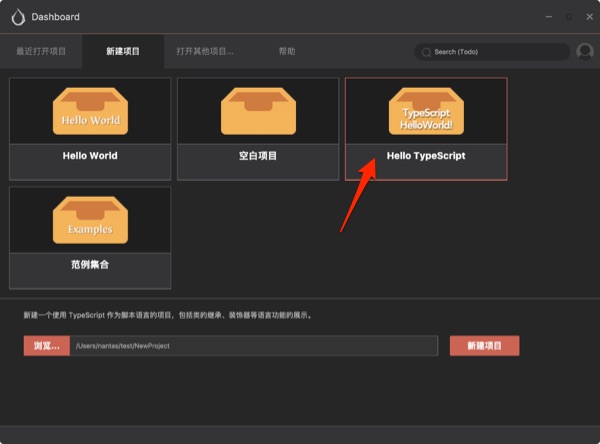
When editing the TypeScript script, we recommend using Microsoft's VS Code as the code editor, and VS Code has perfect TypeScript language support.
Add a TypeScript setting to an existing project
If you want to add a TypeScript script to the original project and get the full support of the IDE such as VS Code, you need to execute the Developer -> VS Code Workflow -> Update VS Code API Source and Developer -> VS Code Workflow -> Add TypeScript Config in the main menu. This will add creator.d.ts and tsconfig.json file to your project root directory. creator.d.ts declares all APIs for the engine and is used to support VS Code's intellisense and auto complete. tsconfig.json is used to set the TypeScript project configuration and can be further customized by referring to the official tsconfig.json instructions.
Create a TypeScript script in the project
As with creating a JavaScript script, you can create a new .ts file directly in the text editor, or create via Assets panel's context menu, right-click on a folder and select New -> TypeScript.
Declare CCClass with TypeScript
The class declaration in TypeScript is similar to the ES6 Classes. But in order for the editor to correctly parse the various properties displayed in the Properties panel, we need to use the engine built-in decorator to declare the normal class as CCClass. This is similar to declaring the ES6 Classes in JavaScript as a CCClass currently. For more information on decorators, please refer to TypeScript decorator.
The following is an example of a basic TypeScript component declaration:
const {ccclass, property} = cc._decorator; // Introduce ccclass and property from the cc._decorator namespace
@ccclass // use decorator to declare CCClass
export default class NewClass extends cc.Component { // ES6 Classes declaration syntax, inherited cc.Component
@property (cc.Label) // use property decorator to declare attributes, parentheses are attribute types, decorator type declaration is mainly used for editor display
label: cc.Label = null; // here is the type used to declare the type of statement, the colon is followed by the type of property, the equal sign is followed by the default value.
// You can also use the full attribute to define the format
@property ({
visible: false
})
text: string = 'hello';
// member method
onLoad () {
// init logic
}
}
The decorator uses the @ character as the marker, the decorator is mainly used for the editor to identify the components and attributes, and the type statement in the TypeScript syntax myVar: Type allows automatic identification of the variable type when using VS Code scripting and code intellisense.
More property declaration example
Declare value types:
@property({
type: cc.Integer
})
myInteger = 1;
@property
myNumber = 0;
@property
myText = "";
@property(cc.Node)
myNode: cc.Node = null;
@property
myOffset = new cc.Vec2(100, 100);
Declare arrays:
@property([cc.Node])
public myNodes: cc.Node[] = [];
@property([cc.Color])
public myColors: cc.Color[] = [];
Declare getset:
@property
_width = 100;
@property
get width () {
return this._width;
}
@property
set width (value) {
cc.log('width changed');
return this._width = value;
}
Note: the public, private modifiers of TypeScript does not affect the default visibility of the member in the Properties panel, and the default visibility still depends on whether the member variable name begins with an underscore.
Intellisense
In accordance with the setup described in previous section, open the project in the VS Code and you can enjoy the code intellisense and auto complete in all your TypeScript coding.
Component Member in the same file
Just enter this. will automatically prompt the other members of the component itself. Enter this.member. will prompt the member's properties or methods.

Other component properties and methods
First we declare a component:
// MyModule.ts
const {ccclass, property} = cc._decorator;
@ccclass
export class MyModule extends cc.Component {
@property (cc.String)
myName: string = "";
@property (cc.Node)
myNode: cc.Node = null;
}
And import MyModule and then declare a member variable of the MyModule type in the other component:
// MyUser.ts
const {ccclass, property} = cc._decorator;
import {MyModule} from './MyModule';
@ccclass
export class MyUser extends cc.Component {
@property (MyModule)
public myModule: MyModule = null;
public onLoad () {
// init logic
this.myModule.myName = 'John';
}
}
When you enter this.myModule., you will be prompt the properties declared in MyModule.ts.
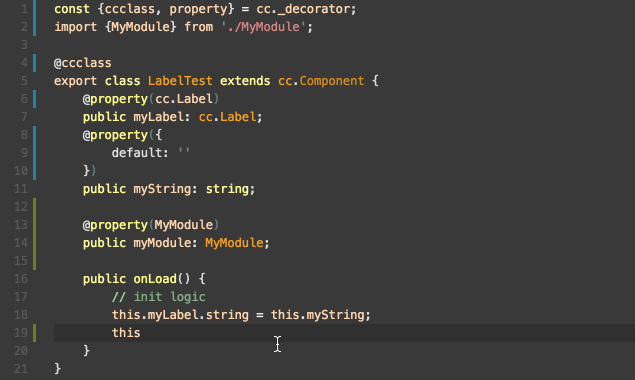
Update engine interface declaration data
Each new version of Creator will update the engine interface statement, so after upgrading the Creator, it is recommended to update existing project creator.d.ts file to the latest. Go through the main menu Developer -> VS Code Workflow -> Update VS Code API Source to complete the update.
Support for TypeScript in Cocos Creator has taken a lot of reference from Creator TypeScript Boilerplate project settings and practices. Great appreciation to the author. In addition, this project also contains a lot of work on the use of TypeScript project and advanced features that TypeScript developers can refer to.