UI Architecture
The UI rendering is based on a tree structure. The Canvas node (a node with Canvas component) is the root of UI. All ui nodes must be under the Canvas node to be rendered. The UITransform is the necessary condition that each UI node must have for a click or alignment strategy, etc. to take effect.
The UI supports 2D & 3D camera hybrid sorting. Control the sorting by switching the rendering mode and adjusting the priority property on the component.
The UI also supports model rendering, the only condition being that a node with the model components (such as MeshRenderer/SkinnedMeshRenderer) must add UI/Model component before it can be rendered on the same pipeline as the UI.
The UI rendering process as follows:
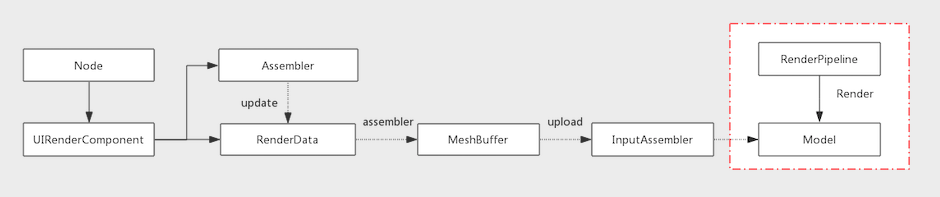
Get Started with UI
The UI is a necessary interaction part of game development. The buttons, labels, backgrounds and so on in the game are usually made through the UI. When you start making a UI, the first thing you need to confirm is the size of the display area (Design resolution) of the current design, which can be set in the Project -> Project Setting -> General panel of the menu bar:

Now that your design resolution is setup, you can start creating the UI elements. All UI elements are contained under the Canvas node, you can create a Canvas node by clicking the + button at the top left of the Hierarchy panel, and then select the UI -> Canvas. There is a Canvas component on the Canvas node, which automatically creates a camera inside. You can achieve true interspersed rendering between 3D camera and 2D camera by adjusting the RenderMode property on Canvas. And then adjust the display priority between multiple camera with the priority property on the component of Canvas/Camera.
Note: there can be more than one Canvas node in a scene, but the Canvas should not be nested under another Canvas or its child nodes.
Next, you can create the UI nodes under the Canvas nodes. There are several UI nodes that come with the editor are as follow:
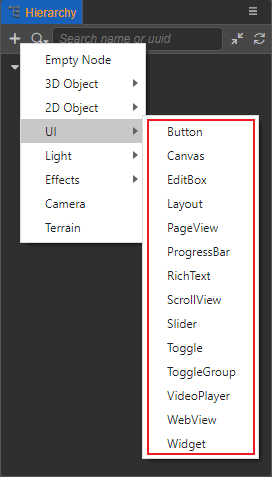
You can view UI components by checking the node and then clicking on the Add Component in the Inspector panel. The components in UI -> Render belong to the UI renderer component and the others are UI functional components.
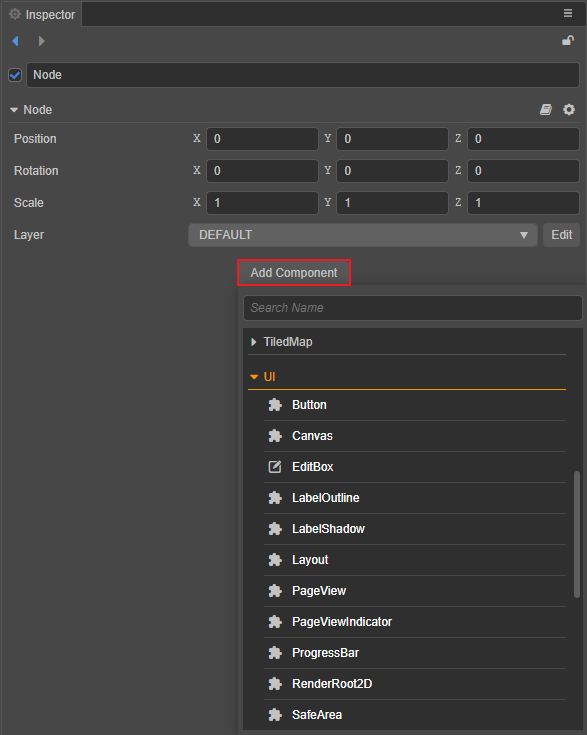
The UI renderer component uses Breadth-First Sorting scheme, that is, the order of child nodes under the Canvas already determines the subsequent Rendering Order, but you can modify the rendering order with priority property of the renderer component. For nodes without renderer component, you can add a component with only sorting function to sort by selecting Add Component -> UI -> Reorder in the Inspector panel.
In general game development, the necessary UI elements are usually Sprite, Label, Mask, Layout, Widget, etc. Sprite and Label are used for rendering image and text. Mask is mainly used to limit the display content, some commonly used places are chat boxes and backpacks, and so on. Layout is mainly used for layout, generally used for single arrangement of buttons, neat arrangement of props in backpacks, etc. The last more important is the Widget, which is mainly used for display alignment. This may involve the multi-resolution adaptation function. When we design the UI and publish it to different platforms, the actual device resolution of the platform will inevitably be different from our design resolution. In order to adapt, we need to do Some trade-offs. For example, the headshot frame cannot be scaled, but we also hope that it will not be greatly affected by the device. Then you can add a Widget component and always ensure that it is aligned at the upper left of our design resolution. Please refer to the Widget Alignment and Widget Component documentation for details.
When our interface is finished, you may find out how the display effects of iPhone7 and iPhoneX are different. This is actually a problem with the device resolution, as previously mentioned. When you design at the design resolution and publish at the device resolution, because the device resolution of different mobile phones may be different, the problem of pixel deviation may occur. Therefore, you also need to do screen adaptation.
As you can see on the Project -> Project Setting -> General -> Default canvas setting page of the menu bar, there are two other options, Fit Width and Fit Height. According to the screen adaptation rules provided by Cocos Creator, and combined with the Widget component, you can easily adapt to different devices. Please refer to the Multi-Resolution Adaptation documentation for details.