Quick Start: Make Your First 3D Game
In this section, we will introduce you to some of the 3D features in Cocos Creator, and how to use them to make a simple but complete platform jump game.
The following tutorial shows a mini-game named "Mind Your Step". This game tests the user's reaction speed, choosing whether to jump one step or two steps according to the road.
You can experience the finished form of the game at here.
Add Player
A controllable character is always needed for most games. Here we will make our main character in the game, Miss/Mr. Capsule.
For the sake of convenience in production, let's review a little here how nodes are created within the editor.
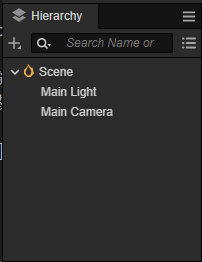
The Hierarchy panel will demonstrate all nodes in the scene, and you can create a new node right-clicking on the popup menu of the Hierarchy panel.
Create Player Node
First, you need to create an empty Node named 'Player', and then create another Node named 'Body' to represent the character's model node. To make it simple, we use the built-in capsule model as our main character.
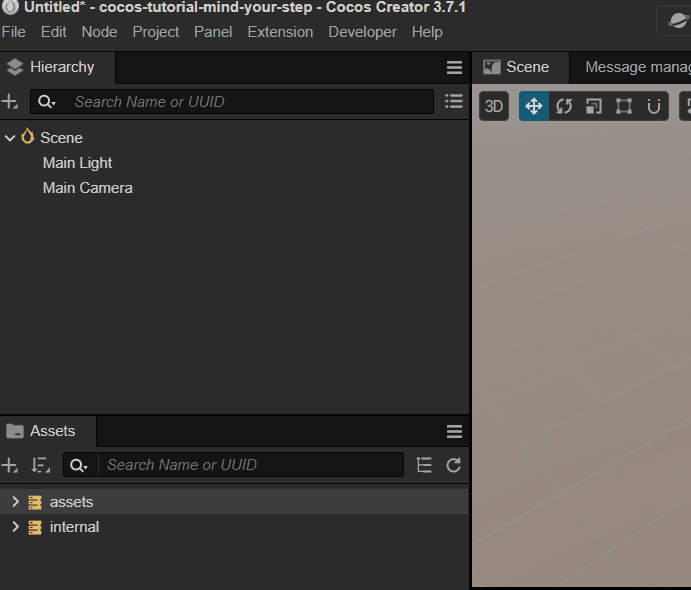
You may notice that our player is divided into two nodes, the advantage of the division is that when we move the Player node horizontally, this movement will not affect the vertical animation on the Body node(such as jump up and fall). The entire jump animation is combined with horizontal movement and vertical jump-fall animation.
Then place the Player node at (0, 0, 0), so that it can stand on the first block. The effect is as follows:
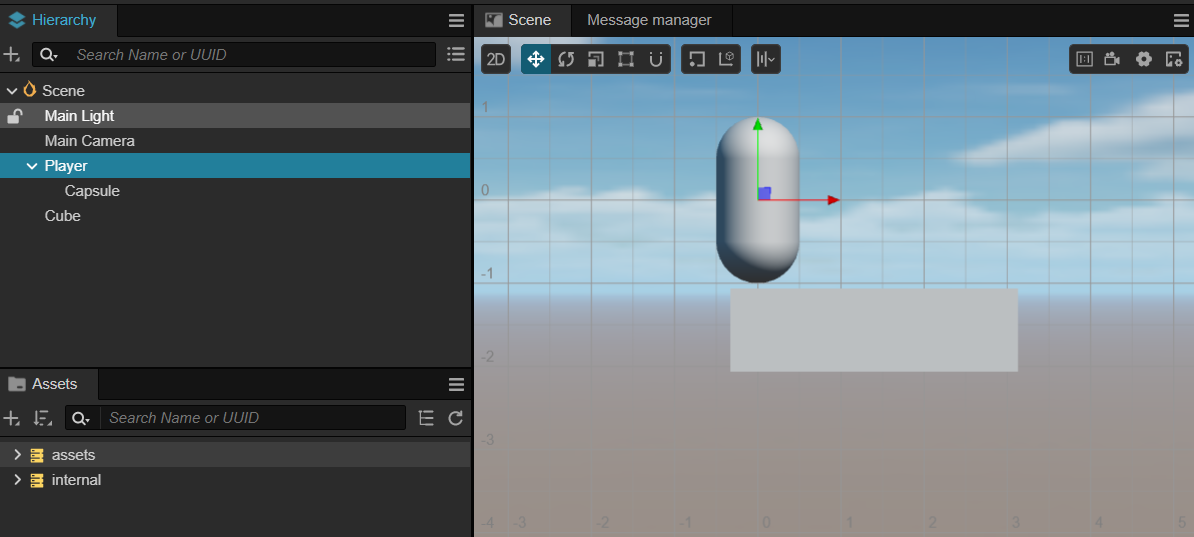
Scripting the Main Character
To make a character move by mouse-events, there is a need to write some custom scripts. Don't worry even if you don't have any programming experience, we will provide all code and all you need to do is copy and paste all those codes to the right place. And of course, we will explain all the code provided to help you get started with Cocos Creator as quick as possible.
How to Create Script Components
If you haven't created the Scripts folder yet, first right-click on the assets folder in Assets, select the Create -> Folder menu to create a new folder, and rename it with 'Scripts';
Right-click on the Scripts folder, and select Create -> TypeScript -> NewComponent on the popup menu to create a new TypeScript component. More references can be found on official TypeScript.
Rename the created component to
PlayerControllerand double-click on the script file to open any code editor(such as VSCode).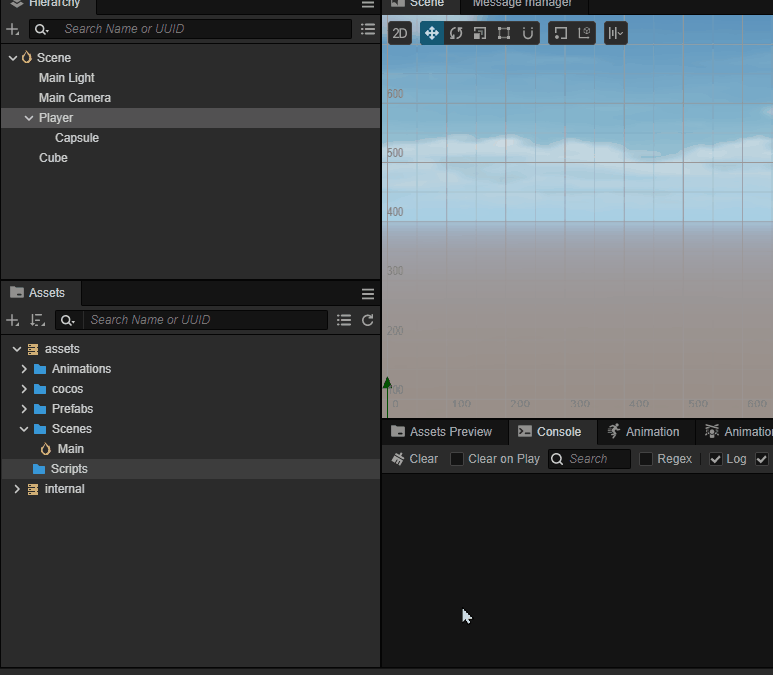
Note: The script name in Cocos Creator is case-sensitive! If the capitalization is incorrect, you can't use the component based on its name.
About renaming: If you enter the name of a component by mistake, you need to change the file name, class name, and decorator name to correct it. Therefore if you do not familiar with the whole operation, consider deleting the file and re-creating it.
Writing Script Code
Within the opened PlayerController script there is already some pre-set blocks for code, as follows:
import { _decorator, Component } from 'cc';
const { ccclass, property } = _decorator;
@ccclass("PlayerController")
export class PlayerController extends Component {
/* class member could be defined like this */
// dummy = '';
/* use the `property` decorator if you want the member to be serializable */
// @property
// serializableDummy = 0;
start () {
// Your initialization goes here.
}
// update (deltaTime: number) {
// // Your update function goes here.
// }
}The above code demonstrates the necessary structure of a component(script). Any class that inherits from a cc.Component is called a Component and can be attached to any node in a scene to control the behavior of the node, for more details please refer to Scripting.
Next, let's refine the PlayerController code so that the character can actually move.
Listening to the Input
We need to listen to the computer input(mouse, keyboard, or joystick, etc.) to manipulate the character in games, and in Cocos Creator, you can do this by listening to the input events.
input.on(Input.EventType.MOUSE_UP, this.onMouseUp, this);The above code demonstrates use how we are listening to the mouse-up event(MOUSE_UP) of the Input-System(input), and when the mouse-up event is emitted, the onMouseUp in this script will be invoked.
Usually, we will put all the initial code in the start method of a Component to make sure the input events can listen correctly right after the initialization.
The invocation of the
startmethod indicates that the component has been properly initialized and you can use it with confidence.
So the following code could be seen.
import { _decorator, Component, input, Input, EventMouse } from 'cc';
const { ccclass, property } = _decorator;
@ccclass("PlayerController")
export class PlayerController extends Component {
start () {
// Your initialization goes here.
input.on(Input.EventType.MOUSE_UP, this.onMouseUp, this);
}
onMouseUp(event: EventMouse) {
}
}Make Character Moves
To make our Player move, we have to add some additional properties to the Player to describe it. Think of some questions in the high school physics class about cubes or balls. Yes, indeed, we change the position, speed, and other factors to achieve a movable character in game development.
In the current game, we want to accomplish this behavior: the user presses the left/right mouse button -> determines that it is a displacement of one/two steps -> moves the character forward according to the input until it reaches the destination point.
So we could add a property to the script like the following:
// Whether to receive the jump command
private _startJump: boolean = false;With a boolean variable like _startJump, we can mark whether the current character is in the jump or not, to help us distinguish between different branching logic in the update method. Because obviously, we don't need to move the character when no input is received.
Q: Why do we handle it in the
updatemethod?A: The
updatemethod will be invoked by the engine in a specific time interval. If the FPS of our game is 60 (60 render frames per second), then theupdatemethod will be called 60 times per second. We can simulate realistic continuous behaviors by usingupdateas much as possible.
So we can change the code as follows:
import { _decorator, Component, input, Input, EventMouse } from 'cc';
const { ccclass, property } = _decorator;
@ccclass("PlayerController")
export class PlayerController extends Component {
// Whether to receive the jump command
private _startJump: boolean = false;
// The jump step count
private _jumpStep: number = 0;
start () {
// Your initialization goes here.
input.on(Input.EventType.MOUSE_UP, this.onMouseUp, this);
}
onMouseUp(event: EventMouse) {
}
update(dt: number): void {
if( this._startJump){ // Handle branching logic of jump
}
}
}Good, here we have completed the main framework of our Player controller, so we just need to think about how to move the Player in the update method.
In Newtonian mechanics, we have learned that if an object is to move with uniform velocity, then its position must be like the following:
P_1 = P_0 + v*tIn other words, we can add the current position of the object plus the velocity multiplied by the time, then we can get the new position.
In our game, when the mouse button is pressed, the character will move directly 1 unit if the jump step is 1, and 2 units if the jump step is 2. So we can calculate the target position of the character (_targetPos) by using the following formula:
_targetPos = _curPos + stepIt can be seen that the above formula contains three pieces of information: _targetPos、_curPos and step, so we record these properties in the script to use them in the update method.
Add those properties in the PlayerController component like the following:
// The jump step
private _jumpStep: number = 0;
// Current position of the character
private _curPos: Vec3 = new Vec3();
// The target position of the character
private _targetPos: Vec3 = new Vec3();The code of PlayerController should look as follows:
import { _decorator, Component, input, Input, EventMouse, Vec3 } from 'cc';
const { ccclass, property } = _decorator;
@ccclass("PlayerController")
export class PlayerController extends Component {
// Whether to receive the jump command
private _startJump: boolean = false;
// The jump step
private _jumpStep: number = 0;
// Current position of the character
private _curPos: Vec3 = new Vec3();
// The target position of the character
private _targetPos: Vec3 = new Vec3();
start () {
// Your initialization goes here.
input.on(Input.EventType.MOUSE_UP, this.onMouseUp, this);
}
onMouseUp(event: EventMouse) {
}
update(dt: number): void {
if( this._startJump){
}
}
}Our next mission is to accomplish how could we get that information by computerizing.
First of all, we should check whether the user has clicked the right mouse button or the left mouse button.
Those determinations can be made by getting the mouse button information in the onMouseUp method by using the getButton of EventMouse. In the EventMouse event, the getButton will return 0 if the left button is clicked, or 2 if the right button is clicked.
So let's extend the onMouseUp method as follows:
onMouseUp(event: EventMouse) {
if (event.getButton() === 0) {
}
else if (event.getButton() === 2) {
}
}Add a new method jumpByStep to the PlayerController component to help us calculate the destination position and speed of the character. Since the input step maybe 1 or 2 steps, so we add a numeric parameter step to the jumpByStep method to achieve better reusability.
Reusability? Such a concept sounds complicated! Don't stress, it's just some engineering jargon that we can ignore when we first learn it. This is just to explain more clearly why we added a method called
jumpByStep.
So, the method looks like the follows:
jumpByStep(step: number) {
}We use the step parameter to indicate the jump steps.
In our game, jumping(raise and fall) must be a complete step and we don't accept any input unless the jumping process is finished, so we use _startJump to ignore the character's input while jumping.
After that, we shall calculate how much is the character's velocity in the given time when it moves from its current position to the destination.
The calculating process looks like the follows:
- Calculate current speed(_curJumpSpeed)
- Calculate target position(_targetPos)
In order to exit the if( this._startJump) branch logic correctly, we have to remember the time to start the jump (_curJumpTime), because when this time has elapsed, we consider the whole jump process to be finished.
Now the jumpByStep method looks like follows:
jumpByStep(step: number) {
if (this._startJump) {
return;
}
this._startJump = true; // Whether to start to jump
this._jumpStep = step; // Jump steps for this time
this._curJumpTime = 0; // Reset the jump time
this._curJumpSpeed = this._jumpStep / this._jumpTime; // Current jump step
this.node.getPosition(this._curPos); // use 'getPosition` to get the current position of the character
// target position = current position + steps
Vec3.add(this._targetPos, this._curPos, new Vec3(this._jumpStep, 0, 0));
}- Q: What is
Vec3.add?Vec3is a 3D vector class in Cocos Creator, used to record and calculate 3D vectors.addis a method inVec3to add two 3D vectors, we can notice that there is nothis, becauseaddis a static method.Vec3.add(this._targetPos, this._curPos, new Vec3(this._jumpStep, 0, 0));This code block indicate that we use the target position(_targetPos) to store the add result of current position(_curPos) and a new vector(new Vec3(this._jumpStep, 0, 0)) which represent the jump step on x axis.
Sure, we can simply move the character on the X-axis, but in fact, in 3D game development, objects may move along 3 different axes, and the more familiar you are with the usage of 3D vectors, the faster we can master the 3D engine.
At this moment, our code may look as follows:
import { _decorator, Component, input, Input, EventMouse, Vec3 } from 'cc';
const { ccclass, property } = _decorator;
@ccclass("PlayerController")
export class PlayerController extends Component {
// Whether received jump command
private _startJump: boolean = false;
// The jump step count
private _jumpStep: number = 0;
// Current jump time
private _curJumpTime: number = 0;
// Total jump time
private _jumpTime: number = 0.1;
// current jump speed
private _curJumpSpeed: number = 0;
// current position of the
private _curPos: Vec3 = new Vec3();
// The difference of the current frame movement position during each jump
private _deltaPos: Vec3 = new Vec3(0, 0, 0);
// Target position of the character
private _targetPos: Vec3 = new Vec3();
start () {
// Your initialization goes here.
input.on(Input.EventType.MOUSE_UP, this.onMouseUp, this);
}
onMouseUp(event: EventMouse) {
if (event.getButton() === 0) {
}
else if (event.getButton() === 2 ) {
}
}
jumpByStep(step: number) {
if (this._startJump) {
return;
}
this._startJump = true;
this._jumpStep = step;
this._curJumpTime = 0;
this._curJumpSpeed = this._jumpStep / this._jumpTime;
this.node.getPosition(this._curPos);
Vec3.add(this._targetPos, this._curPos, new Vec3(this._jumpStep, 0, 0));
}
update(dt: number): void {
if( this._startJump){
}
}
}Fascinating, now we have all the data required to calculate the character's manipulation, then we can move it in the update method.
Remember the Newton problem we talked about above? It's time to really solve this problem.
First up, we need to check the entire jump duration (_curJumpTime) has exceeded our predefined time (_jumpTime).
The test here is simple: we have set _curJumpTime to 0 at input time, so update only needs to:
Jump time = last jump time + frame intervalThe update method happens to provide a parameter like deltaTime as the frame interval.
So we just add _curJumpTime to deltaTime and that's it:
update (deltaTime: number) {
if (this._startJump) {
this._curJumpTime += deltaTime;
}
}You can see that we ues the '+=' operator, which is equivalent to
this._curJumpTime = this._curJumpTime + deltaTime.
When _curJumpTime is greater than our pre-defined _jumpTime, this means that the jump is over, so we need two branches to handle the end-of-jump and in-jump states, respectively:
update (deltaTime: number) {
if (this._startJump) {
this._curJumpTime += deltaTime;
if (this._curJumpTime > this._jumpTime) { // Jump ends
} else { // Jumping
}
}
}Finally, we refine the logic for the different branches:
- End of jump: ends the jumping process, forcing the character to be displaced to the target position
- During the jump: moves the character forward according to the velocity
So our update method will look like this:
update (deltaTime: number) {
if (this._startJump) {
this._curJumpTime += deltaTime.
if (this._curJumpTime > this._jumpTime) { // end of jump
// end
this.node.setPosition(this._targetPos); // force move to target position
this._startJump = false; // mark the end of the jump
} else { // jump in progress
// tween
this.node.getPosition(this._curPos); // Get the current position
this._deltaPos.x = this._curJumpSpeed * deltaTime; // calculate the length of this frame that should be displaced
Vec3.add(this._curPos, this._curPos, this._deltaPos); // add the current position to the length of the displacement
this.node.setPosition(this._curPos); // set the position after displacement
}
}
}Great! You have completed the core code of this game - character control.
If you still find this explanation a bit difficult, please let us know by clicking on Get help and support.
Complete PlayerController
We already have the complete PlayerController code, so we just need to attach it to a node to make it work.
If you still find it difficult, try copying and pasting the following code into the PlayerController.ts file in your project.
import { _decorator, Component, Vec3, input, Input, EventMouse, Animation } from 'cc';
const { ccclass, property } = _decorator;
@ccclass("PlayerController")
export class PlayerController extends Component {
/* class member could be defined like this */
// dummy = '';
/* use the `property` decorator if you want the member to be serializable */
// @property
// serializableDummy = 0;
// for fake tween
// Whether the jump command is received or not
private _startJump: boolean = false;
// Jump step length
private _jumpStep: number = 0.0;
// current jump time
private _curJumpTime: number = 0.0;
// length of each jump
private _jumpTime: number = 0.1;
// current jump speed
private _curJumpSpeed: number = 0.0;
// current character position
private _curPos: Vec3 = new Vec3();
// the difference in position of the current frame movement during each jump
private _deltaPos: Vec3 = new Vec3(0, 0, 0);
// target position of the character
private _targetPos: Vec3 = new Vec3();
start () {
// Your initialization goes here.
input.on(Input.EventType.MOUSE_UP, this.onMouseUp, this);
}
onMouseUp(event: EventMouse) {
if (event.getButton() === 0) {
this.jumpByStep(1);
}
else if (event.getButton() === 2) {
this.jumpByStep(2);
}
}
jumpByStep(step: number) {
if (this._startJump) {
return;
}
this._startJump = true;
this._jumpStep = step;
this._curJumpTime = 0;
this._curJumpSpeed = this._jumpStep / this._jumpTime;
this.node.getPosition(this._curPos);
Vec3.add(this._targetPos, this._curPos, new Vec3(this._jumpStep, 0, 0));
}
update (deltaTime: number) {
if (this._startJump) {
this._curJumpTime += deltaTime;
if (this._curJumpTime > this._jumpTime) {
// end
this.node.setPosition(this._targetPos);
this._startJump = false;
} else {
// tween
this.node.getPosition(this._curPos);
this._deltaPos.x = this._curJumpSpeed * deltaTime;
Vec3.add(this._curPos, this._curPos, this._deltaPos);
this.node.setPosition(this._curPos);
}
}
}
}Now we can add the PlayerController component to the character node Player. Select the Player node on the Hierarchy panel, then click the Add Component button on the Inspector panel, and choose Custom Script -> PlayerController to add it to the Player node.
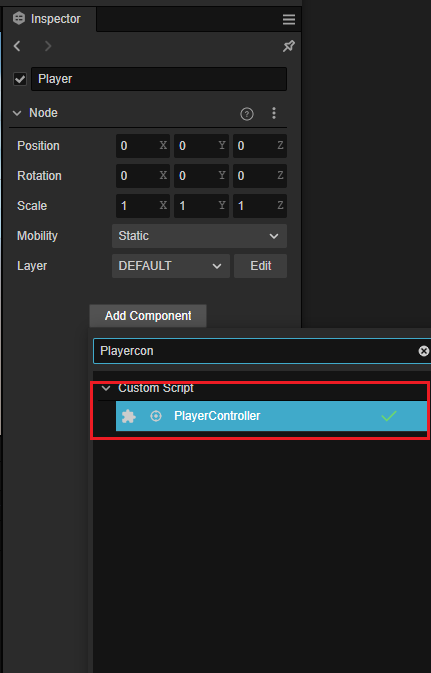
To display the content on screen properly during runtime, We need to adjust some parameters of the camera, select the Main Camera node, and change its Position to (0, 0, 13), and Color to (50,90,255,255):
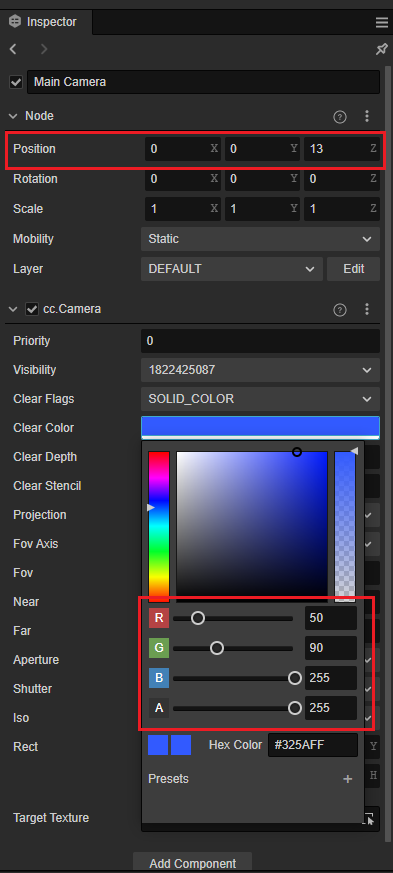
Then click the Preview button on the center of the top toolbar.
By clicking the left mouse button or right mouse button in the open browser, you may see the following screen:

For more preview functions, please refer to Project Preview & Debugging.
Add Character Animations
We could notice that the horizontal movement of the character is tedious from the result of the above execution. To make out character feel like jumping you could add a vertical animation. For more information about Animation Editor, please refer to Animation System.
Select the
Bodynode in the Hierarchy panel, and then click the Add Animation Clip button in the Animation Editor at the bottom of the editor to create an animation clip and name itonStep.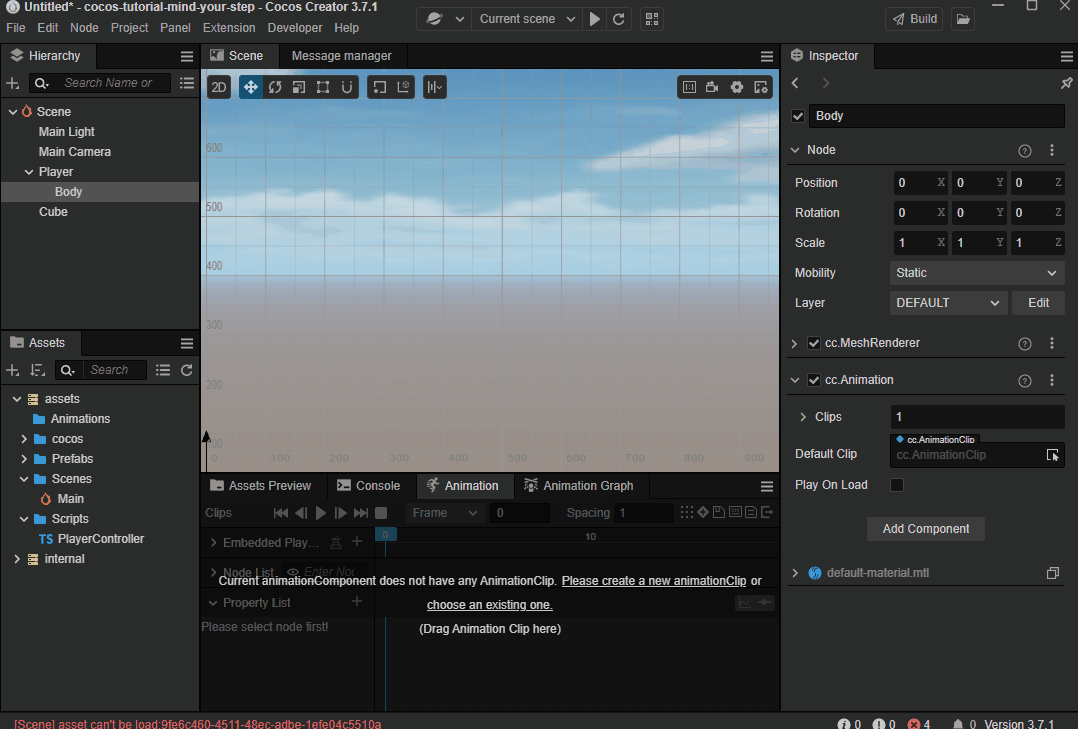
Enter the animation editing mode, add a
positionproperty track to the created clip, and then add three keyframes, the position value of each should be (0, 0, 0), (0, 0.5, 0), (0, 0, 0);
Note: Alway remember to save animation clips when exiting animation editing mode, otherwise you work will be lost.
We can use Assets Manager to create clips. Right-click on the Assets panel to create a new animation clip named
twoStep, and add it to theAnimationproperty of theBodynode. To make the recording process easier, we can adjust the layout of the editor.Note: Please note that when the animation clip can not be dragged to the
Animationproperty, please check the import sectionimport {...} from "cc"inPlayerControllercontainsAnimation.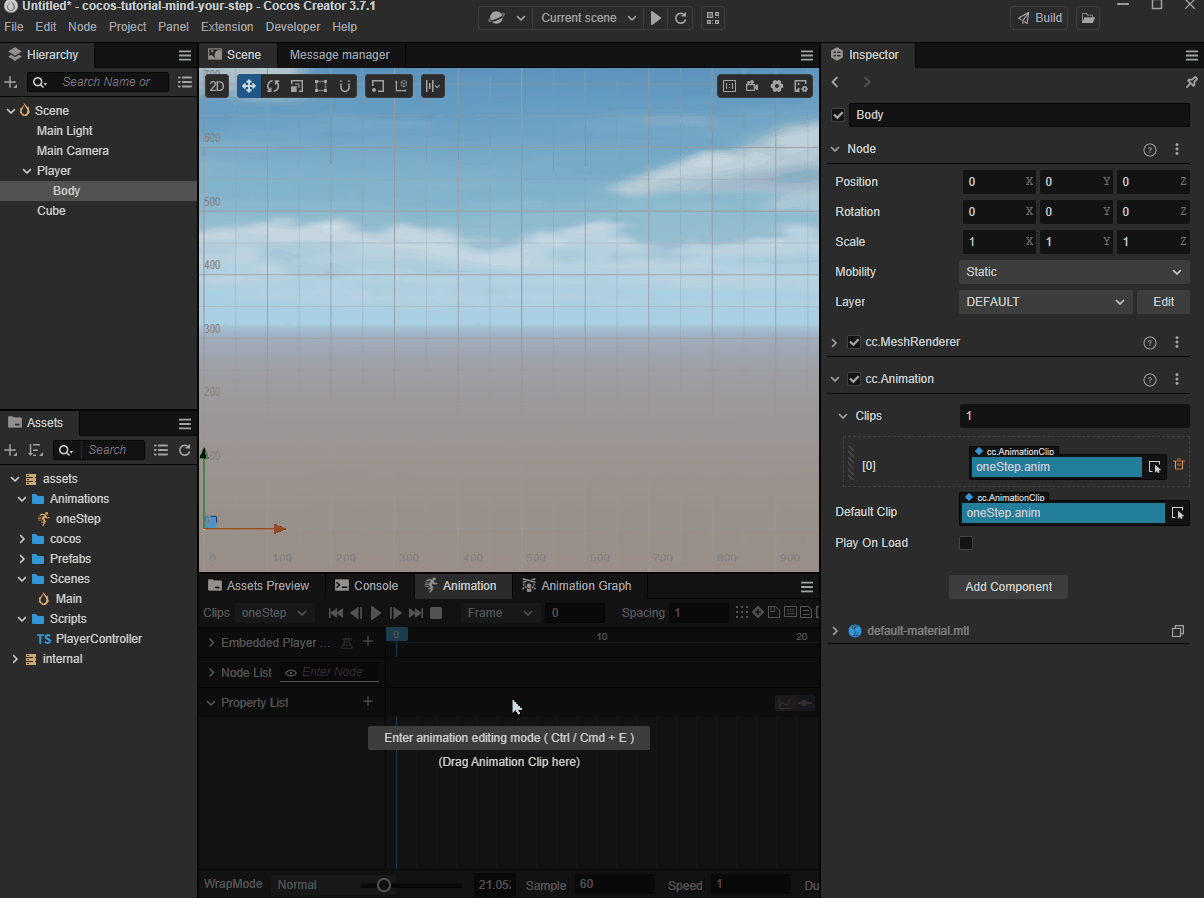
Enter the animation edit mode, select
twoStepclip in the dropdown menu like step 2, then add three key-frames of thePositionproperty which should be (0, 0, 0), (0, 1, 0), (0, 0, 0).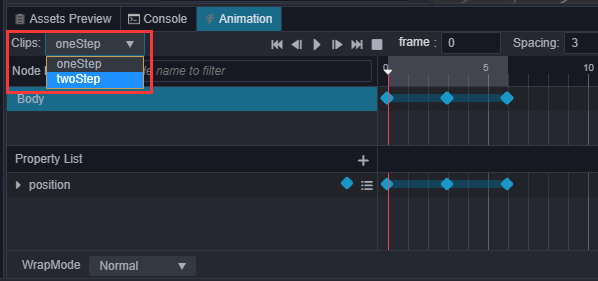
Import and reference the
Animationcomponent in thePlayerController, because we need to play different animation clips according to different steps.First, reference
Animationcomponent of theBodynode toPlayerController.ts@property({type: Animation}) public BodyAnim: Animation | null = null;Drag the
Bodynode to theAnimationproperty of the Inspector panel.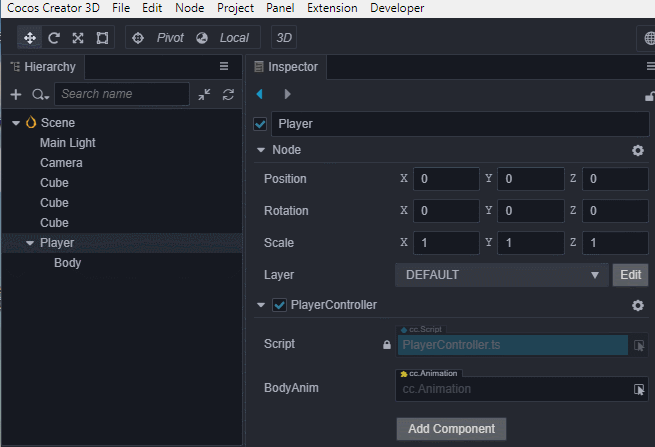
Add the following code to the jump method
jumpByStepto play animations.tsif (this.BodyAnim) { if (step === 1) { this.BodyAnim.play('oneStep'); } else if (step === 2) { this.BodyAnim.play('twoStep'); } }Click the Preview button to see the new jump animation in the open browse by clicking the left or right mouse button.
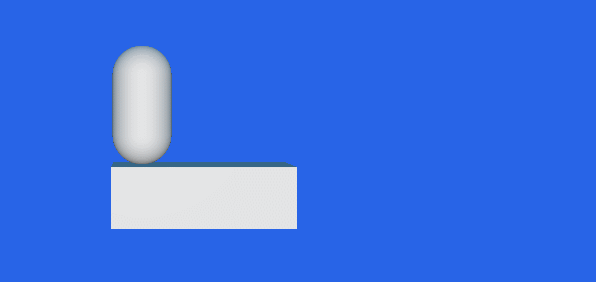
Runway upgrade
To make our game more interesting, we need a long runway for the Player to fleet on. Duplicating a lot of Cube nodes is obviously not a good idea, we can automatically create the runway by script.
Game Manager
Typically, a scene contains various functions and different types of nodes, All those nodes stored in the scene could be taken as the most important data of our game. Occasionally we need to dynamically create, visit, and delete those nodes. Although we can find a node by find method in Cocos Creator, actually the find method has to enumerate all nodes in the scenes which will cause a low accuracy. In commercial development, we use some single components to manage some kind of nodes or some nodes data which we call Manager.
For example, in a game, we may have many characters, and we may have to create a new character, delete characters who are dead, or query the status of a character, in that case, we can create a class named ActorManager to manage all the characters and support the functions mentioned above.
In this game, we declare a new node component named GameManager to manage all relevant nodes or data.
In this case, we put all functions, such as runway generation and deletion, in GameManager to make data collection more convenient.
This style of cohesion is very common in game development, do not be surprised when you see some other components such as ConfigManager or NetworkManager.
Of course, there are more complex structures in complex games. Those complex, tremendous conceptions of design can improve the stability and maintainability of our applications.
So let's go ahead and create such a manager.
Create GamManager
- Right-click on the Hierarchy panel to create a new node named
GameManager. - Right-click in
assets/Scriptsfolder on the Assets panel to create a TypeScript component namedGameManager. - Add the
GameManagercomponent to the GameManager node.
Create Prefabs
For nodes that need to be duplicated, we can save them to a Prefab asset as a template of dynamic assets.
Prefabs are a built-in asset type of the engine, the main purpose of which is to provide the possibility to instantiate some kind of node. Imagine if we had 1000 enemies in our game, creating them individually would take a lot of time, to solve this problem we could dynamically clone the prefabs 1000 times.
Drag the elementary Cube node to the Assets panel to create a Prefab.
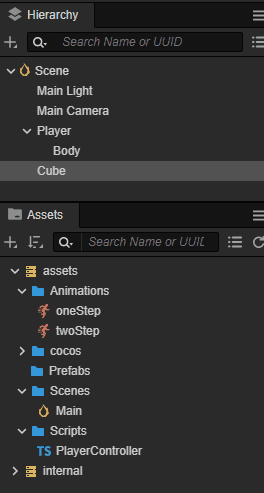
Add Automatic Runway Creation Code
The player needs a long runway, and the ideal way is to dynamically increase the length of the runway so that it can run forever. Here for convenience, firstly we generate a fixed-length runway, the runway length can be defined by yourself. In addition, we can generate some pits on the runway and GameOver when the Player jumps to the pits.
First, we need to define some constants to indicate whether the current coordinates represent a pit or a rock. In Typescript, this can be done with enumerations.
By using the keyword enum + the name of the enumeration we define the following enumeration, where BT_NONE represents a pit and BT_STONE represents a walkable surface.
enum BlockType{
BT_NONE,
BT_STONE,
};Again, we need to define which Prefab or bodies the game manager will use to create the map.
// The runway prefab
@property({type: Prefab})
public cubePrfb: Prefab | null = null;The editor will recognize @property({type: Prefab}) as a prefab so that we can assign the Cube.prefab to this property in the Inspector panel.
A syntax like
@propertyis called a Decorator. There is various type of decorators in Cocos Creator that can use it to customize various effect to decorate custom components.
To make it easier to quickly find out whether the current location is a Cube or a pit, we describe the entire track using an array
_road: BlockType[] = [];Thus a basic GameManager is defined, which should look like this:
import { _decorator, Component, Prefab } from 'cc';
const { ccclass, property } = _decorator;
// Track grid type, pit (BT_NONE) or solid road (BT_STONE)
enum BlockType {
BT_NONE,
BT_STONE,
};
@ccclass("GameManager")
export class GameManager extends Component {
// The runway prefab
@property({type: Prefab})
public cubePrfb: Prefab | null = null;
// Total road length
@property
public roadLength = 50;
private _road: BlockType[] = [];
start () {
this.generateRoad();
}
generateRoad() {
}
}Then we generate the entire runway by the following principles.
- The first location on the runway must be BT_STONE to make sure the player won't drop at the beginning of the game.
- After the first position, we will generate a cube or a pit at random. Considering our character's poor jumping ability (up to 2 steps), we can't generate 2 or move pits continuously, so when we generate a new location, we should examine whether the previous location is a rock or a pit, and if it is a pit, we must put a rock in the current location.
- Based on the above two principles, we save the generated block to the
_roadarray to quickly query whether a location is a rock or a pit. - Finally, we instantiate the whole road into the scene based on the road information
_roadto accomplish the whole map.
Thus the method generateRoad for generating the map is as follows:
generateRoad() {
// Prevent the track from being the old track when the game is restarted
// Therefore, the old track needs to be removed and the old track data cleared
this.node.removeAllChildren();
this._road = [];
// Make sure that the character is standing on the real road when the game is running
this._road.push(BlockType.BT_STONE);
// Determine the type of track for each frame
for (let i = 1; i < this.roadLength; i++) {
// If the previous track is a pit, then this one must not be a pit
if (this._road[i-1] === BlockType.BT_NONE) {
this._road.push(BlockType.BT_STONE);
} else {
this._road.push(Math.floor(Math.random() * 2));
}
}
// Generate tracks based on runway
for (let j = 0; j < this._road.length; j++) {
let block: Node = this.spawnBlockByType(this._road[j]);
// Determine if a road was generated, as spawnBlockByType may return a pit (with a value of null)
if (block) {
this.node.addChild(block);
block.setPosition(j, -1.5, 0);
}
}
}
Math.floor: This method is one of the methods of the Typescript math library: we know that floor means floor, and this means taking the "floor" of this method argument, i.e. rounding down.Math.random: Again random is one of the methods of the standard math library, and is used to randomize a decimal number between 0 and 1, note that the range of values is [0, 1). SoMath.floor(Math.random() * 2)means simply that it takes a random number from [0, 2) and rounds down to 0 or 1, which corresponds to theBT_NONEandBT_STONEdeclared in the enumerationBlockType. By the way, in Typescript enumerations, if you don't assign a value to the enumeration, then the enumeration values are assigned sequentially starting from 0.
The method spawnBlockByType for generating a stone is as follows:
spawnBlockByType(type: BlockType) {
if (!this.cubePrfb) {
return null;
}
let block: Node | null = null;
// The runway is generated only for real roads
switch(type) {
case BlockType.BT_STONE:
block = instantiate(this.cubePrfb);
break;
}
return block;
}We can notice that when the block type is Stone, we will use the instantiate method to clone a new Prefab, on the other hand, if the block type is not Stone, we don't do anything.
instantiateis the method for cloning a Prefab in Cocos Creator. You can use it to clone not only Prefab but also clone other types of objects!
The entire code of GameManager is as follows:
import { _decorator, Component, Prefab, instantiate, Node, CCInteger } from 'cc';
const { ccclass, property } = _decorator;
// The runway type, pit (BT_NONE) or solid road (BT_STONE)
enum BlockType {
BT_NONE,
BT_STONE,
};
@ccclass("GameManager")
export class GameManager extends Component {
// The stone prefab
@property({type: Prefab})
public cubePrfb: Prefab | null = null;
// Length of the runway
@property
public roadLength = 50;
private _road: BlockType[] = [];
start () {
this.generateRoad();
}
generateRoad() {
// Prevent the track from being the old track when the game is restarted
// Therefore, the old track needs to be removed and the old track data cleared
this.node.removeAllChildren();
this._road = [];
// Make sure that the character is standing on the real road when the game is running
this._road.push(BlockType.BT_STONE);
// Determine the type of track for each frame
for (let i = 1; i < this.roadLength; i++) {
// If the previous track is a pit, then this one must not be a pit
if (this._road[i-1] === BlockType.BT_NONE) {
this._road.push(BlockType.BT_STONE);
} else {
this._road.push(Math.floor(Math.random() * 2));
}
}
// Generate tracks based on runway
for (let j = 0; j < this._road.length; j++) {
let block: Node = this.spawnBlockByType(this._road[j]);
// Determine if a road was generated, as spawnBlockByType may return a pit (with a value of null)
if (block) {
this.node.addChild(block);
block.setPosition(j, -1.5, 0);
}
}
}
spawnBlockByType(type: BlockType) {
if (!this.cubePrfb) {
return null;
}
let block: Node | null = null;
// The runway is generated only for real roads
switch(type) {
case BlockType.BT_STONE:
block = instantiate(this.cubePrfb);
break;
}
return block;
}
// update (deltaTime: number) {
// // Your update function goes here.
// }
}Drag the pre-made Cube.prefab on to CubePrfb property of the Inspector panel.
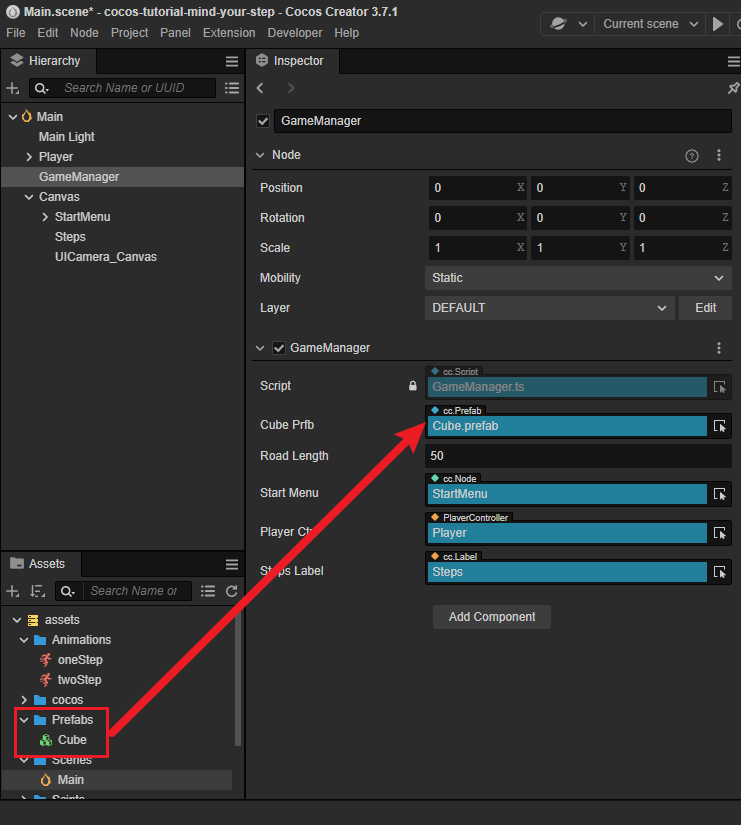
You can change the roadLength property of the Inspector panel to control the length of the runway.
Now, click the Preview button to see the automatically created runway in the open browser.
The Player-Centered Camera
We can notice that the Camera does not follow the Player node, hence we can not see the runway behind it. We can avoid this situation by making the camera a child node of Player.
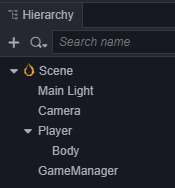
Thus the Camera will follow the Player's movement, now by clicking the Preview button, we can watch the whole runway.
Add a Start Menu
The User Interface(UI) is an essential part of a game, developers can inform users of some significant information such as data, status, etc so that the user can have their strategy. We could also add the game name, an introduction, the production staff, and other information.
Please refer to relevant documents such as [2D/UI](. /. /2d-object/index.md) to help understand the mechanics of the UI as a 2D part.
Then we will describe a UI workflow taking the Start Menu as an example.
Create a new Button node in the Hierarchy panel and rename it PlayButton
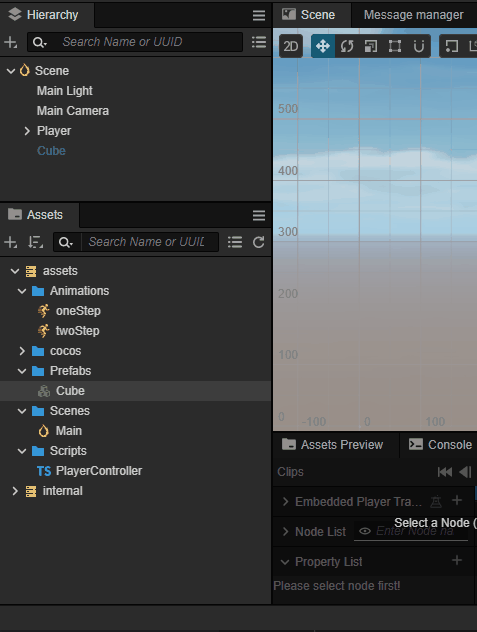
It can be noticed that the engine automatically creates a Canvas node in the Hierarchy panel, a Player button node, and a Label node. That is because any node that contains a UI component only be seen when it is under the
Canvasnode, so the editor will create a Canvas in case there is none.Change the String property of the
cc.Labelcomponent in the Label Node from "Button" to "Play".You may notice that Cocos Creator automatically adds a new Camera node under the "Canvas" when you create a UI node. This is a new feature in Cocos Creator. The new Camera will be in charge of the UI/2D parts, therefore the engine's render pipeline can process the UI/2D content more efficiently.
Create an empty node named StartMenu under the Canvas node, and drag the PlayButton under it. We can switch to a 2D editing view for editing UI by clicking the 2D/3D button on the scene's toolbar. For more details on scene editing, please refer to Scene Panel。

Create a new Sprite node named
BGunder theStartMenuas a background image, and drag it on the PlayButton.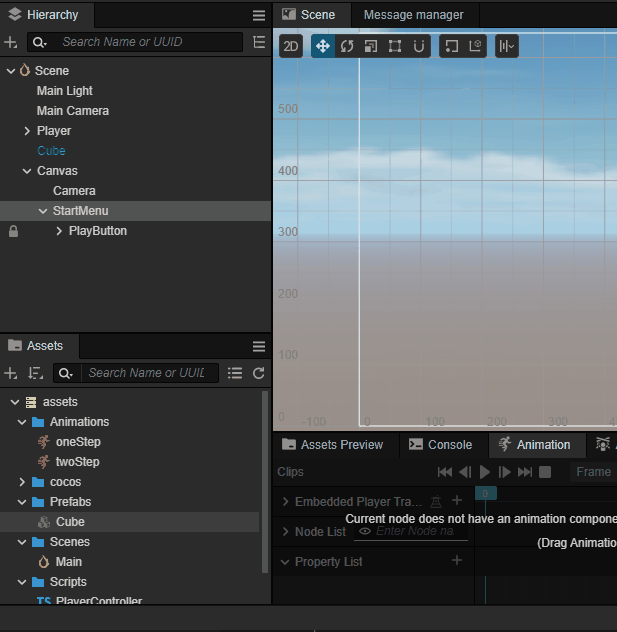
Then set the
ContentSizeproperty ofcc.UITransformcomponent to (200, 200) in the Inspector panel, and drag theinternal/default_ui/default_sprite_splashasset to its SpriteFrame property.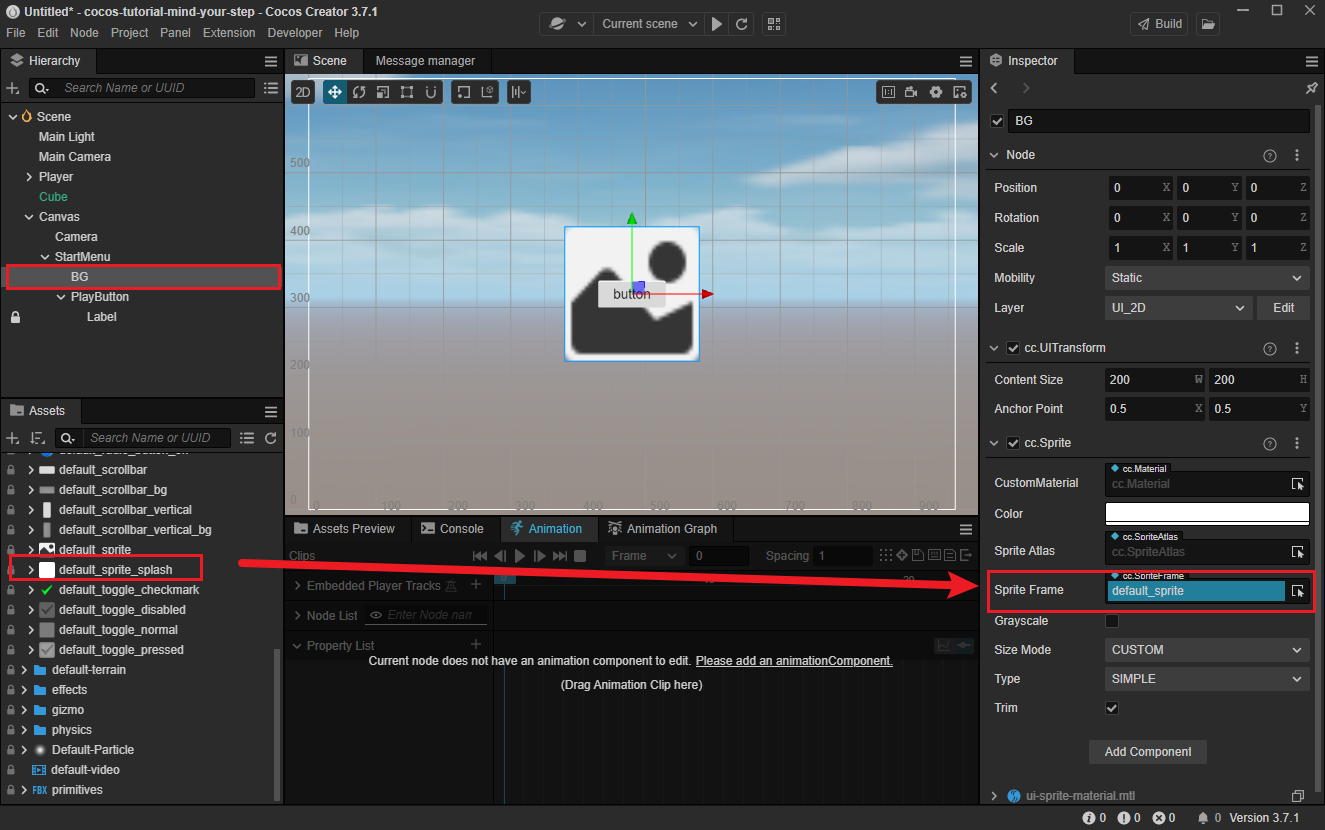
Create a Label node named Title beneath the StartMenu node on the Hierarchy panel, and use it as the title of the start menu.
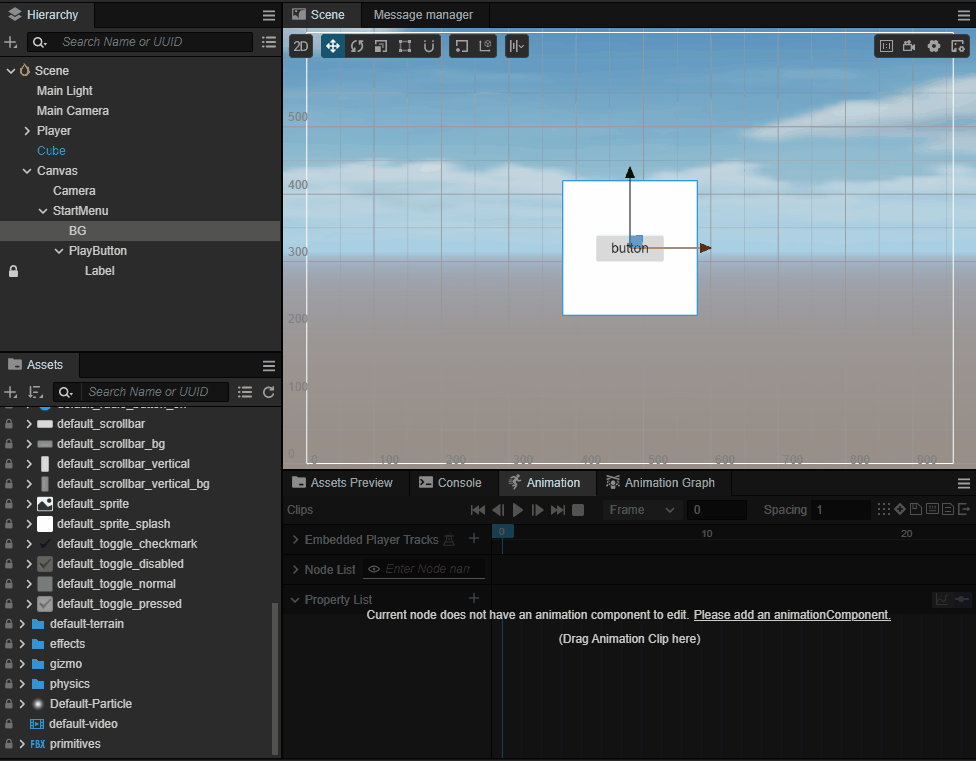
Adjust other properties of the Title node such as on
Position,Color,String,FontSize, etc on the Inspector panel by the following image: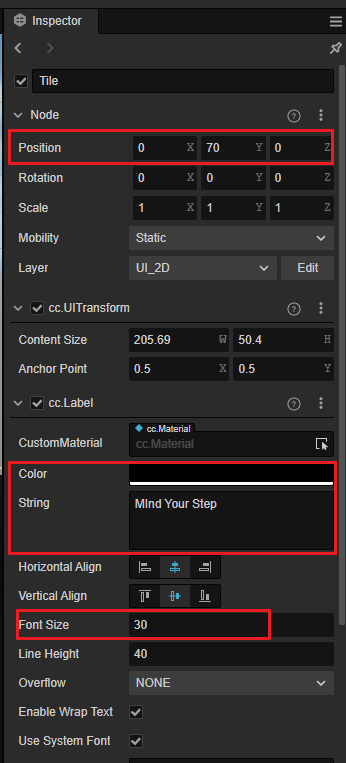
Once the required Tips nodes are added and the PlayButton is adjusted, a simple start menu is completed.
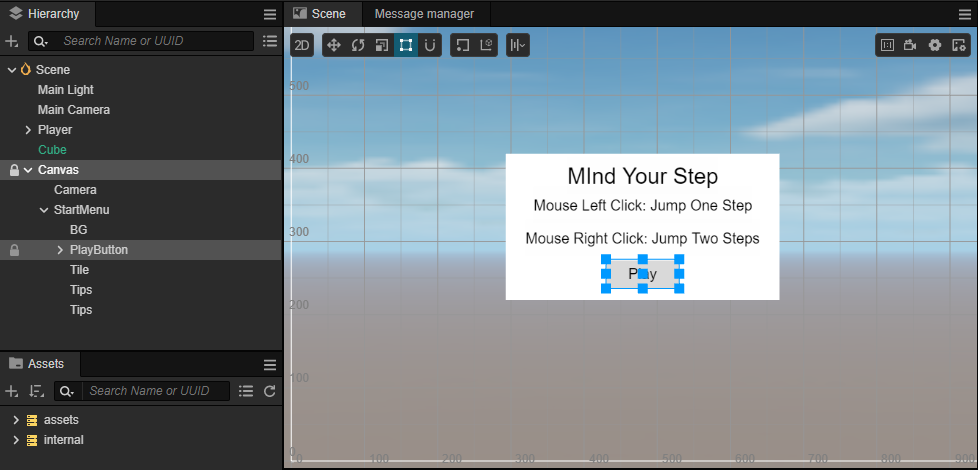
Add Game States
For most games, we can roughly break it down into 3 different states: initialize, play, and settle. Just like in any board game, the process of placing the pieces is called initialization; the process of playing is called playing; and the final state when the two players finish the game to settle the victory/failure is called the settlement state.
In the same way, we can define the game state by using an enumeration.
enum GameState{
GS_INIT,
GS_PLAYING,
GS_END,
};- GS_INIT(initialize): Show the game menu and initialize some resources.
- GS_PLAYING(play): Hide the game menu, and the user can start to control the character.
- GS_END(end): End the game and show the start menu.
The current game state can be easily informed by reading the GameState enumeration, and we can handle some logic when the state changes.
In order to allow the user to control the character in the play state rather than the game initialize, we have to enable/disable listening to the mouse event automatically. So modify the PlayerController script as follows:
start () {
// Your initialization goes here.
// input.on(Input.EventType.MOUSE_UP, this.onMouseUp, this);
}
setInputActive(active: boolean) {
if (active) {
input.on(Input.EventType.MOUSE_UP, this.onMouseUp, this);
} else {
input.off(Input.EventType.MOUSE_UP, this.onMouseUp, this);
}
}And reference the PlayerController script in the GameManager script.
@property({type: PlayerController})
public playerCtrl: PlayerController | null = null;Back to Cocos Creator after saving the scripts, and drag the Player node that attached a PlayerController script to the playerCtrl property of the GameManager Node in the Inspector panel.
Meanwhile, we need to reference the StartMenu node in the GameManager script to dynamically enable/disable the start menu.
@property({type: Node})
public startMenu: Node | null = null;Return to the editor after saving all scripts and drag the StartMenu node to the startMenu property of the GameManager node on the Inspector panel.
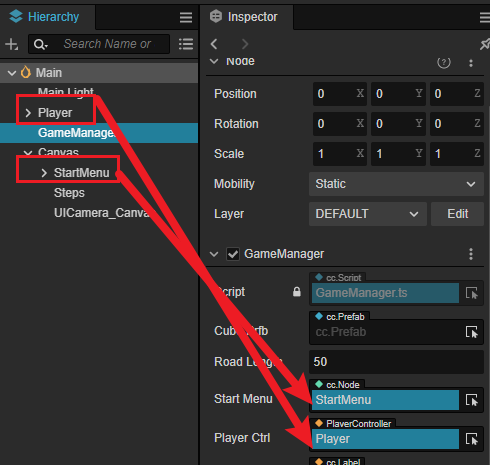
Add State Change Code
Add the switch state code to the GameManager script, and add the initialization code to the start method.
start () {
this.curState = GameState.GS_INIT;
}
init() {
// Active start menu
if (this.startMenu) {
this.startMenu.active = true;
}
// Generate the runway
this.generateRoad();
if(this.playerCtrl){
// Disable user input
this.playerCtrl.setInputActive(false);
// Reset the player's position
this.playerCtrl.node.setPosition(Vec3.ZERO);
}
}
set curState (value: GameState) {
switch(value) {
case GameState.GS_INIT:
this.init();
break;
case GameState.GS_PLAYING:
if (this.startMenu) {
this.startMenu.active = false;
}
// When active is set to true, it will start listening for mouse events directly, while mouse up events are not yet dispatched
// What will happen is that the character will start moving the moment the game starts
// Therefore, a delay is needed here
setTimeout(() => {
if (this.playerCtrl) {
this.playerCtrl.setInputActive(true);
}
}, 0.1);
break;
case GameState.GS_END:
break;
}
}Here we can see in the newly added init method, it initializes the runway, activates the start menu, and disable user input at the same time. In any case, we will invoke this method when the game state changes to GS_INIT.
And for the first time, accessors like set curState allow us to be more secure when setting the game state.
Add an Event Listener to the Play Button
In order to start the game immediately after clicking the Play button, we need to listen to its click event. Add the following response code in the GameManager script as a means to enter the Playing state after the user clicked the button.
onStartButtonClicked() {
this.curState = GameState.GS_PLAYING;
}Then select the PlayButton node in the Hierarchy panel, add a response method to the cc.Button component in the Inspector panel, and drag the GameManager node on the cc.Node property.
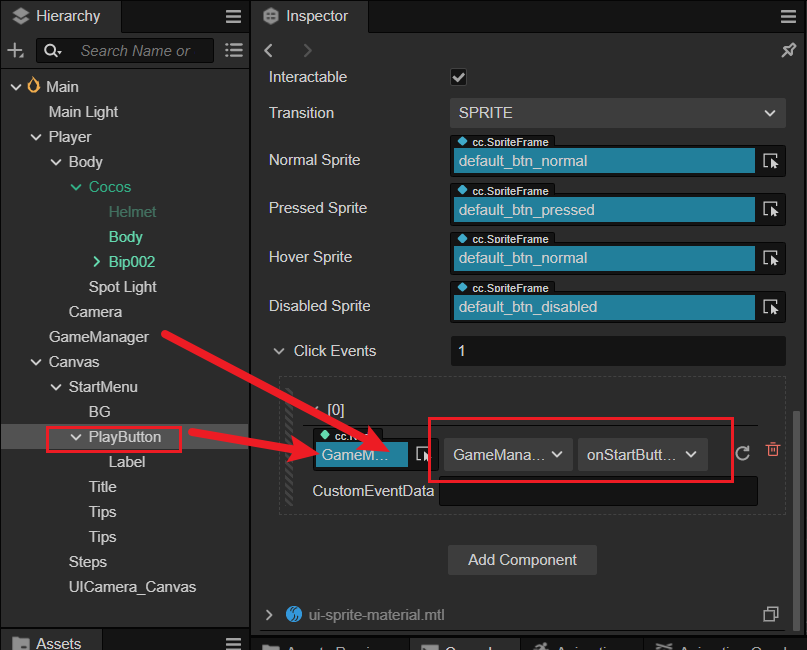
Here we can notice the element [0] of Click Events is divided into three parts, which are:
- Node: Here we drag and drop the GameManager node, which means that the button event will be received by the GameManager node
- Component: after dragging the GameManager node, you can select the node on the GameManager through the drop-down, here select the component with the same name
GameManager. - Event Handler: through the drop-down menu, select the response event of the button, here you have to select the
onStartButtonClickedmethod added above as the response of button clicked
Note: The above three steps must be performed in strict order of 1->2->3.
Now, by clicking the Preview button, we can start the game.
Add Game Over Logic
Currently, the game character just runs forward dully, we need to add game rules to make it more challenging to run.
The character needs to send a message at the end of each jump and send a message with its current position as a parameter, and record how many steps it has jumped in the
PlayerControllerscript:tsprivate _curMoveIndex = 0; // ... jumpByStep(step: number) { // ... this._curMoveIndex += step; }And at the end of each jump sends the message:
tsonOnceJumpEnd() { this.node.emit('JumpEnd', this._curMoveIndex); }Listen for end-of-character jump events in the
GameManagerscript, and determine the winner according to the rules, adding a failure and end judgment, and ending if the jump reaches an empty block or exceeds the maximum length value:tscheckResult(moveIndex: number) { if (moveIndex < this.roadLength) { // Jumped on the pit if (this._road[moveIndex] == BlockType.BT_NONE) { this.curState = GameState.GS_INIT; } } else { // Skipped maximum length this.curState = GameState.GS_INIT; } }Listens for role jump messages and calls the judgment function:
tsstart () { this.curState = GameState.GS_INIT; // '?.' is Typescript's optional chain writing // The equivalent of: // if(this.playerCtrl ! = null) this.playerCtrl.node.on('JumpEnd', this.onPlayerJumpEnd, this). // Optional chains are written in a more concise way this.playerCtrl?.node.on('JumpEnd', this.onPlayerJumpEnd, this); } // ... onPlayerJumpEnd(moveIndex: number) { this.checkResult(moveIndex); }If you preview the game at this point, you will find that there is an error of judgment when restarting the game, which is caused by not resetting the value of the
_curMoveIndexproperty inPlayerController.tswhen restarting. So we need to add aresetfunction to thePlayerControllerscript:tsreset() { this._curMoveIndex = 0; }Then call
resetin theinitfunction of theGameManagerscript to reset the_curMoveIndexproperty in thePlayerController.ts.tsinit() { // ... this.playerCtrl.reset(); }
Step Count Display
We can display the current number of steps on the UI so that it will be a great sense of accomplishment to watch the number of steps increasing during the jump.
Create a new Label node named Steps under Canvas and adjust the position, font size and other properties.
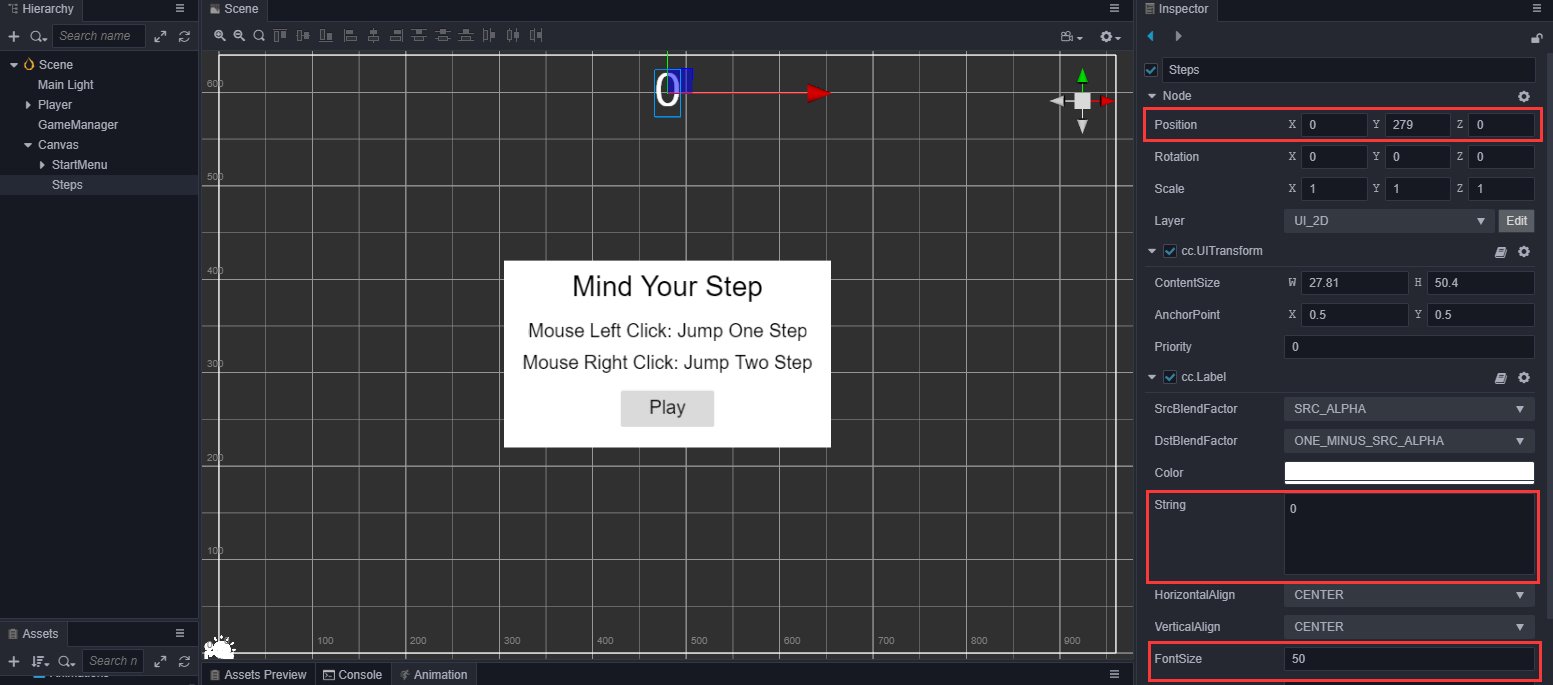
Reference this Label in the
GameManagerscript:ts@property({type: Label}) public stepsLabel: Label | null = null;After saving the script and going back to the editor, drag the Steps node into the GameManager's stepsLabel property box in the properties inspector at
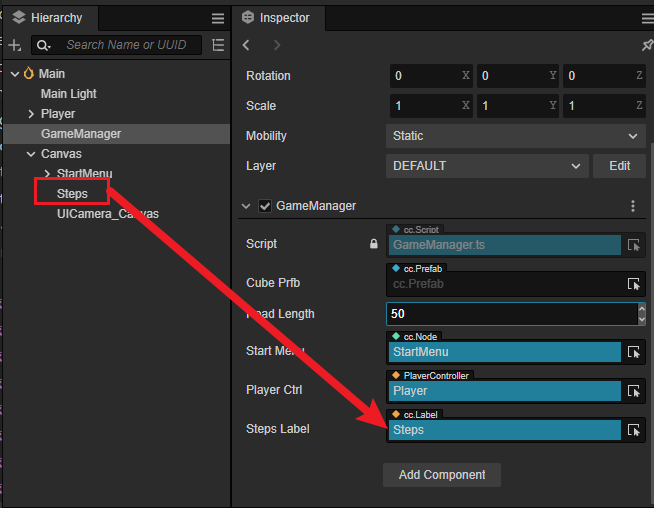
Update the current step count data to the Steps node. Since we don't have a GameOver UI n now, we will jump back to the start menu when the game is over, so we need to see the last jump in the start screen, so we need to reset the step count to 0 when we enter the Playing state.
ts// GameManager.ts set curState (value: GameState) { switch(value) { case GameState.GS_INIT: this.init(); break; case GameState.GS_PLAYING: if (this.startMenu) { this.startMenu.active = false; } if (this.stepsLabel) { this.stepsLabel.string = '0'; // Reset the number of steps to 0 } setTimeout(() => { // Directly set active will start listening to mouse events directly, here the delay is done if (this.playerCtrl) { this.playerCtrl.setInputActive(true); } }, 0.1); break; case GameState.GS_END: break; } }Then, in the function
onPlayerJumpEnd, which response to the character jump, the number of steps is updated to the Label controltsonPlayerJumpEnd(moveIndex: number) { if (this.stepsLabel) { // Because in the last step there may be a jump with a large pace, but at this time, whether the jump is a large pace or a small pace should not increase the score more this.stepsLabel.string = '' + (moveIndex >= this.roadLength ? this.roadLength : moveIndex); } this.checkResult(moveIndex); }
Conclusion
Up to this point, you have basically mastered most of the contents of this chapter, next you can improve the game by improving the art and gameplay, for which we have also prepared an advanced chapter as an option. If you are interested in other features of Cocos Creator, you can click on the summary on the left.
If you have any feedback or suggestions, you can visit our forum or request a question on GIT.