Setting Up Native Development Environment
Cocos Creator supports building projects into native application projects that comply with different platform specifications. Before building and publishing native applications, developers need to configure the relevant native development environment.
Download Java SDK (JDK)
Compiling Android projects requires a complete Java SDK toolkit on your development machine. Please download the appropriate installation package matching your operating system and architecture from:
JDK Development Kit 17.0.7 downloads
For Windows systems, after installing JDK, you need to add the JAVA_HOME system variable to environment variables. Follow these steps: Right-click My Computer -> Properties -> Advanced system settings -> Environment Variables. Add the variable as shown in the following image (variable value is the JDK installation path), then restart your computer for changes to take effect.
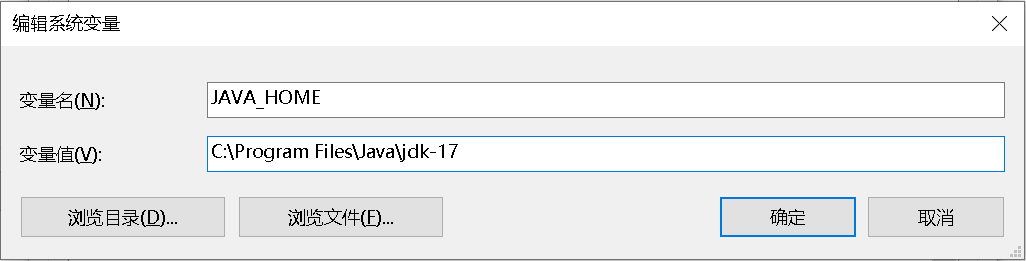
To verify Java environment configuration, execute the following command in Mac Terminal or Windows Command Prompt. Successful installation will display version information:
java -versionIf your system uses JRE, install JAVA SE Runtime Environment.
Note: OpenJDK and JDK differ only in open-source licenses, with no fundamental differences in functionality or configuration methods.
Download Android Studio
Different versions of Cocos Creator engine typically support different Android Studio versions. Users can refer to the following version recommendations and download the corresponding IDE from Android Studio Archive.
| Cocos Creator Version Range | Recommended Android Studio Version | JDK Version |
|---|---|---|
| v2.4.12+ or v3.8.0+ | 2022.2.1 or 2022.3.1 | JDK 17 |
| v2.4.11- or v3.0.0-3.7.4 | 2020.3.1 or earlier versions | JDK 11 |
Download Android SDK and NDK
After installing Android Studio, open SDK Manager following the official documentation: SDK Manager Guide.
In SDK Platforms tab, select your desired API Levels. Recommended choices include mainstream API Level 26 (8.0), API Level 28 (9.0), etc.
Remember the Android SDK Location path shown in the window, which will be used for configuring SDK and NDK paths in Cocos Creator editor
In SDK Tools tab, check Show Package Details to display different tool versions before installation
Under Android SDK Build-Tools, select the latest build tools version
Check Android SDK Platform-Tools and CMake. For Android Support Library installation, refer to Official Documentation - Support Library Setup
Select desired NDK version. Recommended versions: r21 ~ r23 to avoid compatibility issues. Users with Apple M-series chips are recommended to use the r24 version.
Click Apply to install. You can also manage installed tools here later
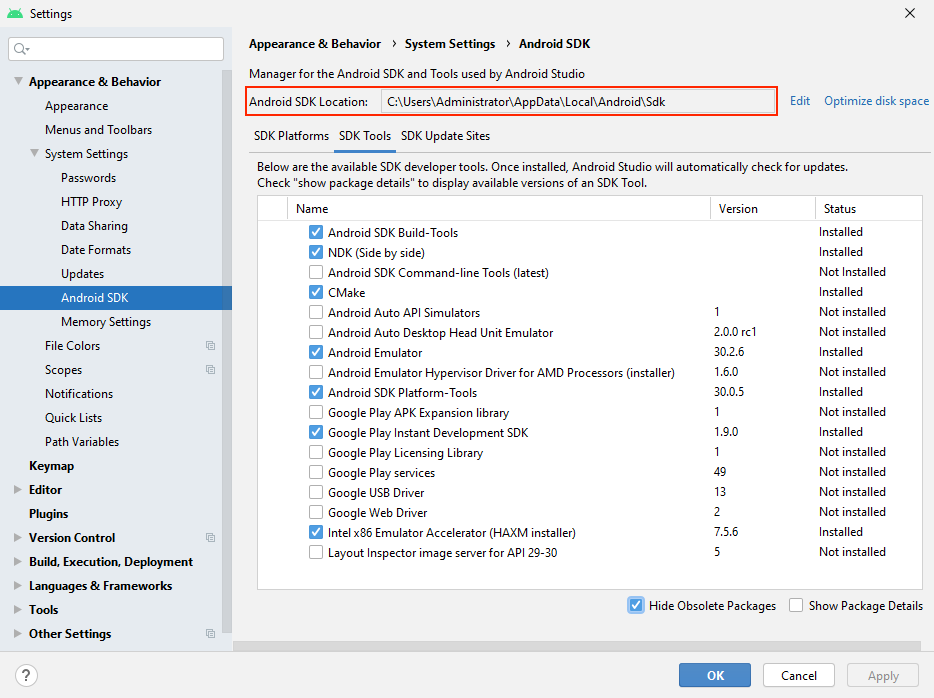
Install Windows & Mac/iOS Development Environments
Windows requires Visual Studio 2019/2022 Community Edition. During installation, select Desktop development with C++ and Game development with C++ modules.
After Visual Studio installation, you can build and publish Windows platform games.
Important: Do NOT check the Cocos option under Game development with C++ module.
macOS requires Xcode 14 or later, Download here.
After Xcode installation, you can build and publish Mac & iOS platform games.
Configure Android Build Environment Paths
After setting up native build environment, configure development paths in Cocos Creator editor (skip if not building for Android).
From main menu: Cocos Creator -> Preferences, open Program Manager page to configure:
Android SDK: Enter the
Android SDK Locationpath (should containbuild-tools,platformsfolders)Android NDK: Find ndk folder under
Android SDK Locationpath. For newer Android Studio versions, this folder contains multiple NDK versions. Enter your downloaded NDK version path in Android NDK fieldNote: New Android Studio versions support multiple NDK versions in ndk folder, while older versions store single version in
ndk-bundle.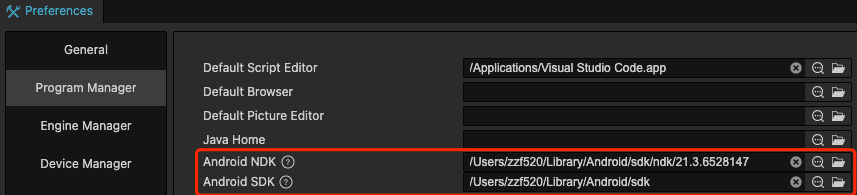
Note: These configurations apply during native project building. If configuration fails, manually set these environment variables:
NDK_ROOT,ANDROID_SDK_ROOT.
Troubleshooting Notes
Based on public beta feedback, here are additional potential issues:
Package Name Issues
Verify Game Package Name in Build panel. Refer to Build Options Documentation for platform-specific naming conventions.
Android Runtime Error:
dlopen failed: cannot locate symbol "xxxx" referenced by "libcocos.so"...Verify NDK and Android SDK versions match the target device's Android system architecture. Test with NDK/SDK versions specified in this documentation.
JDK Version Compatibility
When upgrading Android Studio and Gradle, ensure JDK version is upgraded to 17 or specified version to maintain compatibility.
If build failures persist, please submit feedback via Cocos Forum including:
- Cocos Creator version
- Detailed reproduction steps
- Build log from Build panel
- Sample project reproducing the issue