安装配置原生开发环境
Cocos Creator 支持将项目构建为符合不同平台规范的原生应用工程。在开始构建发布原生应用之前,开发者需要先配置好相关的原生开发环境。
下载 Java SDK(JDK)
编译 Android 工程需要运行设备上有完整的 Java SDK 工具,请到以下地址下载与设备操作系统和架构匹配的安装包:
JDK Development Kit 17.0.7 downloads
通常 Windows 系统设备安装完 JDK 之后,还需要在环境变量中添加 JAVA_HOME 系统变量。通过 右键点击我的电脑 -> 选择属性 -> 打开高级系统设置 -> 环境变量 等步骤查看和修改环境变量。需要添加的变量名与值如下图所示(变量值为 JDK 安装路径),添加之后重启电脑即可生效。
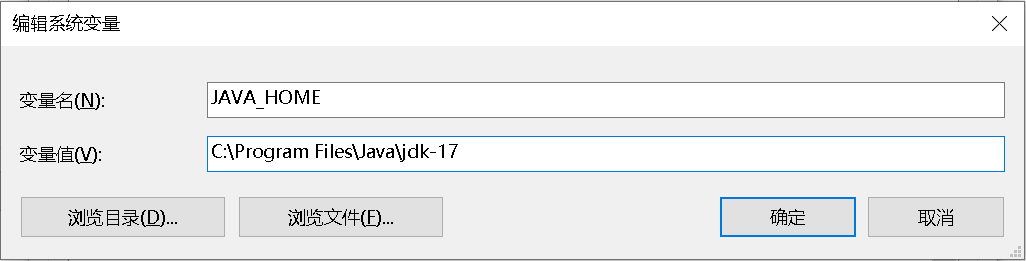
在 Mac 终端或者 Windows 命令行工具中输入下方命令行验证 Java 环境是否配置成功,若执行后能够显示版本信息则表示安装成功。
java -version如果系统中使用的是 JRE,则需要安装 JAVA SE 运行环境。
注意:OpenJDK 和 JDK 仅是开源协议不同,功能和配置方法没有本质区别。
下载 Android Studio
不同版本的 CocosCreator 引擎通常兼容不同版本的 Android Studio。用户可以根据下方版本推荐信息,前往 Android Studio 历史版本 下载对应的 IDE。
| CocosCreator 引擎版本范围 | Android Studio 推荐使用版本 | JDK 版本 |
|---|---|---|
| v2.4.12 及以上 或 v3.8.0 及以上 | 2022.2.1 或 2022.3.1 | JDK 17 |
| v2.4.11 及以下 或 v3.0.0 ~ 3.7.4 | 2020.3.1 或更早的版本 | JDK 11 |
下载 Android 平台所需的 SDK 和 NDK
安装 Android Studio 完成后,参考官方文档,打开 SDK Manager:SDK Manager 使用说明。
在 SDK Platforms 分页栏,勾选你希望安装的 API Level,推荐选择主流 API Level 26(8.0)、API Level 28(9.0)等。
记住此时窗口上的 Android SDK Location 路径,后续将用于在 Cocos Creator 编辑器中配置 SDK 与 NDK 路径。
打开 SDK Tools 分页栏,在安装所需工具前,需要勾选右下角的 Show Package Details 显示不同版本的工具。
在 Android SDK Build-Tools 里,选择最新的 build tools 版本。
勾选 Android SDK Platform-Tools 和 CMake,如需安装 Android 支持库,请参考 官方文档 — 支持库设置。
勾选需要下载的 NDK 版本。推荐选择 r21 ~ r23 范围的版本避免意外的适配错误。使用 Apple M 系列芯片的用户推荐使用 r24 版本。
点击 Apply 之后进行安装,后续如果需要删除已安装的工具,也可以在此处进行。
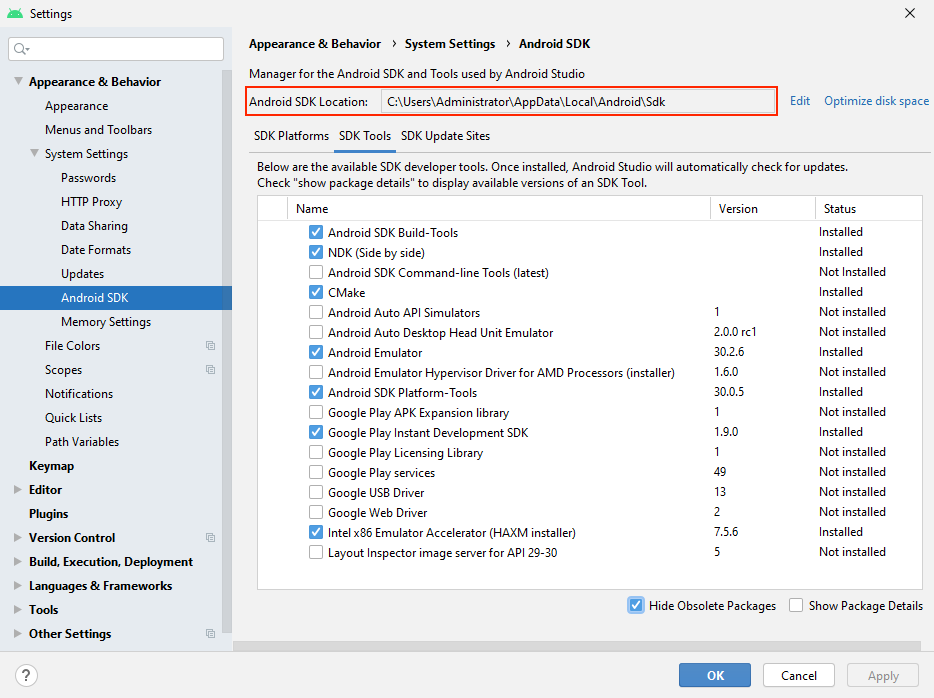
无法下载 SDK 或 NDK 的解决方案
因为网络安全的原因,有时候国内用户下载 Google 服务器上的软件工具会出现下载失败或者下载速度慢的问题,可以尝试以下方法:
在 Android Studio 中配置 HTTP 代理:
自动配置代理:根据菜单路径
Setting -> Appearance & Behavior -> System Settings打开 HTTP Proxy 页面,勾选 Auto-detect proxy settings,填入镜像源后点击 Apply 即可。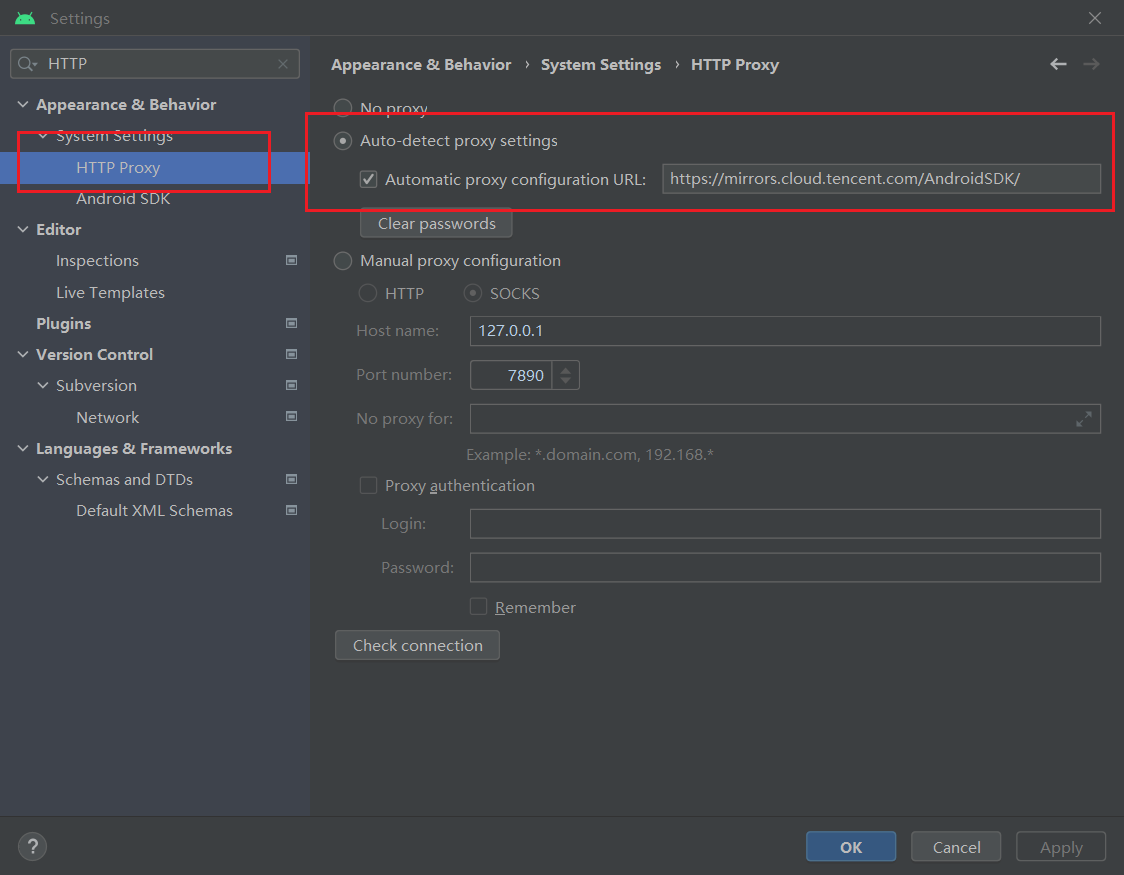
可选的镜像源:安卓 SDK 以及 Gradle 都会有一些镜像源用于帮助您解决无法从官网下载的问题,镜像源存在更新滞后以及失效的可能性,如果无法解决问题则用户需要自行寻找有效镜像源。
镜像源 地址 腾讯 https://mirrors.cloud.tencent.com/AndroidSDK/ 阿里云 https://mirrors.aliyun.com/android.googlesource.com/ 在 Android Studio 中配置 VPN 代理:
手动配置代理:根据菜单路径
Setting -> Appearance & Behavior -> System Settings打开 HTTP Proxy 页面,勾选 Manual proxy configuration,填入你的本地 VPN IP 地址与端口,点击 Apply 即可: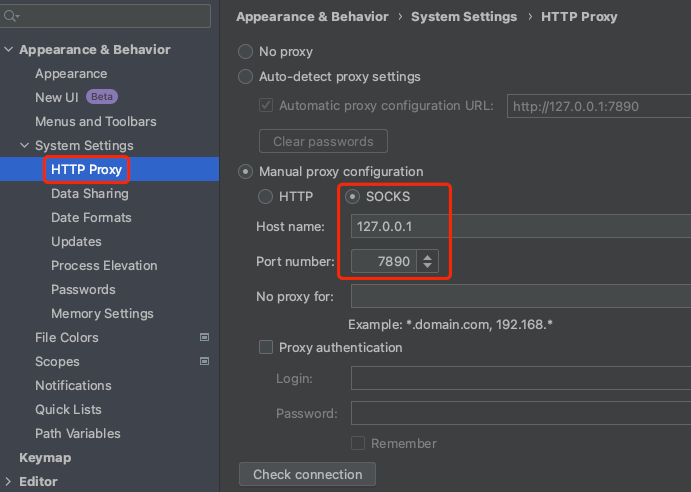
注意:如果遇到开启 VNP 代理后反而下载速度慢的问题,请关闭 VPN 代理配置。
手动下载 NDK 并为项目配置 NDK 路径:
手动下载:在 NDK 历史版本 找到所需版本下载。(可能需要开启 VPN 代理)下载并解压到本地目录后,在 Cocos Creator 编辑器中配置 NDK 路径。
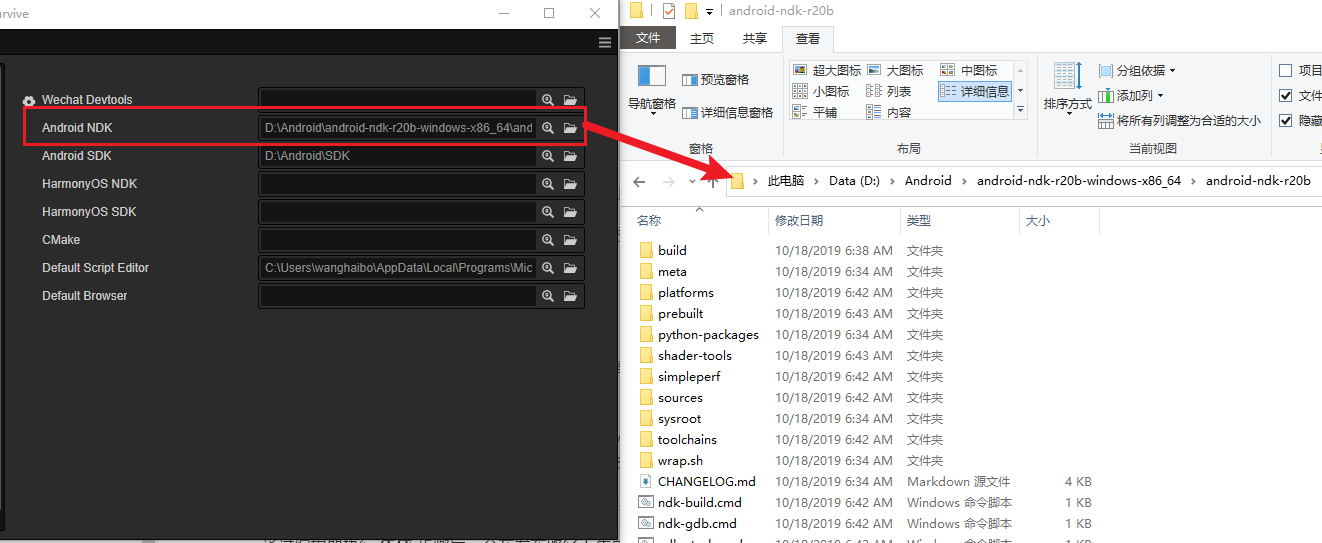
安装 Windows 与 Mac/iOS 的发布环境
Windows 下需要安装 Visual Studio 2019/2022 社区版。在安装 Visual Studio 时,请勾选 使用 C++ 的桌面开发 和 使用 C++ 的游戏开发 两个模块。
Visual Studio 安装后可用于构建发布 Windows 平台游戏。
注意:安装 Visual Studio 时请勿勾选 使用 C++ 的游戏开发 模块中的 Cocos 选项。
Mac 下需要安装 Xcode 14 及以上版本,前往下载。
XCode 安装后可用于构建发布 Mac & iOS 平台游戏。
配置安卓工程构建发布环境路径
原生项目构建与编译环境安装成功后,需要到 Cocos Creator 编辑器中配置开发环境路径,不需要编译 Android 平台的话这里可以跳过。
在主菜单中选择 Cocos Creator -> 设置,打开 偏好设置 面板,我们需要在 程序管理器 页面中配置 Android SDK 与 NDK 的路径:
Android SDK:填入已安装 SDK 的
Android SDK Location路径(Android SDK 的目录下应该包含build-tools、platforms等文件夹)Android NDK:根据已安装 SDK 的
Android SDK Location路径,在其中找到 ndk 文件夹。ndk 文件夹存放用户选择下载的不同版本 NDK。在 程序管理器 的安卓 NDK一栏填入你下载的 NDK 版本的路径注意:新版本 Android Studio 的 NDK 可下载多版本并存放在 ndk 目录下,但是老版本 Android Studio 只能下载一个版本的 NDK 存在
ndk-bundle文件夹中。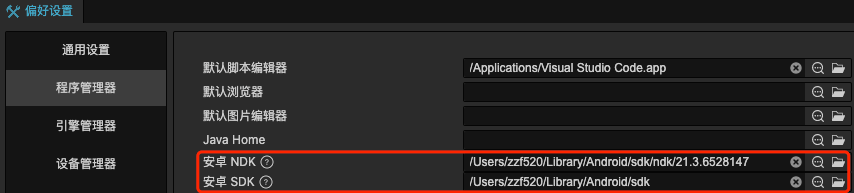
注意:这里的配置会在编译 原生工程 的时候生效。如果没有生效(一些 Mac 机器有可能出现这个情况),可能需要您尝试到 系统环境变量 设置这些值:
NDK_ROOT、ANDROID_SDK_ROOT。
注意事项
在之前的版本中收到了很多原生打包的问题反馈,这里补充一些可能的问题原因。
包名问题
检查 构建发布 面板中的包名,具体命名规范请参考相应原生平台中的 构建选项说明。
Android 编译成功,但运行时提示
dlopen failed: cannot locate symbol "xxxx" referenced by "libcocos.so"...请检查 NDK 和 Android SDK 的架构和版本是否和测试用的 Android 系统相对应,另外可以尝试使用本文所用的 NDK 和 Android SDK 版本来测试。
JDK 版本问题
升级 Android Studio 和 Gradle 的版本后,需要将 JDK 版本升级到 17 或其指定版本。这样可以确保你的开发环境与最新的 Android Studio 和 Gradle 版本兼容。
最后,如果依然打包失败,请附上详细的复现步骤及报错信息通过 论坛 反馈给我们。