Google Play构建示例
本文将演示 Cocos Creator 项目发布为 Google Play 应用程序的流程。
请准备一个至少含有一个场景的 Cocos Creator 项目。
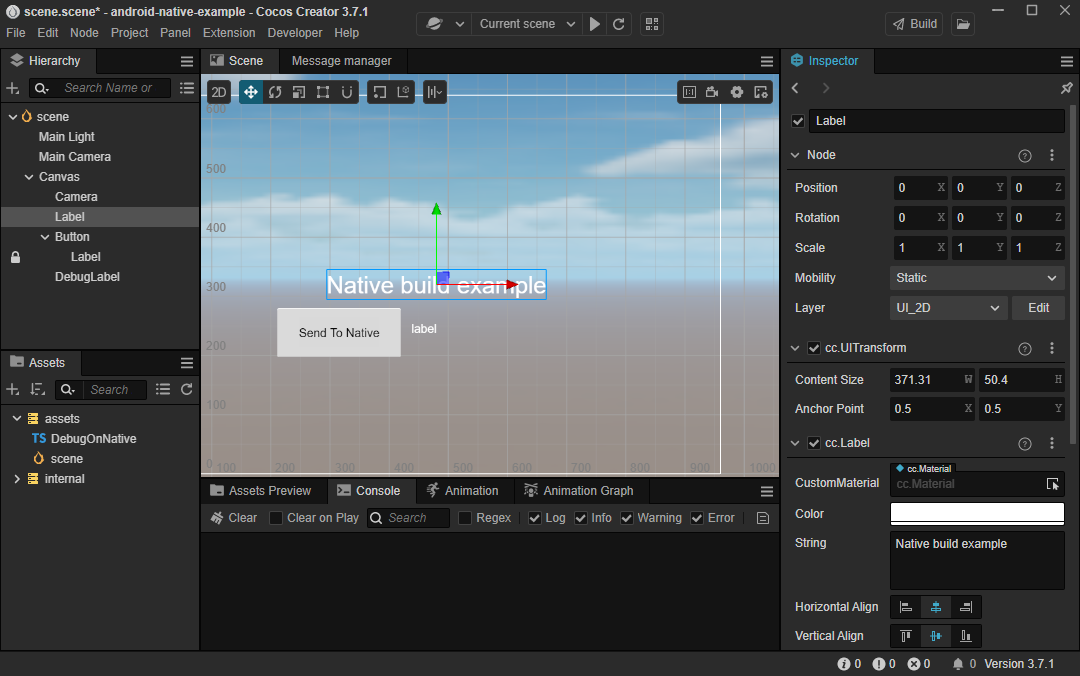
发布环境搭建
要想发布 Google Play 原生应用,需要安装 Android Studio 开发环境,以及特定版本的 JDK(或者 OpenSDK),Android SDK 和 NDK 等。详情请参考 配置 Android 原生开发环境。
发布流程
接下来,在 Cocos Creator 找到 项目 菜单,点击 构建发布 按钮,弹出 构建发布 面板。
创建发布任务
选择 项目 -> 构建 菜单,打开构建面板
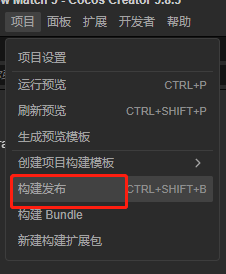
点击面板上的 新建构建任务 选项:
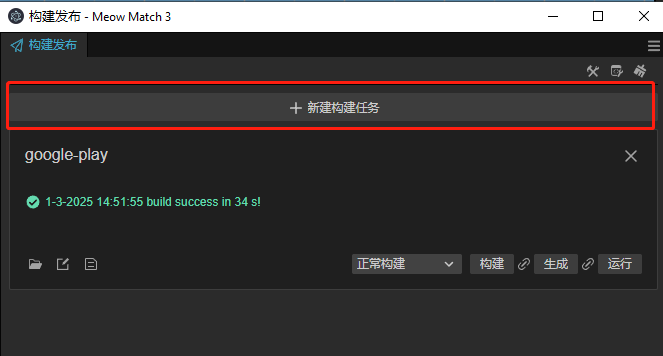
选择构建平台为 Google Play
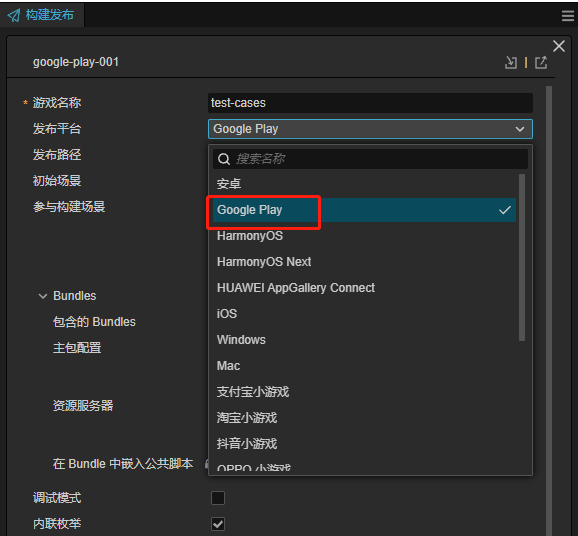
选择至少一个场景作为应用载入的首场景,当仅有一个场景时会被默认添加:
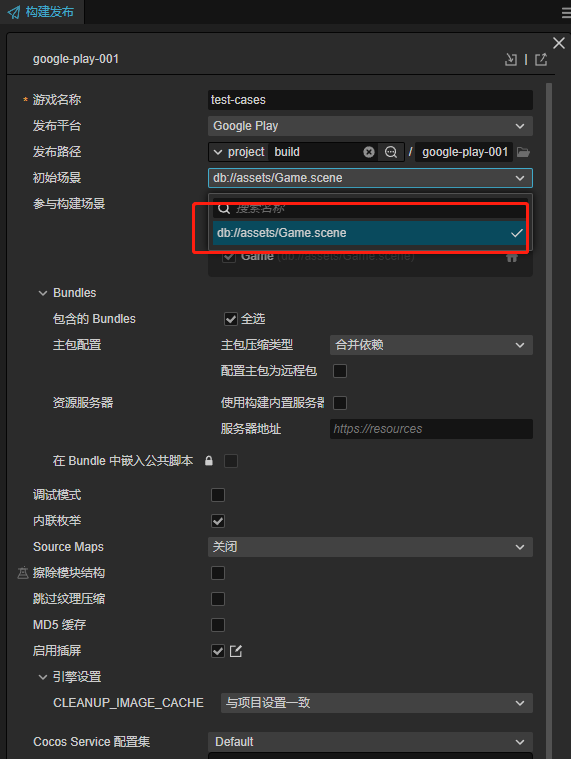
启用 ADPF (可选)
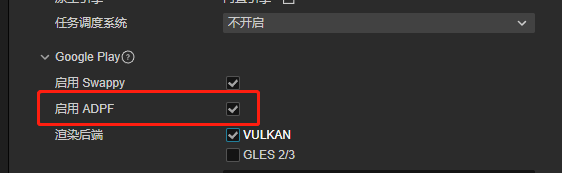
参考 Android 平台构建选项 - 渲染后端 选择渲染后端
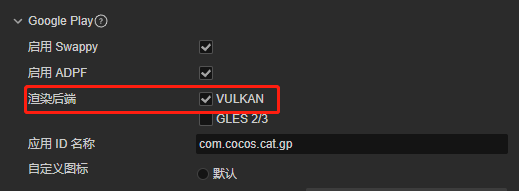
填入包名
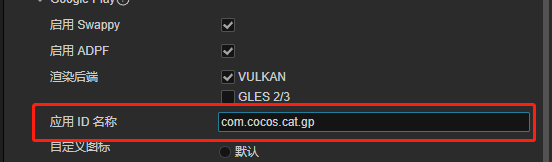
名称规范请参考 应用 ID 名称
更换应用 icon (可选)
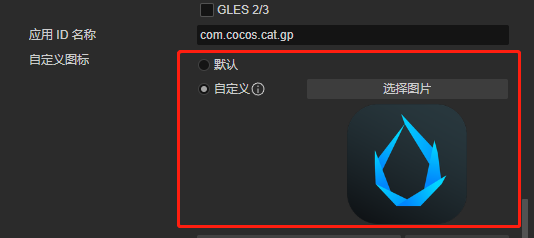
选择 Target API Level

如果没有下拉框,请检查上面的 配置 SDK 和 NDK 是否正确。
开启 Google Play Instant (可选)
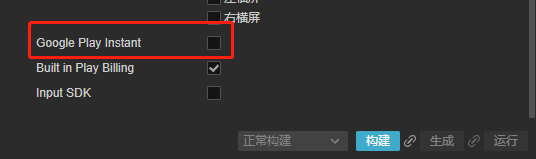
开启 Google Play Billing 功能
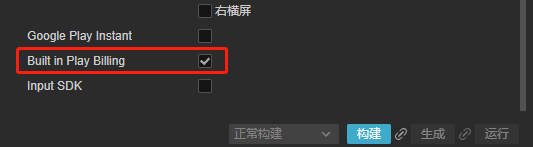
不勾选这个无法使用Google Play Billing接口
其他选项请参考 Android 平台构建选项 进行配置。
构建与发布
构建:点击下方的 构建 按钮会创建一个新的构建任务并开始构建
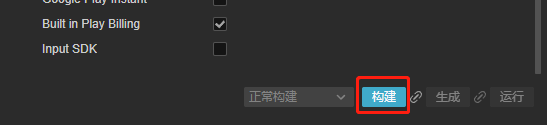
等待构建完成
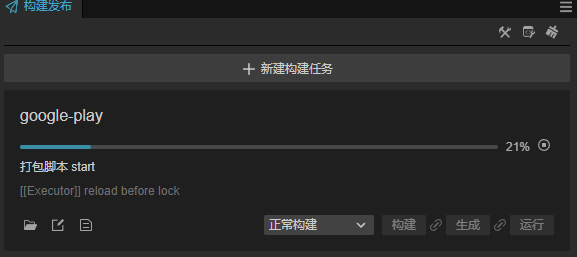
通过 creator 生成 aab 包
点击 生成
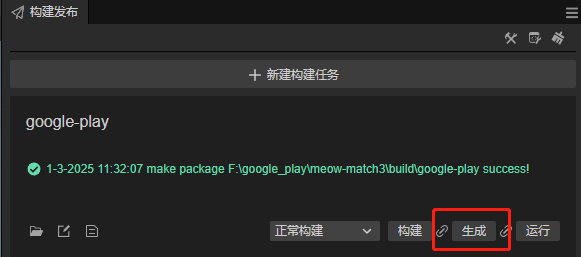
等待生成完成
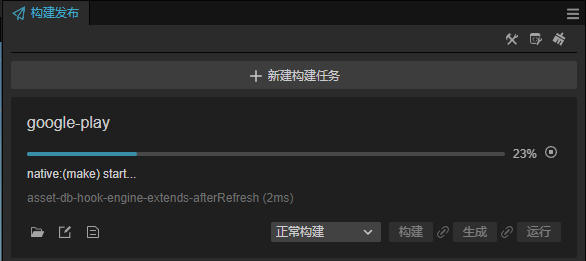
点击下面的按钮打开生成好的工程:
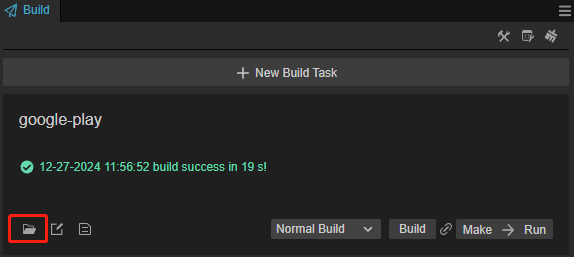
找到 publish 目录
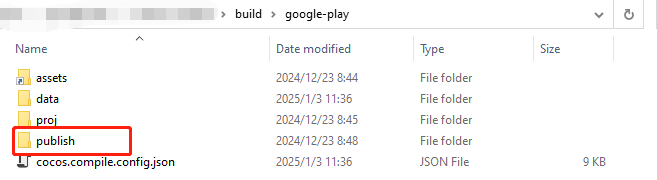
找已生成的aab包
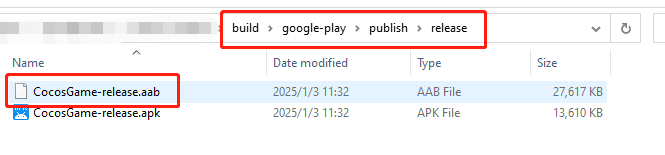
通过 Android Studio 生成 aab 包
找到工程对应的目录
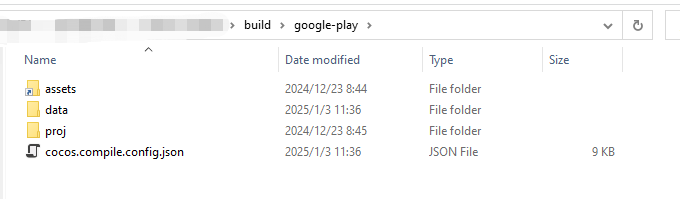
打开 Android Studio 的菜单:

打开已经构建好的项目,
{项目路径}/build/google-play/proj: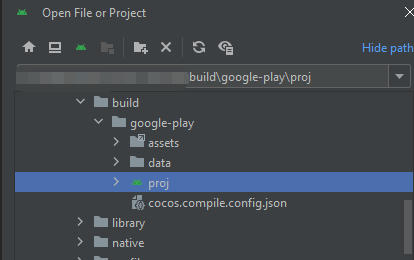
使用 Android Studio 构建 aab
打开 Android Studio 后,会花一段时间进行准备工作,待 Android Studio 将项目准备完成后,即可打包 APK。准备过程可能会耗时较久,如果长时间无响应,请检查网络,或者切换到其他镜像。此时如果您需要中断目前的后台任务,可参考下列关闭方法:
Android Studio 有后台任务时,可以点击窗口下方的后台任务栏:
在弹出窗中点击右侧的 × 以结束后台任务:
打开 Build 菜单选择 Build Bundle(s):
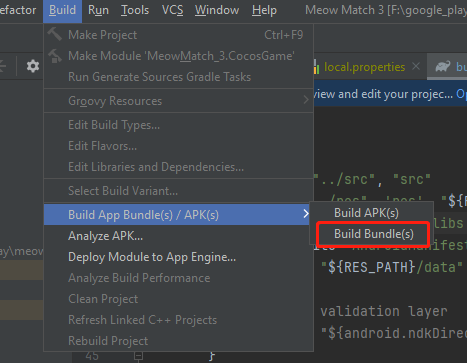
发布成功后可以在 proj/build 目录内找到 Debug 版本的 APK:
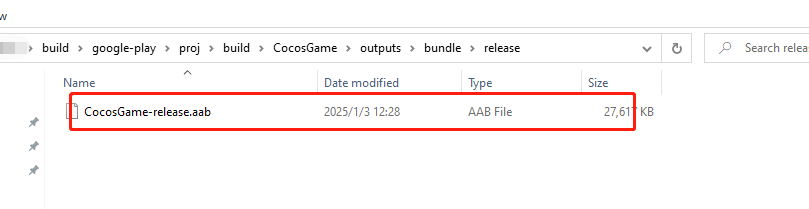
其他
其他基本与 android 一致,可以参考安卓构建示例