FBX Smart Material Conversion
FBX Smart Material Conversion is a feature of model importer, it can map some standard materials in DCC(Digital Content Creation) tools to Cocos Creator's built-in materials, and restore the visual effects of materials in DCC tools. This feature was added in v3.5.1.
The following materials are supported:
| Phong | PBR | |
|---|---|---|
| 3ds Max | Standard(legacy) | Physical Material |
| Blender | N/A | Principled BSDF |
| C4D | Standard | N/A |
| Maya | Lambert/Blinn/Phong | Standard Surface |
Here is the comparison of a model using maya standard surface viewed in Maya and viewed in Cocos Creator after import:
| Maya Viewport | Cocos Creator Viewport |
|---|---|
 |  |
You can refer to the following project file to see how the example model with Maya Standard Surface is imported. Maya Car Demo
Smart Material Conversion configuration and import process for FBX assets
- In the Cocos Creator main menu, go to Project -> Project Settings -> Model -> Smart Material Conversion and make sure the option is enabled.
- Select the FBX file in Cocos Creator, and make sure the Smart Material Conversion option is enabled in the Inspector panel of the FBX file.
The following is the final settings:
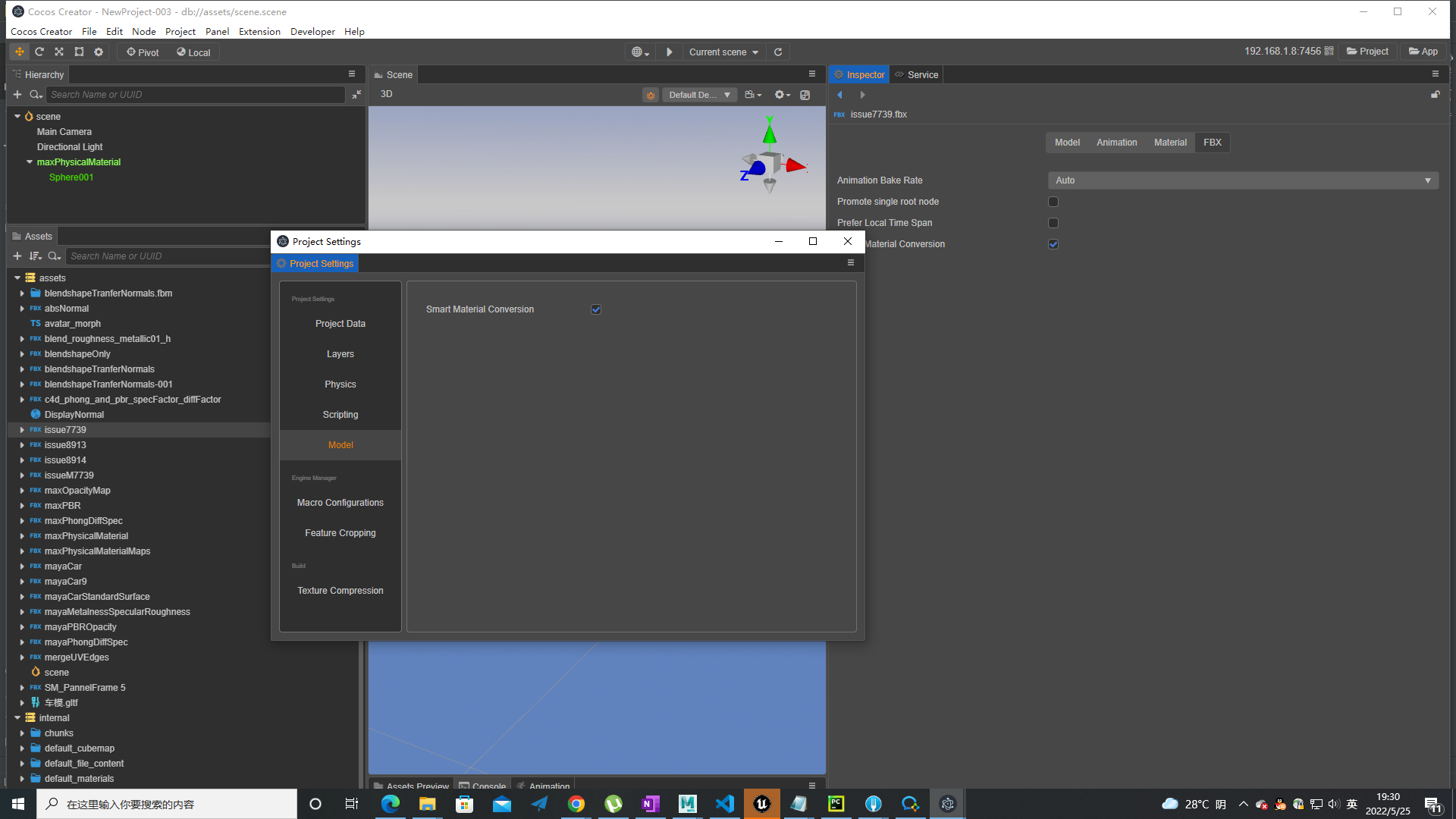
Different DCC materials support in detail
Autodesk 3ds Max
- Material:The following material types are supported:
- Standard(Legacy)
- Physical Material (Recommended)
- Multi/SubObject
- Multi/SubObject's sub-material type can only be Standard or Physical Material, and can't be Multi/SubObject, otherwise, the material will be lost.
- Texture:
- The following texture channels are supported for Standard(Legacy) material:
- Diffuse Color
- Specular Color
- Glossiness
- Opacity
- Bump
- The following texture channels are supported for Physical Material:
- Base Color
- Roughness
- Metalness
- Bump
- Opacity
- Texture simplification requirements:
- Before exporting FBX, please make sure the texture nodes on the right side of the material are all Bitmap nodes.
- Simplification method: Convert a Procedural texture into a bitmap image texture in 3ds Max
- The following texture channels are supported for Standard(Legacy) material:
| Before Simplification | After Simplification |
|---|---|
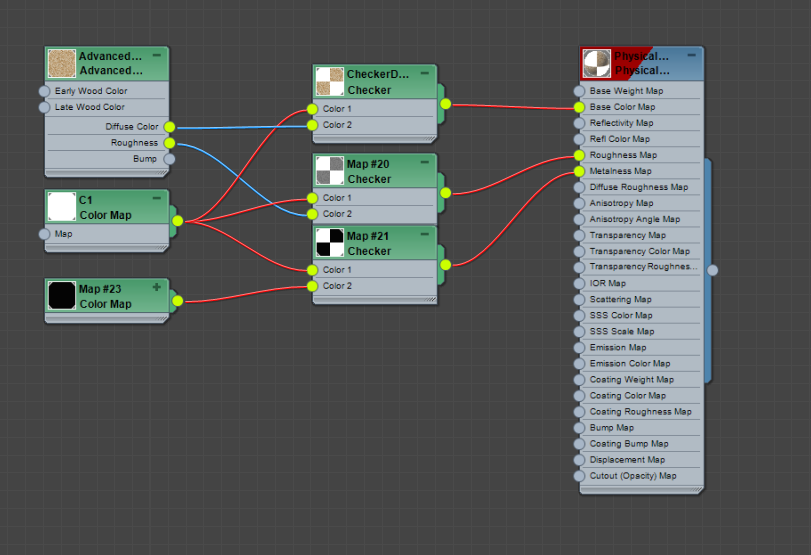 | 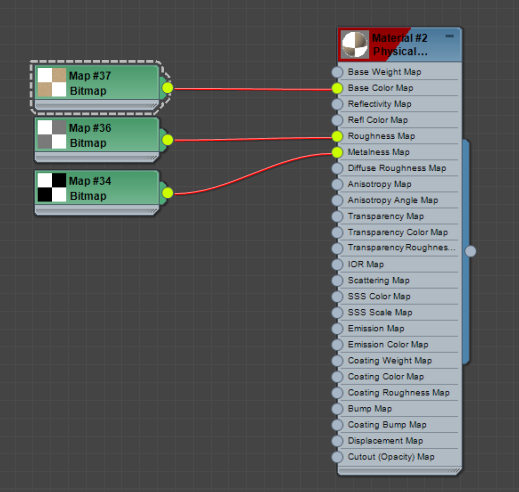 |
Rendering Note: For Max Physical Material, you need to enable High Quality Rendering in Max Viewport to get a relatively accurate preview. For a more accurate preview, you can pair Max and Cocos Creator rendering environment.
- For more information on Max Viewport Rendering Settings, you can refer to tutorial
- For more information on Cocos Creator Viewport Rendering Settings, you can refer to Cocos Creator Document
Autodesk Maya
- Material:The following material types are supported:
- Lambert,Blinn,Phong,Phong-E
- Standard Surface (Recommended)
- Texture:
- The following texture channels are supported for lambert,blinn,phong:
- Color
- Normal
- Transparency
- SpecularColor
- Cosine Power
- The following texture channels are supported for Standard Surface:
- Base Color
- Specular Roughness
- Metalness
- Normal
- Alpha
- Texture simplification requirements:
- Before exporting FBX, please make sure the texture nodes on the right side of the material are all File nodes.
- Simplification method: Convert a Procedural texture into a File Texture in Maya
- The following texture channels are supported for lambert,blinn,phong:
| Before Simplification | After Simplification |
|---|---|
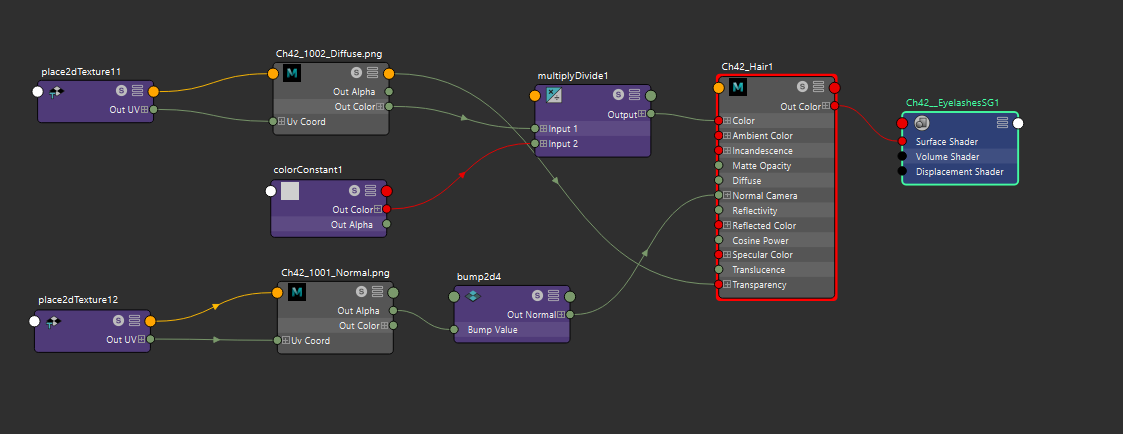 | 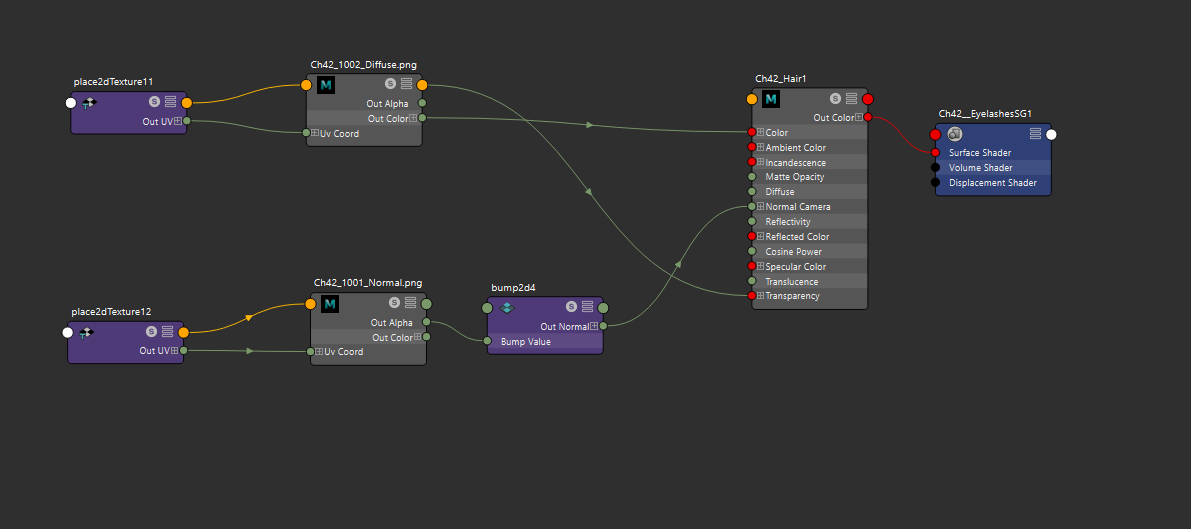 |
Rendering Note: For transparent material, you need to enable Depth peeling and Alpha Cut Prepass in maya. In order to get a more accurate preview, you can pair Maya and Cocos Creator rendering environment.
- For more information on Maya Viewport Rendering Settings, you can refer to Maya Document
- For more information on Cocos Creator Viewport Rendering Settings, you can refer to Cocos Creator Document
Cinema 4D
- Material:The following material type is supported:
- Standard Material
- Texture:
- The following texture channels are supported :
- Diffuse Color
- Specular Color
- Glossiness
- Opacity
- Bump
- Texture export requirements: Before exporting to FBX, if a model has more than one material, you need to ensure that the faces and materials in the UV set have a unique correspondence.
- The following texture channels are supported :
Blender
- Material:The following material type is supported:
- Principled bsdf
- Texture:
- The following texture channels are supported :
- Base Color
- Roughness
- Metallic
- Normal
- Alpha
- Texture simplification requirements: Only file texture node and normal map node are supported.
- Simplification method: Baking Procedural Materials to Image Textures in Blender
- The following texture channels are supported :
| Before Simplification | After Simplification |
|---|---|
 | 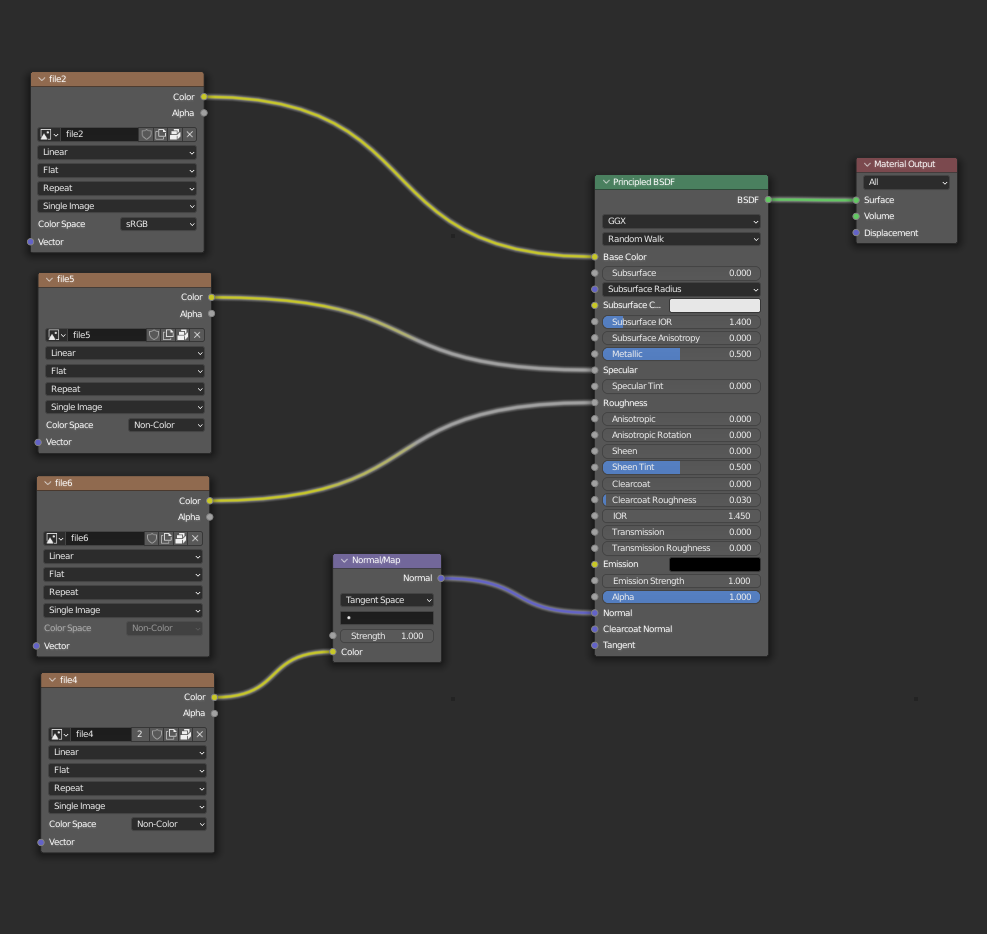 |