创建动画组件和动画剪辑
在使用 动画编辑器 制作动画之前需要先在 层级管理器 或者 场景编辑器 中选择要添加动画的节点,然后添加 动画组件,并在组件上挂载 动画剪辑(Animation Clip),便可以编辑动画数据,编辑后的动画数据会保存在当前的动画剪辑中。没有挂载 Clip 的节点是无法编辑动画数据的。
如果当前选中节点没有动画组件,则 动画编辑器 的界面上会显示 添加 Animation 组件 按钮,点击即可在 属性检查器 上添加 动画组件。

继续点击 动画编辑器 中的 新建 AnimationClip 文件 按钮并命名(例如 animation):
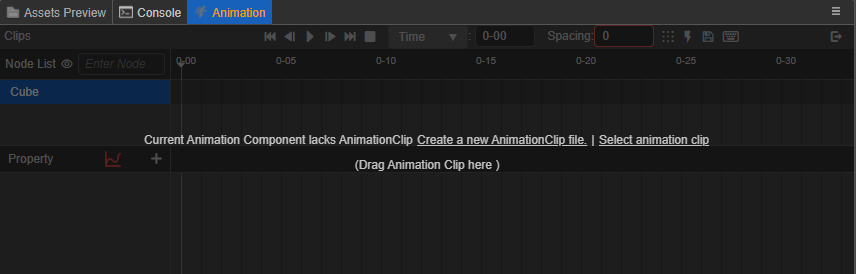
便可在 资源管理器 中自动创建一个动画剪辑(animation.anim)并挂载到 Animation 组件的 DefaultClip 属性上:
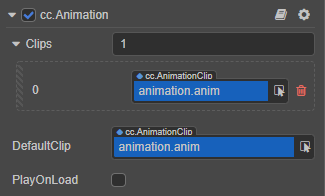
如果已有 动画剪辑(Animation Clip),即使该节点无动画组件或无任何动画剪辑,也可以通过拖拽 Animation Clip 到 Animation 窗口上,引擎会自动创建 Animation 组件并
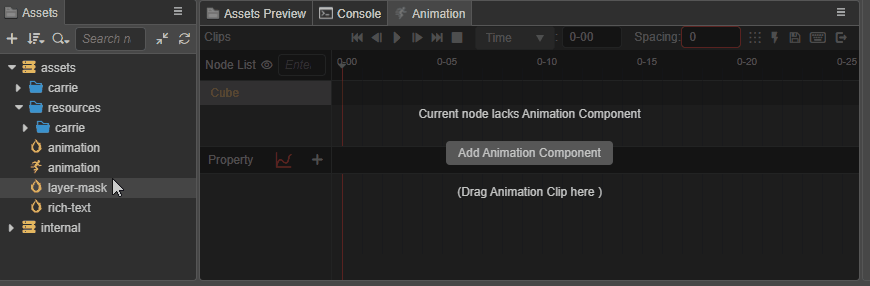
以上简单介绍了如何在 动画编辑器 中创建动画组件和动画剪辑,更多关于动画组件的创建和属性说明请参考 动画组件参考。更多创建动画剪辑的方法请参考文末部分的内容。
然后继续点击 进入动画编辑模式 即可开始 编辑动画剪辑。新建的空的动画剪辑在动画编辑器中显示如下:
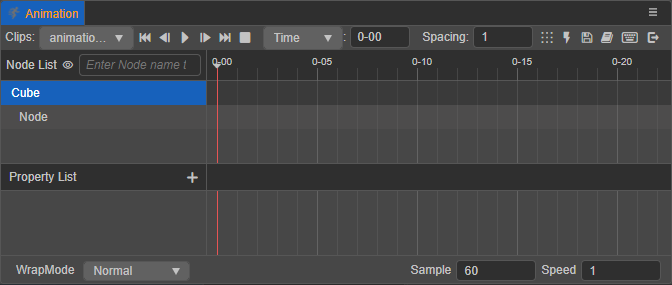
挂载新动画剪辑
一个 Animation 组件可以挂载多份动画剪辑,若需要额外在已有动画剪辑的对象上创建并挂载新的动画剪辑,有以下几种方式:
在 资源管理器 中点击左上方的 + 按钮,或者右键点击空白区域,然后选择 Animation Clip,这时候会在 资源管理器 中生成一个动画剪辑文件(默认名为
animation)。然后在 层级管理器 中选中对应节点,在 属性检查器 中找到 Animation 组件(
cc.Animation),修改Clips属性的数值。例如原本只挂载了一个 clip 文件,现在想要再添加一个,那么就将原本的 1 改成 2。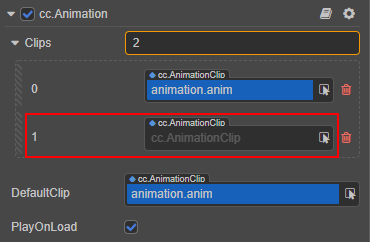
最后将刚刚在 资源管理器 中创建的动画剪辑,拖拽到上图中的
cc.AnimationClip选择框中即可。在 属性检查器 中找到 Animation 组件(
cc.Animation),修改Clips属性的数值。然后点击新出现的空的
cc.AnimationClip选择框后面的查找按钮,在弹出的搜索窗口中点击右上方的 创建 按钮,即可自动在 资源管理器 中创建动画剪辑并挂载到cc.AnimationClip选择框中。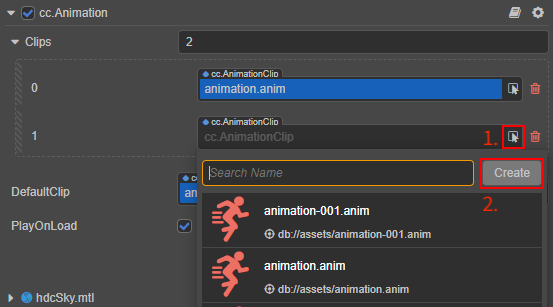
通过脚本动态创建动画剪辑,详情请参考 程序化编辑动画剪辑。
可以在 动画编辑器 左上角的 Clips 下拉列表切换需要编辑的动画剪辑。