配置代码编辑环境
在 偏好设置 面板中指定了 默认脚本编辑器,便可以在 资源管理器 中双击脚本文件打开代码编辑器快速编辑代码。本篇内容主要以 Visual Studio Code 为例介绍如何配置开发环境。
Visual Studio Code (以下简称 VS Code)是微软推出的轻量化跨平台 IDE,支持 Windows、Mac、Linux 平台,安装和配置非常简单。使用 VS Code 管理和编辑项目脚本代码,可以轻松实现语法高亮、智能代码提示、网页调试等功能。
安装 VS Code
前往 VS Code 的 官方网站,点击首页的下载链接即可下载。
MacOS 用户解压下载包后双击 Visual Studio Code 即可运行。
Windows 用户下载后运行 VSCodeUserSetup.exe 按提示完成安装即可运行。
智能提示数据
Cocos Creator 3.x 在创建项目时,项目目录下会自动生成一个 tsconfig.json 文件,里面配置了一个代码提示用的目录文件路径,用 VS Code 打开项目编写代码时便会自动提示 Cocos Creator 引擎 API。若项目升级,引擎 API 也会自动更新。
启动 VS Code 后选择主菜单的 File -> Open Folder...,在弹出的对话框中选择项目根目录,也就是 assets、project.json 所在的路径。然后新建一个脚本,或者打开原有的脚本进行编辑时,就会有语法提示了。
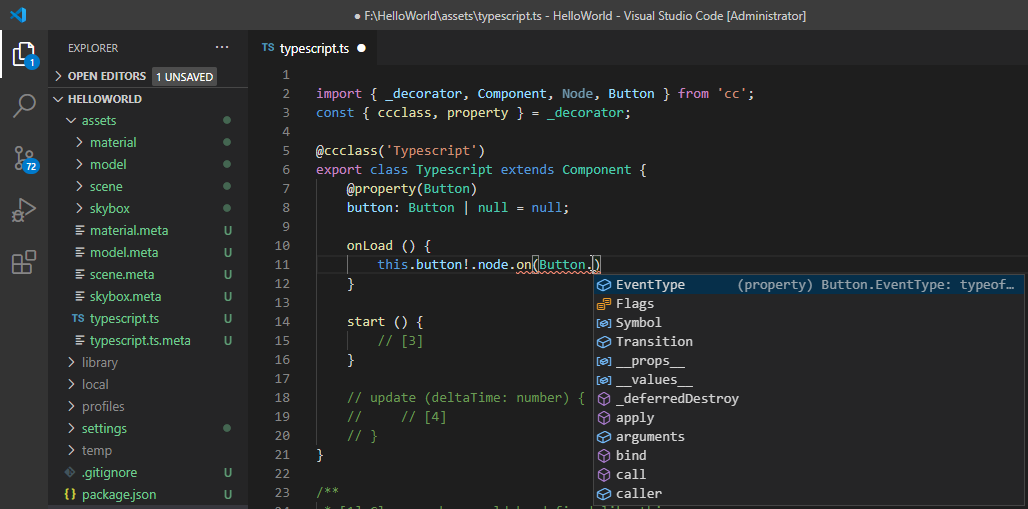
注意:当使用自定义引擎,或者切换使用内置引擎/自定义引擎时,若出现 API 智能提示不更新的情况,请执行以下步骤以获得最新的代码智能提示:
- 删除自定义引擎中
bin目录(内置引擎是resources\resources\3d\engine\bin目录)下的cache文件夹- 在引擎目录下执行
npm run build-declaration
设置文件显示和搜索过滤
在 VS Code 的主菜单中选择 文件(Windows)/Code(Mac)-> 首选项 -> 设置,或者选择左下角  中的 Setting 选项,这个操作会打开用户配置文件 USER SETTINGS:
中的 Setting 选项,这个操作会打开用户配置文件 USER SETTINGS:

此时在上方的搜索框中输入 exclude 搜索,找到 Files: Exclude 和 Search: Exclude 模块:
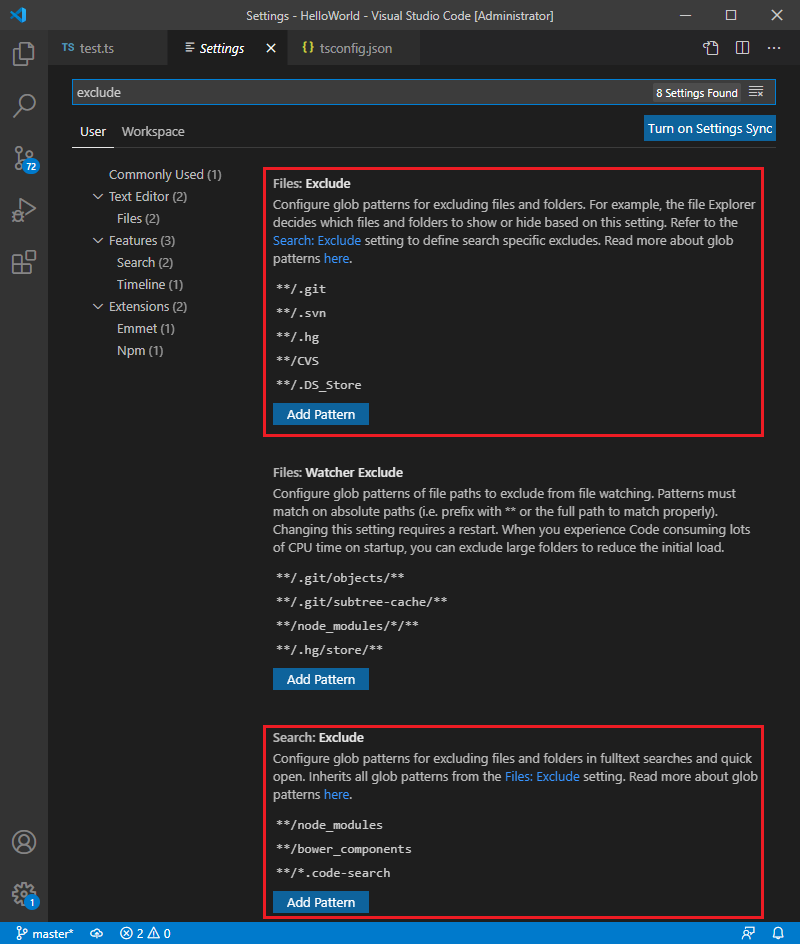
然后点击 添加模式 补充以下内容中缺少的部分:
{
"files.exclude": {
"**/.git": true,
"**/.DS_Store": true,
"**/*.meta": true,
"library/": true,
"local/": true,
"temp/": true
},
"search.exclude": {
"**/node_modules": true,
"**/bower_components": true,
"build/": true,
"temp/": true,
"library/": true,
"**/*.anim": true
}
}以上字段将为 VS Code 设置搜索时排除的目录,以及在文件列表中隐藏的文件类型。由于 build、temp、library 都是编辑器运行时自动生成的路径,而且会包含我们写入的脚本内容,所以应该在搜索中排除。而 assets 目录下的每个文件都会生成一个 .meta 文件,一般来说我们不需要关心它的内容,只要让编辑器帮我们管理这些文件就可以了。
VS Code 扩展使用
Cocos Creator 在顶部菜单栏的 开发者 -> VS Code 工作流 中集成了 添加编译任务 和 添加 Chrome Debug 配置 功能,以便更好地辅助开发:
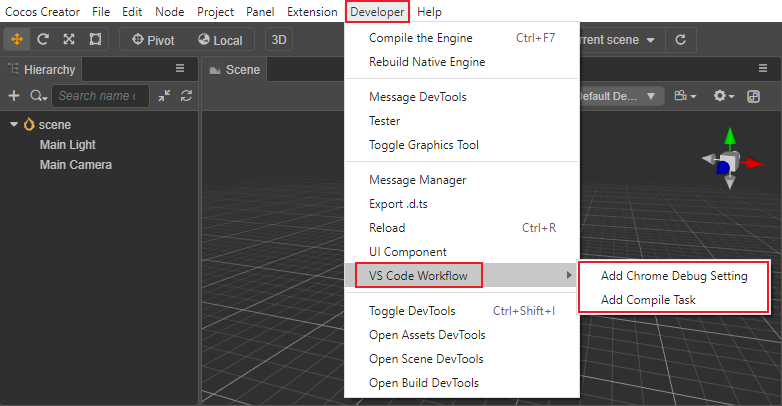
添加编译任务:用于在 VS Code 中触发 Creator 的脚本编译,详情请参考下文 使用 VS Code 激活脚本编译 部分的内容。
添加 Chrome Debug 配置:用于调试网页版游戏,详情请参考下文 使用 VS Code 调试网页版游戏 部分的内容。
使用 VS Code 激活脚本编译
使用外部脚本编辑器修改项目脚本后,需要返回 Cocos Creator 以触发脚本编译。
我们在 Creator 中提供了 添加编译任务 功能,通过一个预览服务器的 API 向特定地址发送请求来激活 Creator 的编译,这样在外部脚本编辑器修改了项目脚本后,执行 编译任务 便可触发脚本编译,不需要返回 Cocos Creator。
安装 cURL
首先需要确保操作系统中可以运行 cURL 命令,如果在 Windows 操作系统的命令行中运行 curl 提示找不到命令,则需要先安装 curl 到操作系统:
点击下图箭头所示的控件,完成人机身份验证(若无法正常显示控件,请科学上网)
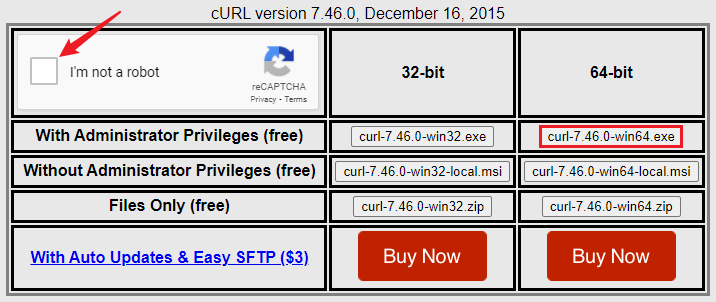
点击
curl-7.46.0-win64.exe开始下载并安装
安装时请使用默认设置,安装完成后可以打开一个命令行窗口,输入 curl,如果提示 curl: try 'curl --help' or 'curl --manual' for more information 就表示安装成功了。
添加 VS Code 编译任务
要在 VS Code 中激活脚本编译,需要执行以下步骤:
在 Creator 顶部菜单栏点击 开发者 -> VS Code Workflow -> 添加编译任务,该操作会在项目目录的
.vscode文件夹下添加tasks.json任务配置文件。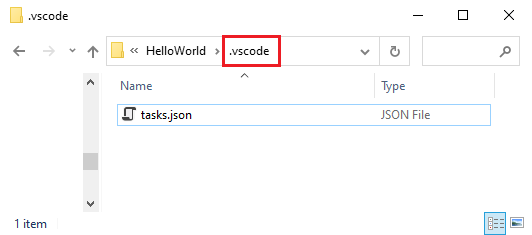
在 VS Code 里按下快捷键 Cmd/Ctrl + P,激活 快速打开 输入框,然后输入
task CocosCreator compile,选择CocosCreator compile。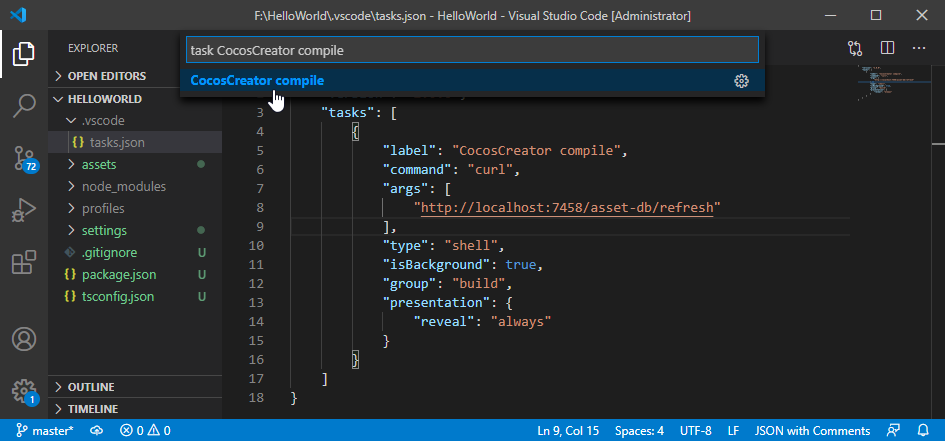
然后选择输出类型:
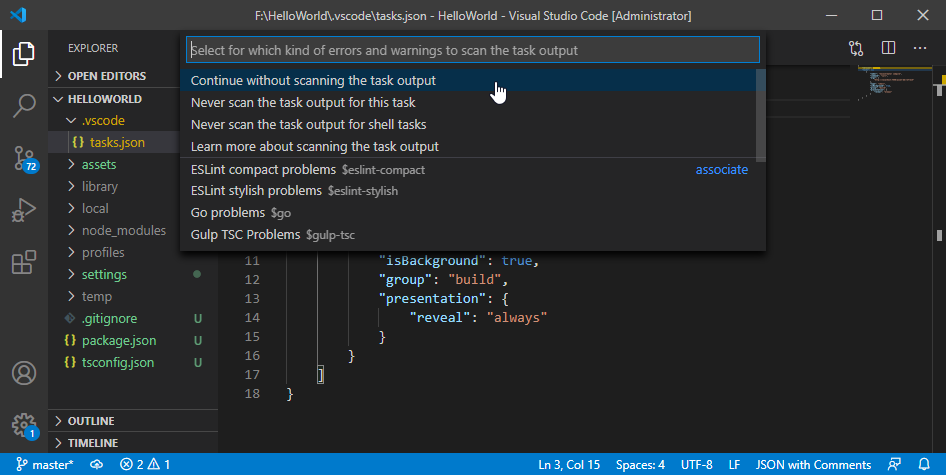
任务运行完成,会在 VS Code 窗口下方的输出面板中显示结果(根据 VS Code 版本及配置的不同,输出结果也会有所差异)。
这样之后在 VS Code 编辑脚本完成后,执行第 2 个步骤便可触发 Creator 的脚本编译,不需要返回 Creator。
VS Code 还可以为编译任务配置快捷键,在主菜单中选择 文件(Windows)/Code(Mac)-> 首选项 -> 键盘快捷方式,或者选择左下角  中的 键盘快捷方式 选项,这个操作会打开快捷键配置文件。然后根据需要修改编译任务的快捷键,例如下图将其设置成了 Cmd/Ctrl + Shift + B:
中的 键盘快捷方式 选项,这个操作会打开快捷键配置文件。然后根据需要修改编译任务的快捷键,例如下图将其设置成了 Cmd/Ctrl + Shift + B:
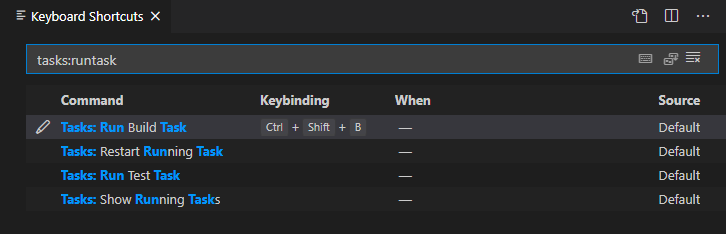
之后在 VS Code 中按下快捷键 Cmd/Ctrl + Shift + B 便会自动显示 CocosCreator compile,不需要手动搜索。
更多关于 VS Code 中配置和执行任务的信息,请参考 Integrate with External Tools via Tasks 文档。
使用 VS Code 调试网页版游戏
VS Code 有着优秀的调试能力,我们可以直接在源码工程中调试网页版游戏程序。
首先需要安装:
VS Code 插件:
- Debugger for Chrome
点击 VS Code 左侧导航栏的 扩展 按钮打开扩展面板,在搜索框中输入 Debugger for Chrome 并点击安装。安装之后可能需要重启 VS Code 才能生效。
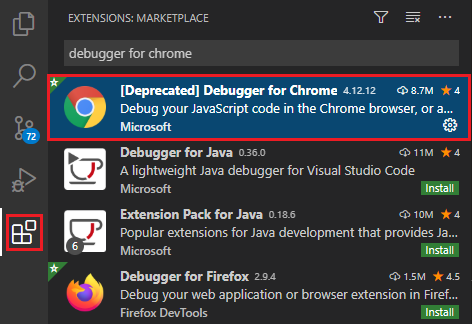
- JavaScript Debugger:开发者也可在 VS Code 的 扩展 内搜索 JavaScript Debugger 以启用新的调试插件
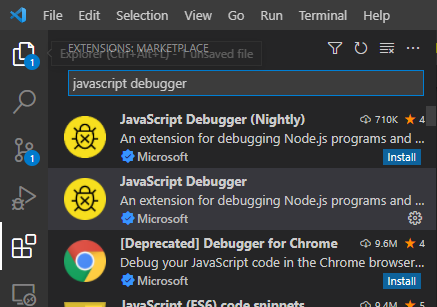
接下来在 Cocos Creator 顶部菜单栏中点击 开发者 -> VS Code 工作流 -> 添加 Chrome Debug 配置,这个菜单命令会在项目文件夹下添加一个 .vscode/launch.json 文件作为调试器的配置:
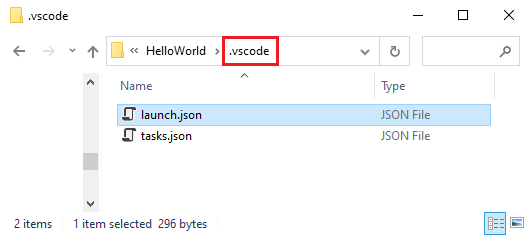
之后便可以在 VS Code 中点击左侧栏的 调试 按钮打开调试面板,并在最上方的调试配置中选择 Cocos Creator Launch Chrome against localhost,然后点击左侧绿色的开始按钮进行调试。
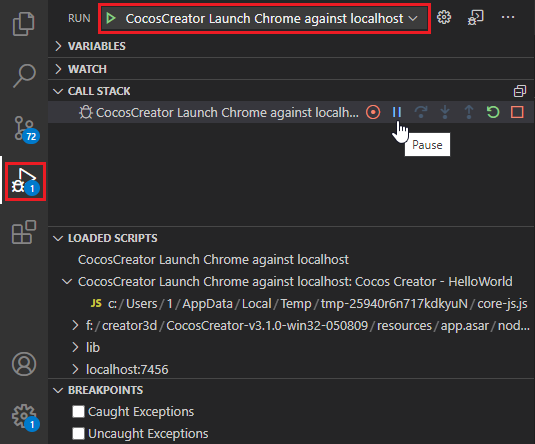
调试的时候依赖 Cocos Creator 编辑器内置的 Web 服务器,所以需要在编辑器启动状态下才能进行调试。如果编辑器预览游戏时使用的端口不是默认端口,则需要手动修改 launch.json 里的 url 字段,将正确的端口添加上去。
调试过程中可以在源码文件上直接下断点,进行监控,是比使用 Chrome 内置的 DevTools 调试更方便和友好的工作流程。
学习 VS Code 的使用方法
前往 VS Code 官网文档,了解从编辑功能操作、个性化定制、语法高亮设置到插件扩展等各方面的使用方法。