Creating Animation components and animation clips
Creating an Animation component
We can add different components to each Node. If you want to create an animation on a Node, we must create a new Animation component for it.
There are 2 methods for creating an animation:
Choose the Node that you want to use. Click + on the top right corner or Add component below in the Properties and choose Animation in “other components”.
Open the animation editor. Choose the Node that you want to add the animation to in the arrangement manager. Click the Add Animation component button.
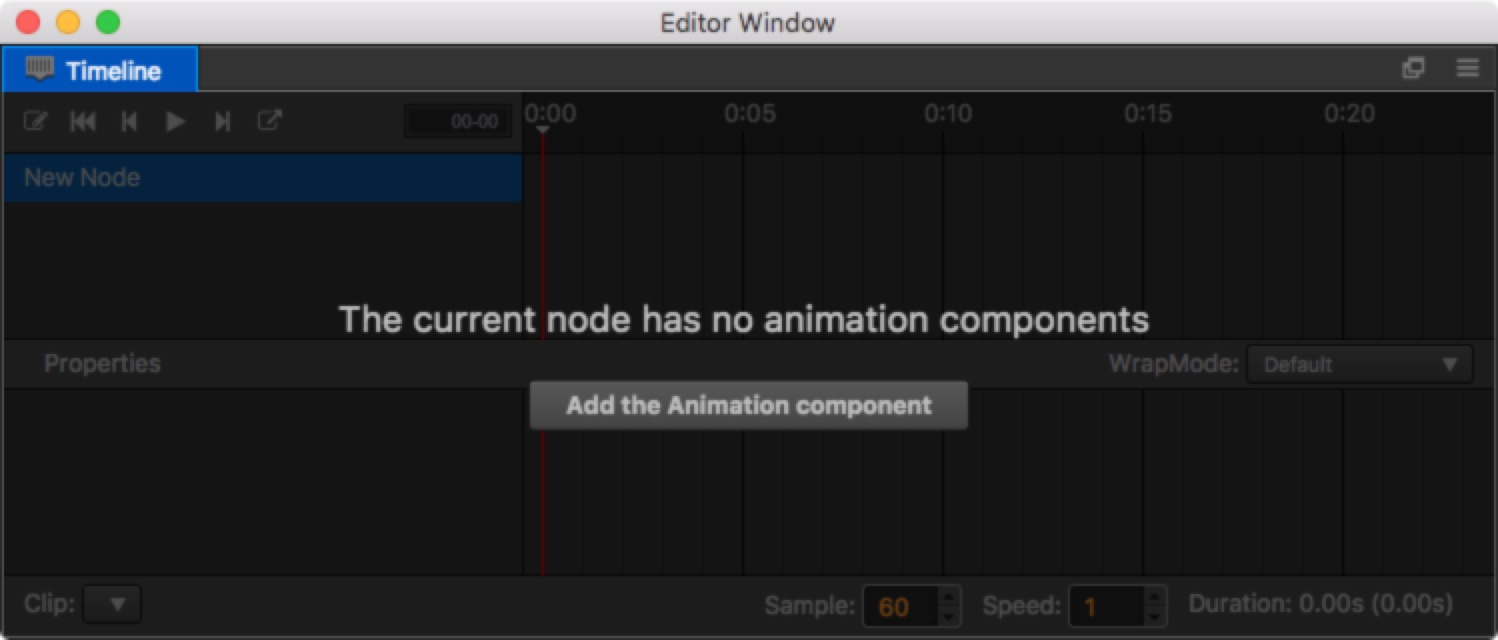
Create and mount animation clips
We have an Animation component on the Node, but we don't have the corresponding Animation clip data. There are 2 methods for creating an Animation clip:
Click + on the top left corner in the Assets or right click in the blank area and choose Animation Clip. A clip document named 'New AnimationClip' will be created.
Creating it is not enough. You need to click and choose the Node in the arrangement manager again and find Animation in the Properties. The current value of Clips will be 0. Change it to 1. Drag the newly created 'New AnimationClip' from the Assets into the newly emerged animation-clip choice box.
If the Animation component hasn't been added to any Animation clip documents, you can click the Create an Animation Clip button in the animation editor to create a new Animation clip document from the pop up window.You need to pay attention! If you choose to cover the existing clip document, the contents of the covered document will be erased.
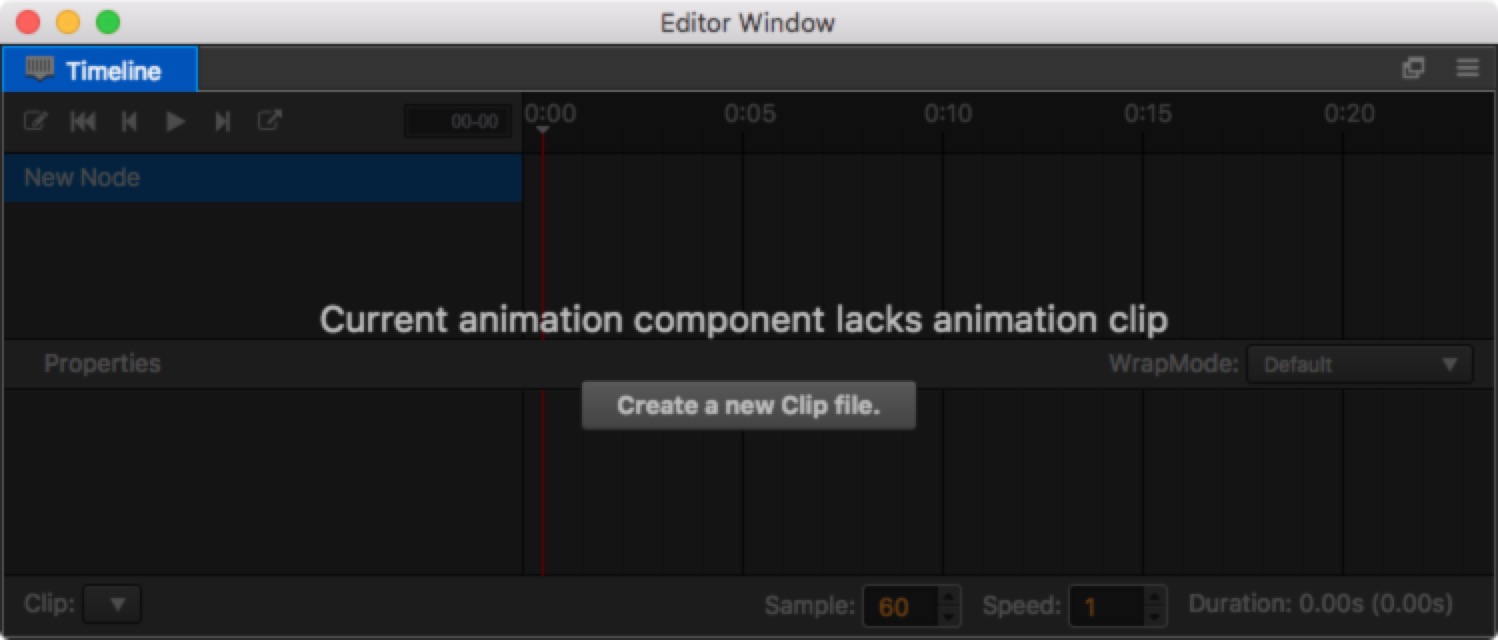
The data in the clip
An animated clip may contain multiple node information.
Multiple animation attributes can be mounted on each node.
The data in each attribute is the actual key frame.
Node data
The animation clip finds the location of the data through the name of the node.
The child node finds the data through the relative path of the root node.
Sometimes we rename the nodes after the animation is finished. This will cause problems with the animation data:

At this point, we manually specify the node for the data:
- The mouse moves to the missing node
/New Node/efx_flare. - Click the button that appears on the right.
- Select Migrating data.
- Change the path to
/New Node/testand press enter.