Publish to HUAWEI AppGallery Connect
Starting with Cocos Creator v2.4.1, creating games for HUAWEI AppGallery Connect is officially supported, which helps developers access the HUAWEI AppGallery.
Preparation Work
Login to the AppGallery Connect, you need to complete the Developer Registration before you can create an app. When creating an app, select APK for the Package type.
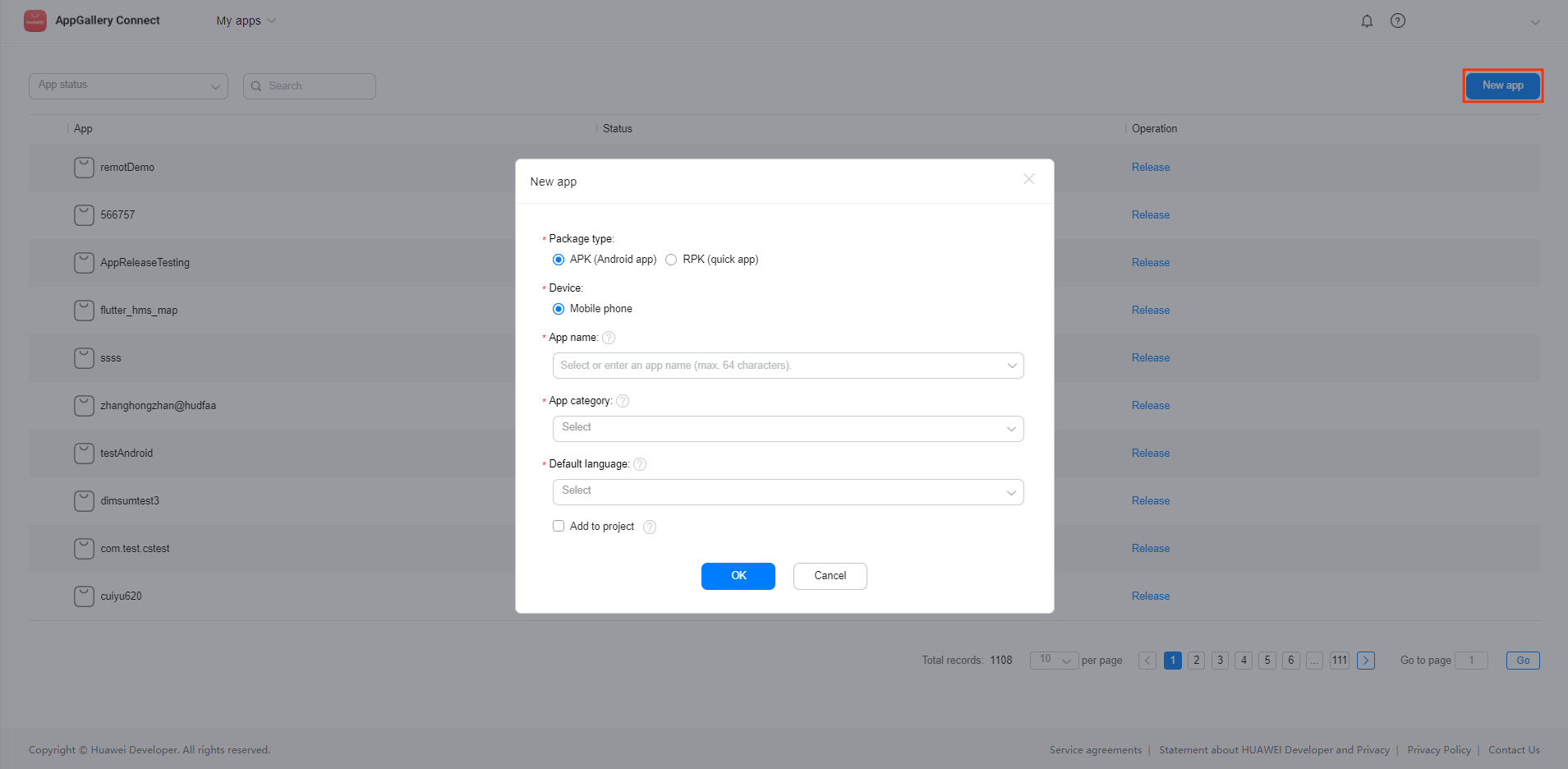
You can access the required HUAWEI AppGallery Connect related services via the Cocos Service panel. Currently the SDK only supports the Android platform, please refer to the document HUAWEI HMS Core for the detailed operation steps.
Release Process
Use Cocos Creator to open the project that needs to be released. Open the Build panel from the Menu bar -> Project, select HUAWEI AppGallery Connect in the Platform dropdown of the Build panel.
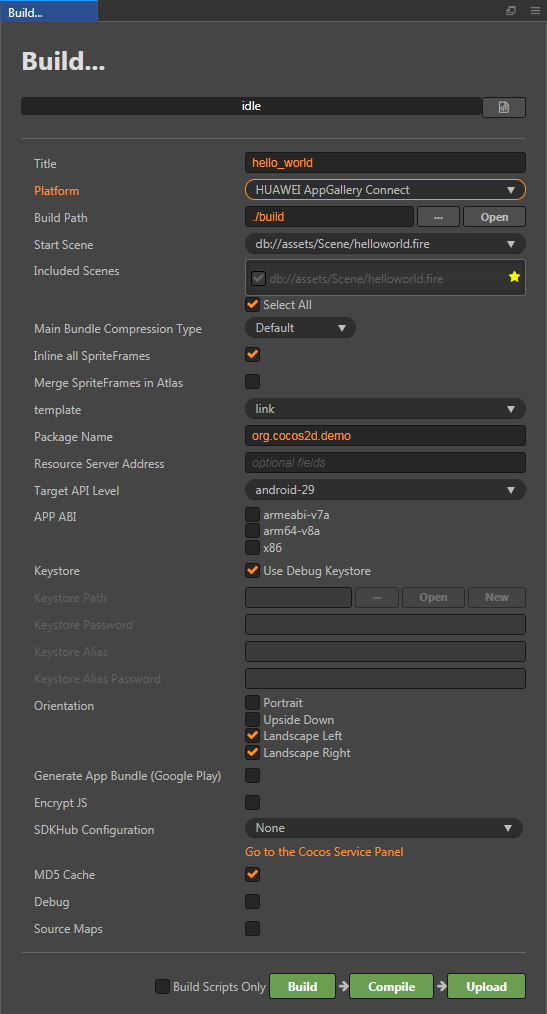
For the settings of the general options, please refer to the Build Options document.
SDKHub Configuration: This option is used to help the game quickly intergrate the channel SDK. Please select the SDKHub service that you have previously enabled in the Cocos Services panel.

Build and Compile
After the relevant options of the Build panel are set, click Build.
After the build is complete, click the Open button behind the Build Path to open the release package directory. You can see that the jsb-default or jsb-link folder (Depending on the Template selected in the Build panel) is generated under the default release path build directory, which has been automatically integrated with HUAWEI AppGallery Connect related services.
Then click Compile, or use Android Studio to open the project to compile. After compiling, HUAWEI AppGallery Connect APK will be generated in the release package directory.
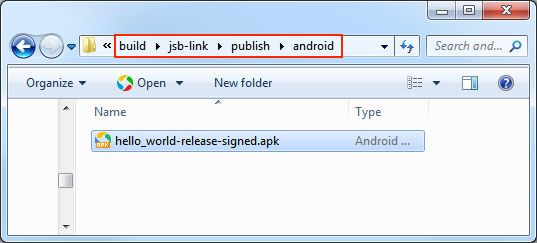
Upload the APK to AppGallery Connect
There are two ways to upload the APK to AppGallery Connect.
1. Upload by the Build panel
Click the Upload button in the bottom right of the Build panel to open the Upload panel, then fill in the relevant information.
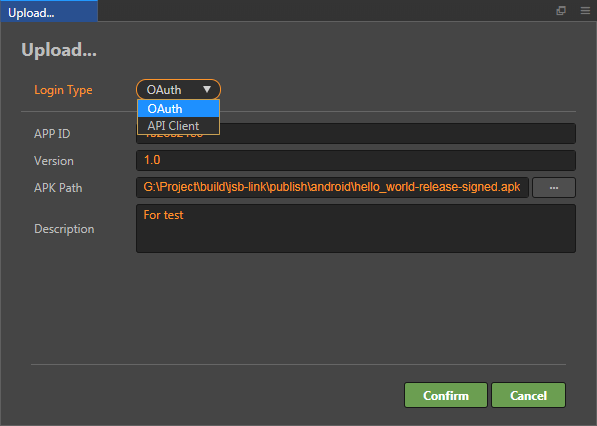
APP ID: Fill in the APP ID for your app. Login to the AppGallery Connect and click My apps -> App information to get the APP ID.
Version: Fill in as required.
APK Path: Select the APK generated after compilation.
Login Type: Includes both OAuth and API Client.
OAuth
The OAuth login type only requires you follow the prompts to login to your HUAWEI account (Need to have sufficient permissions) when you click Confirm, then check the box of the required permissions, the window will automatically close and the APK will be uploaded automatically.
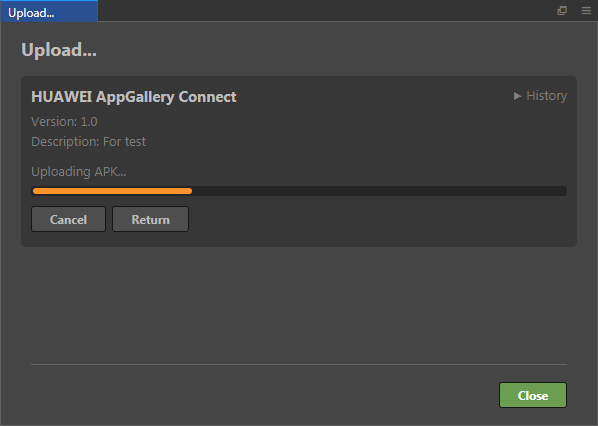
API Client
If the API Client login type is used for the first time, you need to login to AppGallery Connect to get the relevant configuration information.
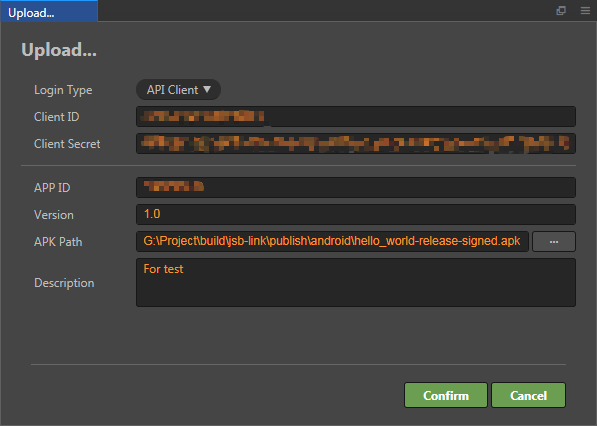
Select Users and permission -> Connect API -> Create to create an API client, and select role permissions as needed, then click Confirm.
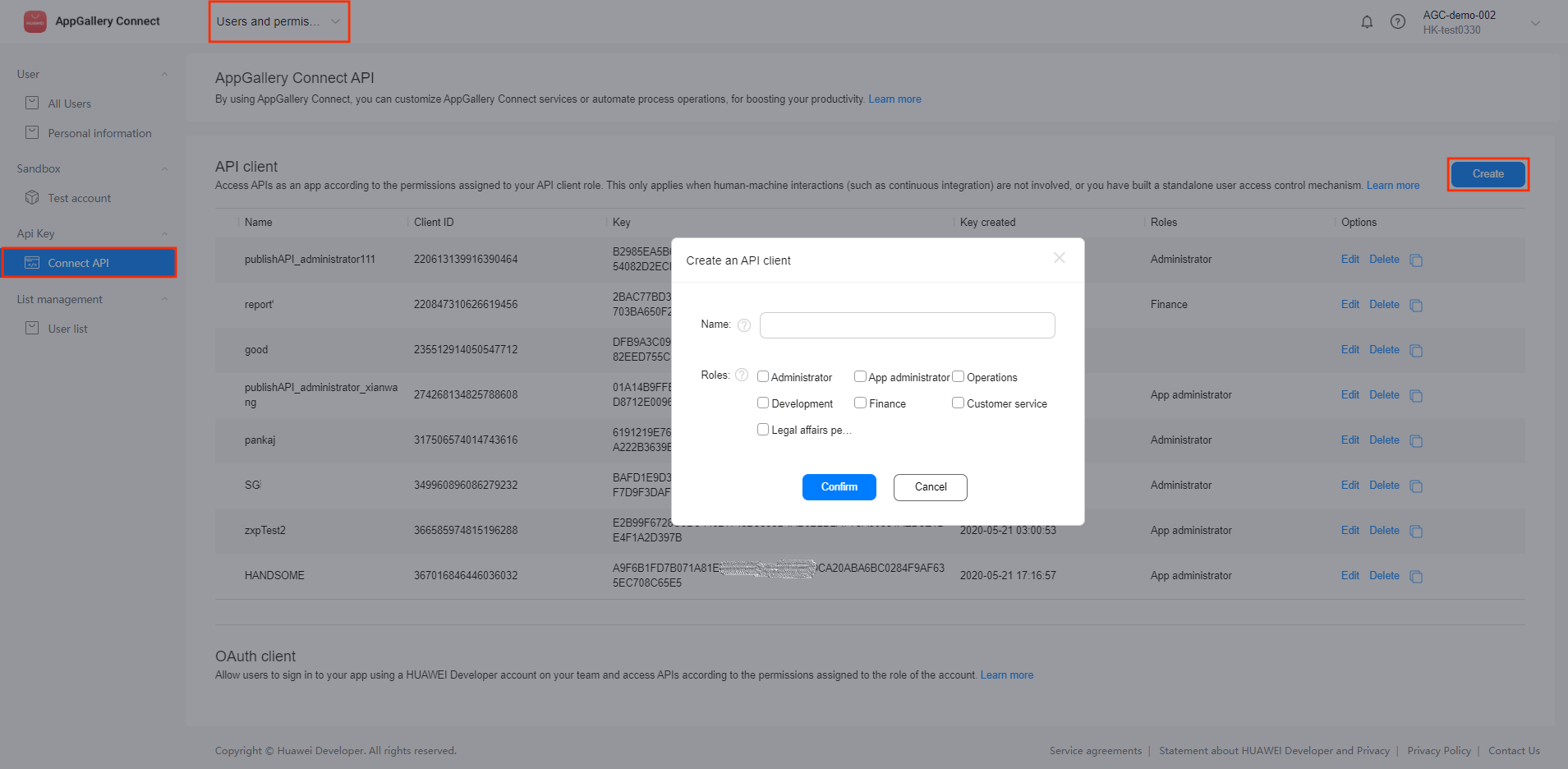
Fill the Client ID and Key of the API client into the corresponding input boxs in the Upload panel of the Creator.
Click Confirm when you are done configuring.
Detailed descriptions of the two login types can be found in document AppGallery Connect API Getting Started.
2. Upload by AppGallery Connect
Sign in to AppGallery Connect, click My apps and select the app. Then switch to the Distribute column at the top left, click on Version information -> Draft in the left column, find the Upload APK package, click on Software packages, and then click on Upload.
Submit Your App for Review
Sign in to AppGallery Connect, click My apps and select the app. Then switch to the Distribute column at the top left, click on Version information -> Draft in the left column, find the Upload APK package, click on Software packages, and then click on Select.
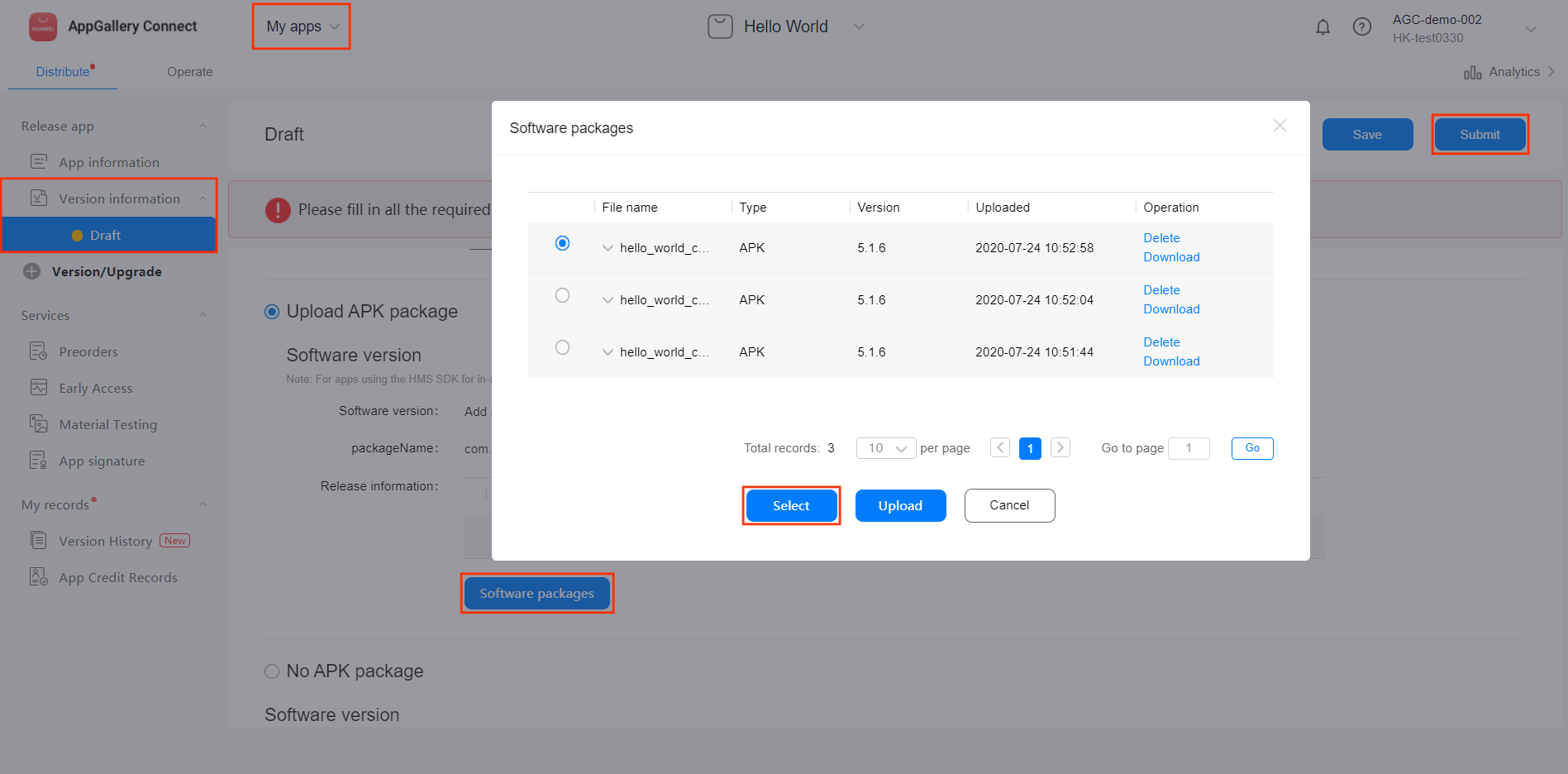
For other configuration information, please refer to the document Releasing an App. After you have completed and confirmed all the information is in order, you can directly click the Submit button at the top right of the page. HUAWEI AppGallery will complete the review in 3~5 working days.