Publish to Huawei Quick Games
Environment Configuration
Download Huawei Quick APP Loader and install it on an Android device (Android Phone 6.0 or above is recommended)
Install nodejs-8.1.4 or above, globally.
Release Process
Use Cocos Creator to open the project that needs to be released. Open the Build panel from the Menu bar -> Project, select Huawei Quick Game in the Platform dropdown.
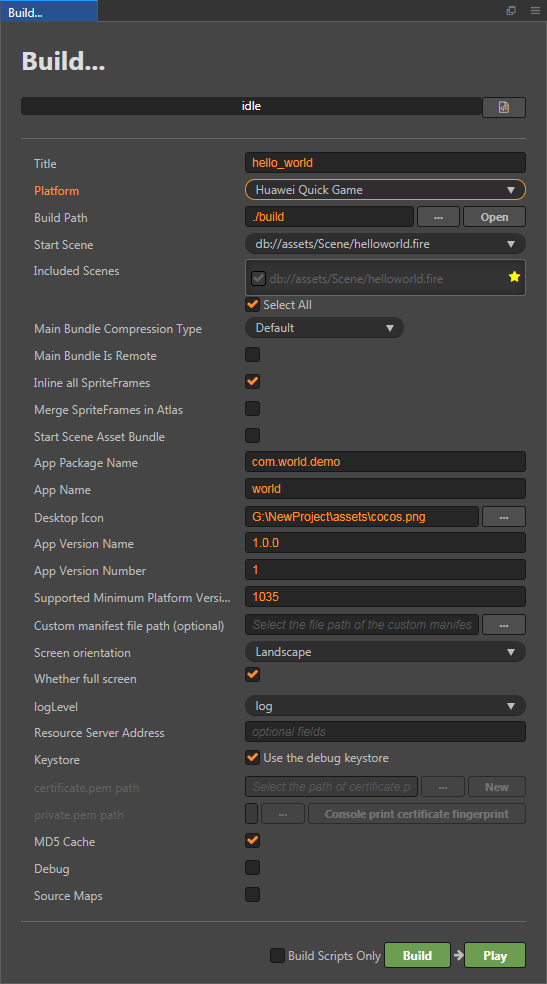
Configuration Options
The specific filling rules for the relevant parameter configuration are as follows:
Main Bundle Compression Type
Set the compression type of the main package, please refer to the built-in Asset Bundle —
maindocumentation for details.Main Bundle Is Remote
This option is optional and needs to be used with the Resource Server Address option.
If set, the main package is configured as a remote package, and along with its related dependent resources are built into a built-in Asset Bundle — main under the remote folder of the release package directory. You need to upload the entire remote folder to the remote server.Start Scene Asset Bundle
This option is optional.
If set, the start scene and its related dependent resources are built into the built-in Asset Bundle — start-scene to speed up the resource loading of the start scene. Please refer to the Start Scene Loading for details.App Package Name
App Package Name is filled in according to the user's needs. It's required.
App Name
App Name, the name of the Huawei Quick Game, is required. And the Title at the top of the Build panel does not participate in the Huawei Quick Game packaging process.
Desktop Icon
Desktop Icon is required. Click the ... button at the back of the input box to select the icon you want. When building, the Desktop Icon will be built into the Huawei Quick Game project. Desktop Icon suggest using PNG pictures.
App Version Name
This item is required. App Version Name is the real version, such as: 1.0.0.
App Version Number
This item is required. App Version Number is different from the App Version Name, and the App Version Number is mainly used to distinguish the version update. Each time when you submit audit, the App version number is at least 1 higher than the value of the last submitted audit. It must not be equal to or less than the value of the last submitted audit, and it is recommended that the App Version Number be recursively incremented by 1 each time when the audit is submitted.
Note: the App Version Number must be a positive integer.
Supported Minimum Platform Version Number
This item is required. According to the requirements of Huawei Quick Games, this value must be greater than or equal to 1035 at present.
Custom manifest file path (optional)
This is an optional item, which is the expansion function of Huawei Quick Game. When you use it, you need to select a json file, and the data type in the file is required to be in json format.
Note: the json data is not available when the key value are
package,appType,name,versionName,versionCode,icon,minPlatformVersion,config,display, otherwise it will be overwritten by data such as App Package Name, App Name, Desktop Icon, App Version Name, pp Version Number during the build.Resource Server Address
This option is optional and used to fill in the address of the remote server where the resources are stored.
If this option is left blank, the
build/huawei/remotefolder in the release package directory will be packaged into the rpk package.If this option is filled in, the
remotefolder will not be packaged into the built rpk package. You need to manually upload theremotefolder to the filled in Resource Server Address after build.
Refer to the Resource Management section at the bottom of the document for more details.
Keystore
When you check the Keystore, the default is to build the rpk package with a certificate that comes with Creator, which is used only for debugging.
Note: when the rpk package is to be used to submit an audit, do not check the Keystore to build it.
If you don't check the Keystore, you need to configure the signature files certificate.pem path and private.pem path, where you build a rpk package that you can publish directly. The user can configure two signature files by using the ... button to the right of the input box.
Note: these two signature files are not recommended to be placed in the
build/huaweidirectory of the publish package, otherwise the build directory will be emptied each time when it is built, resulting in file loss.There are two ways to generate a signature files:
Generated by the New button after the certificate.pem path in the Build panel.
Generated by the command line.
The user needs to generate the signature file private.pem, certificate.pem through tools such as openssl.
bash# Generate a signature file with the openssl command tool openssl req -newkey rsa:2048 -nodes -keyout private.pem -x509 -days 3650 -out certificate.pemNote: openssl can be opened directly in the terminal in Linux or Mac environment, and in the Windows environment you need to install
openssland configure system environment variables. Restart Creator after the configuration is complete.
Custom node folder path
This item is optional. Starting with v2.0.10, the global node of the operating system can be automatically obtained and without manual setting. The way to obtain node is:
- Windows: Gets the path in the environment variable from the system.
- Mac: Gets the path in the environment variable from the configuration file of Shell.
If not, make sure the node is properly installed and can be started directly in the command line environment. The obtained node is used to provide an environment for building rpk.
The node filling rules below v2.0.10 are as follows:
If you do not fill out this item, the Creator will read the node path in the environment variable by default on the Windows system, and the node in the /usr/bin/local directory is read by default on the Mac system to build the exported quick game rpk package that can be run.
If your PC environment does not have node installed or cannot read the node path in the system, you will need to fill out the Custom node folder path to build and exported rpk package. Fill in the rules as follows:
Windows system
bash# Get local node folder path where node # If the output is C:\Program Files\nodejs\node.exe # Then the local node folder path is filled in as: C:\Program Files\nodejsMac system
bash# Get local node folder path which node # If the output is /Users/yourname/.nvm/versions/node/v8.1.4/bin/node # Then the local node folder path is filled in as: /Users/yourname/.nvm/versions/node/v8.1.4/bin
Build
After the relevant options of the Build panel are set, click Build. After the build is complete, click the Open button behind the Build Path to open the build release package. You can see that the huawei directory is generated under the default release path build directory, which is the exported Huawei Quick Game project directory and rpk, rpk package are in the build/huawei/dist directory.
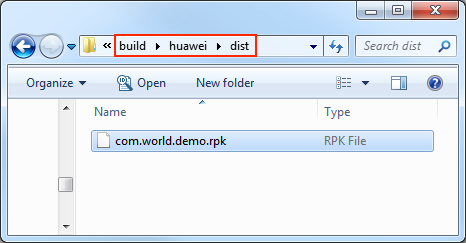
Run the built rpk to the phone
There are two ways:
Click the Play button in the bottom right corner of the Build panel to bring up a QuickGame DevTools panel. Select the Android device in the Phone Lists column (if multiple Android devices are connected), and then click the Run button in the QuickGame DevTools column.
At this time, rpk will be pushed to the previously installed Huawei Quick APP Loader (If there is a permission box, please click allow), and then rpk can be opened on the Android device.
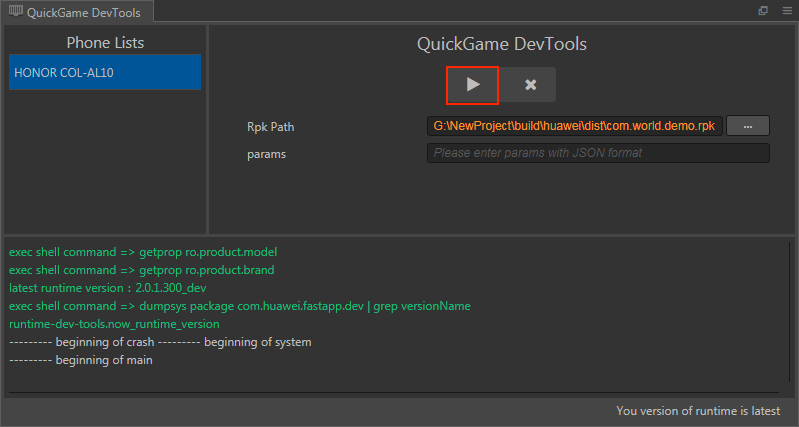
Copy the rpk package generated by the build to the internal storage directory of the Android device. Open the Huawei Quick APP Loader that has been installed before, clicking the back button on the Android device will bring up a list, select the Local Install, select the path of place rpk, and then run the rpk on the Android device.
Subpackage rpk
Subpackage rpk can be used according to your needs.
Subpackage loading, that is, splitting the game content into several packages according to certain rules, only downloading the necessary packages when starting up for the first time. This necessary package is called main package. And the developer can trigger in the main package to download other sub-packages, which can effectively reduce the time spent on the first boot. To use this function, you need to set Mini Game Subpackage in Cocos Creator, and the package will be automatically subpackaged when the setting is completed.
After the build is complete, the generated subpackages and main package are merged into one rpk, which is in the build/huawei/dist directory.
Resource Management for Huawei Quick Game Environment
Huawei Quick Game is similar to WeChat Mini Game. There are restrictions on the package size. The main package size limit for Huawei Quick Game is 10MB, more than that must be downloaded via a network request.
Cocos Creator already helps developers with downloading, caching and version management of remote resources. The specific implementation logic and operation steps are similar to the WeChat Mini Game. Please refer to the Resource Management for WeChat Mini Game documentation for details.